ここでは、パソコンを分解することなく搭載しているメモリ(実装RAM)の型番などの仕様を調べる方法をご紹介します。

パソコンのメモリ
- メモリを交換または増設したい
- 確認と交換で二度も分解作業をしたくない
- どんなメモリが搭載されているかとりあえず知っておきたい
そんな人におすすめの内容です。
関連 パソコンを分解せずに HDD・SSD の仕様(型番)を調べる方法
Windows10 での作業画面になりますがご了承ください。
Win10:PCを分解しないでメモリの型番を調べる方法
パソコンを分解しない、つまりWindowsで実行するソフトでメモリの仕様(型番)を調べる方法を2パターンご紹介します。
それぞれ説明します。
コマンドプロンプトで調べる
Windows10 に標準インストールされているソフト、コマンドプロンプトを使います。
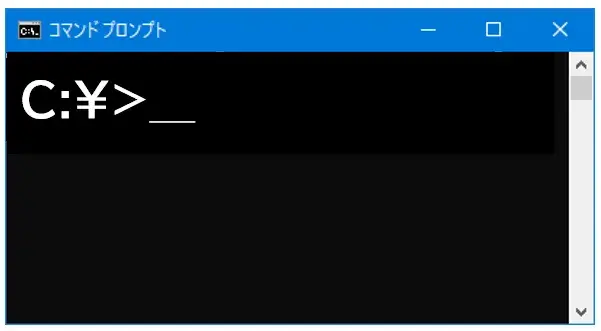
コマンドプロンプトのイメージ
(1)スタートメニュー >アプリ一覧の「Windows システムツール」の中にあります。
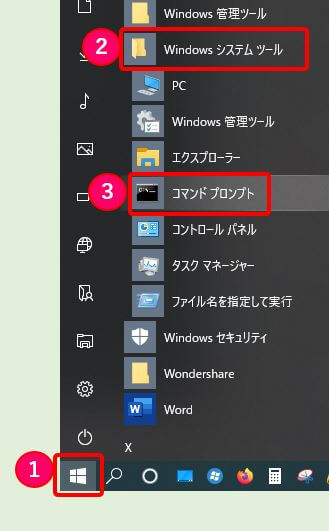
コマンドプロンプトを開く
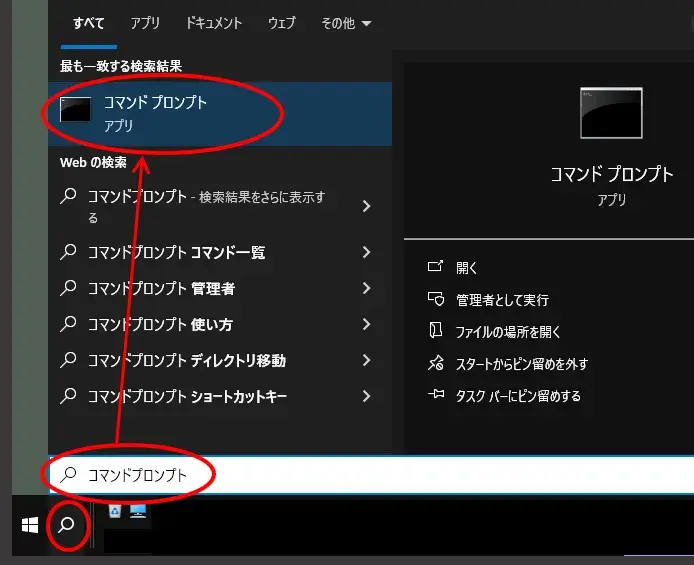
検索でコマンドプロンプトを探す
(2)コマンドプロンプトが起動したら、点滅しているカーソル部に下記のコマンドをコピペして「Enter」キーを押して実行します。
wmic memorychip get devicelocator, formfactor,partnumber, serialnumber, capacity, speed
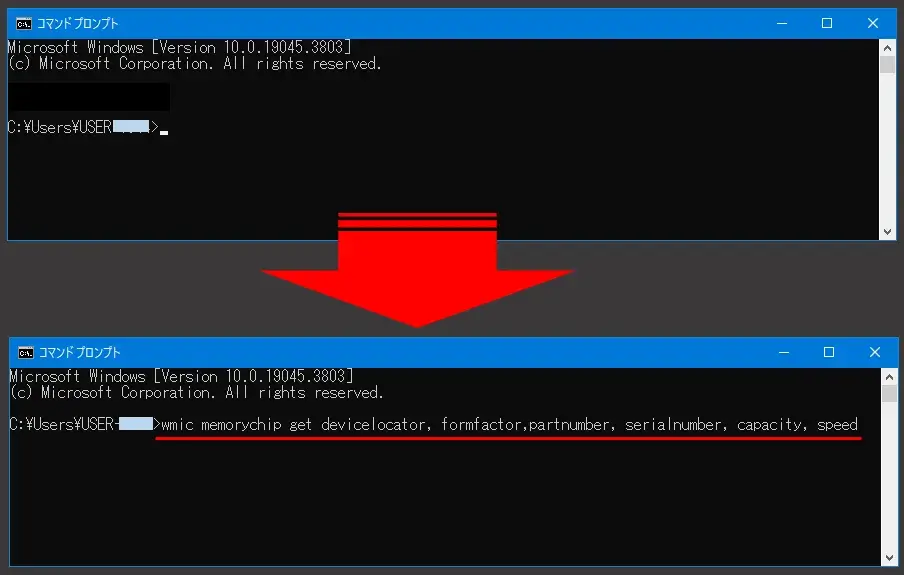
コマンドプロンプトにコピペ
(3)メモリに関する情報が表示されます。
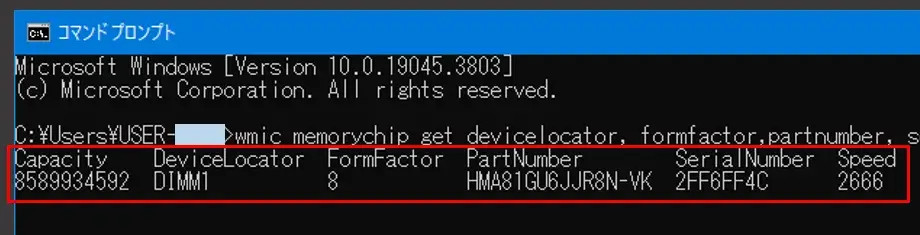
メモリの情報が表示された
(4)この中の「Part Number(パーツナンバー)」の下にあるのがメモリの型番なので、コピーしてネット検索すれば、メーカーや販売サイトのページで詳細な情報が見れるはずです。
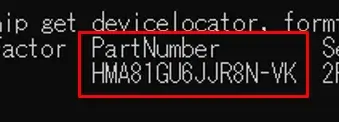
メモリのパーツナンバー
※例えばメモリが2つ搭載されている場合は、2列表示されます。
無料ツール「CPU-Z」で調べる
「CPU-Z」は、パソコンのCPUやメモリなど、ハードウェア関係の情報が確認できるツールです。
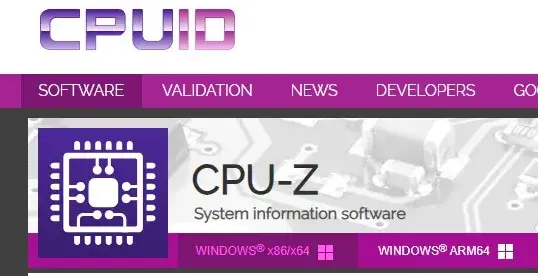
参考:https://www.cpuid.com/softwares/cpu-z
窓の杜から無料でダウンロードできます。
(1)窓の杜「CPU-Z」のダウンロードページにアクセスし、インストーラーをダウンロードします。
(2)パソコンに保存したインストーラーを起動させます。
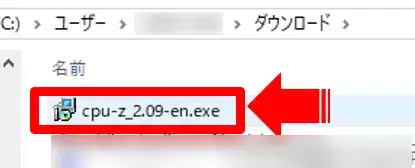
CPU-Zインストーラーの起動
(3)最初の「同意する」のような英語のところだけチェックオンすれば、あとは「Next」を何度かクリック(※)して最後に「Install」をクリックします。
「CPU-Z」とは関係ないアプリを抱き合わせでインストールさせようとする場合があります。
私のときは「E START」というアプリでした。
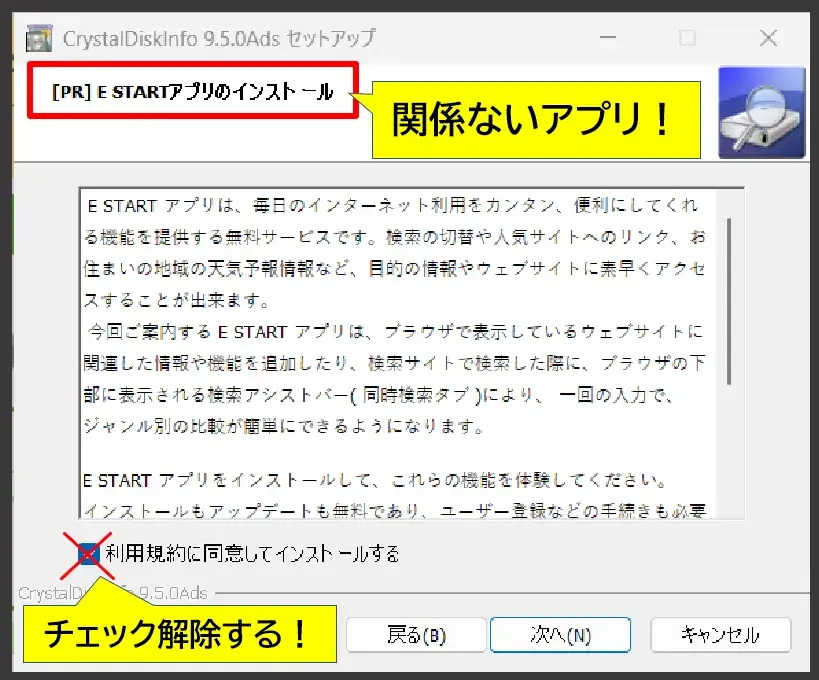
E SYARTアプリのインストールは回避する
よく見ないで「次へ」をクリックすると、こういう関係ないアプリもインストールさせられるので、チェック項目を解除するなど対応しながらインストール作業を進めて下さい。
もし関係ないアプリも一緒にインストールしてしまった場合は アンインストール を行って下さい。
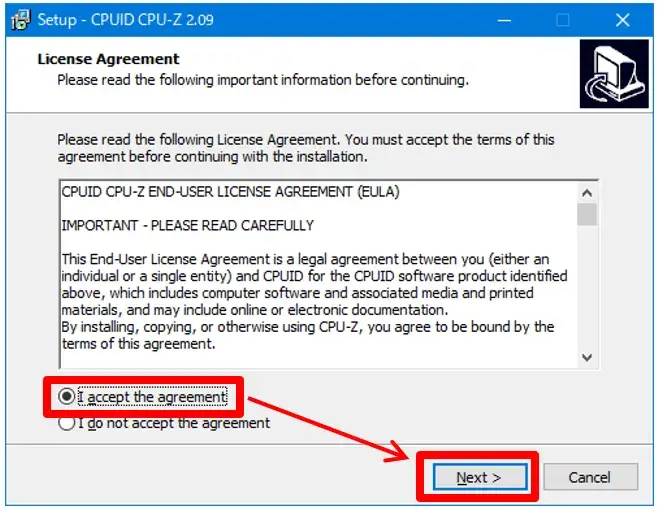
CPU-Zのインストール開始
↓
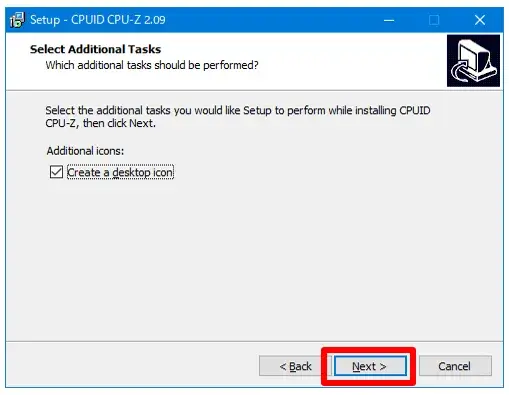
インストールを進める
↓
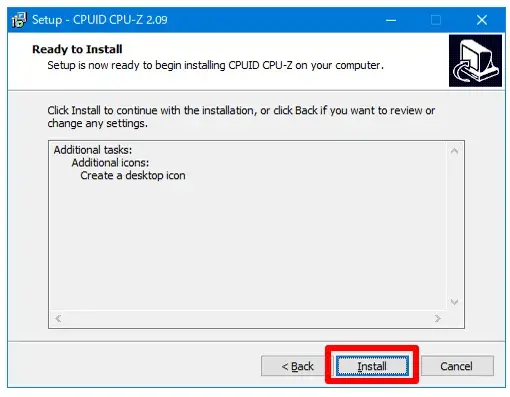
インストールを実行
(4)CPU-Zのインストールが完了したら「Finish」をクリックで「Readme」情報がメモ帳で起動しますが、そのまま閉じてOKです。
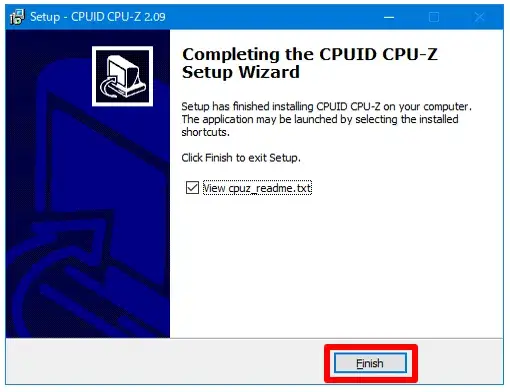
CPU-Zの起動
↓
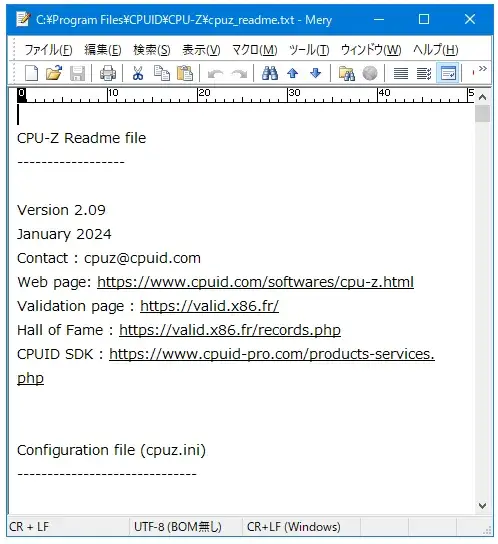
CPU-ZのReadmeテキスト(閉じてOK)
(5)アプリ一覧から、CPU-Zを起動します。「CPUID」フォルダ内にあります。
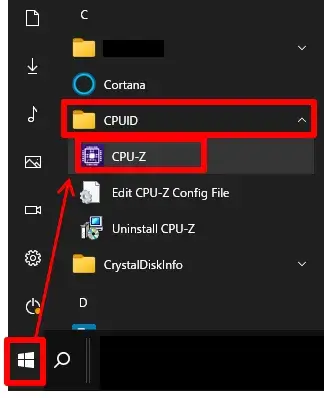
CPU-Zアプリの場所
次回から素早く起動したいなら、スタートメニューにピン留め しておきましょう。
ちなみに、アプリのインストールや起動の途中で「このアプリがデバイスに変更を加えることを許可しますか?」という ユーザーアカウント制御のメッセージが出ることがあります。
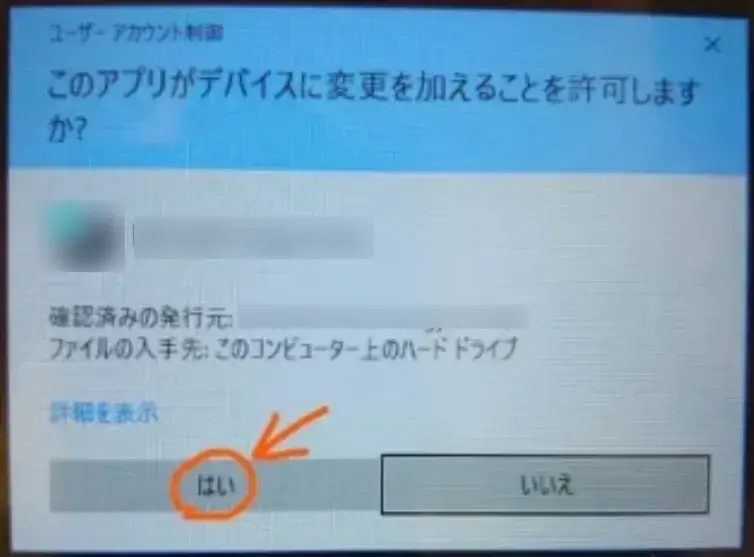
ユーザーアカウント制御の承認
こういうときは「はい」をクリックしてください。(でないと進みませんので)
(6)パソコンのハードウェア関係の情報が表示されます。

CPU-Zの基本画面
(7)上部タブで「Memory」や「SPD」に表示を切り替えると、メモリに関する情報が確認できます。
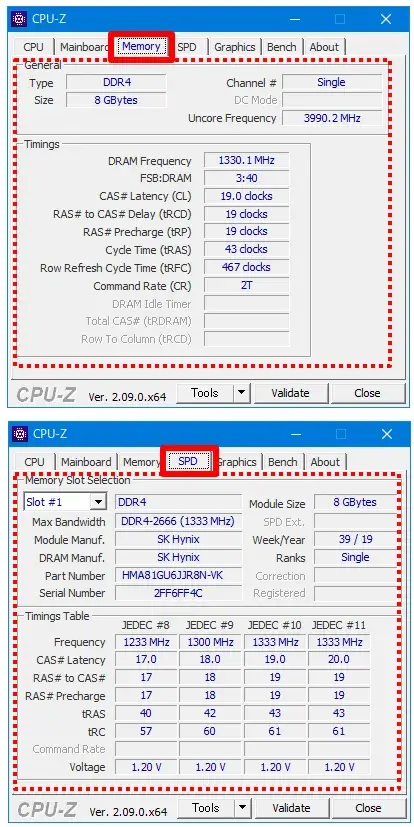
メモリに関する情報
パソコンにメモリが2つ以上搭載されている場合は「Slot」で切り替えて表示できます。
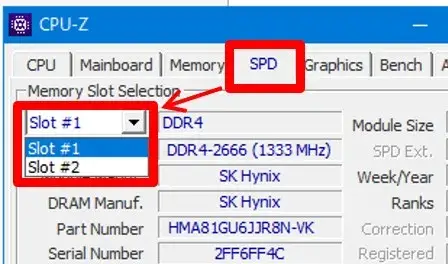
メモリのスロット表示を切り替える
ちなみに、CPU-Zに記載された情報はコピーを受け付けてくれないので、手入力でネット検索し詳細情報を確認してください。
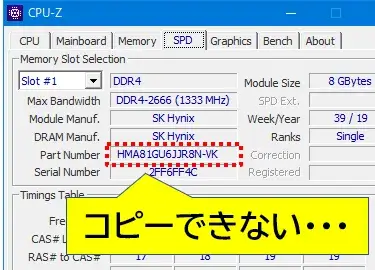
CPU-Zの情報はコピーできない
しかし手打ちでなく確実にコピペしたい人は、下の「Tools」メニューから「Save Report as .TXT」でテキスト形式でエクスポートできるので、メモ帳アプリで開きそこからコピペしましょう。
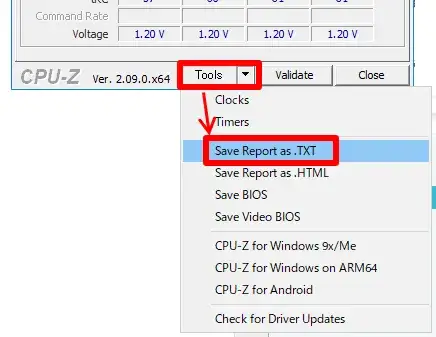
CPU-ZのToolsからエクスポート
↓
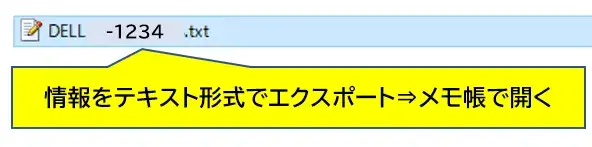
メモ帳で開く
↓
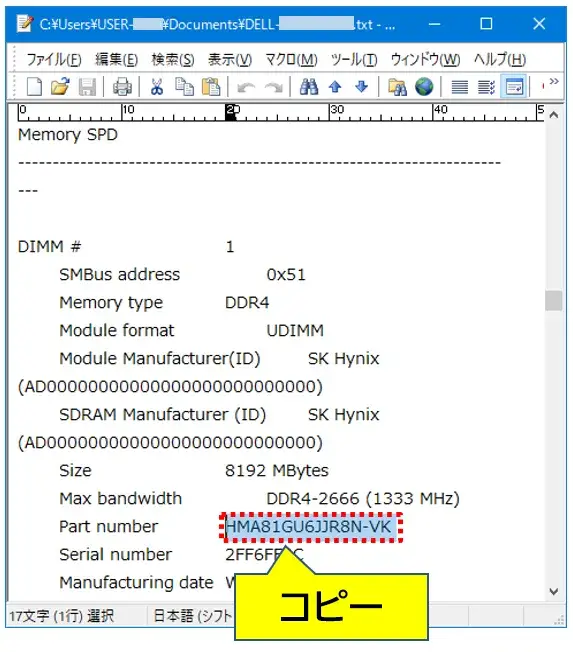
コピーできる
ただし情報量が多く、メモリの情報を目視で探すのは大変なので「Ctrl + F」の検索機能で「Memory SPD」をサーチすると早く見つけられると思います。
関連 PC画面上の文字を見つけるサーチ機能|ページ内検索|Windows10
まとめ:初心者なら「CPU-Z」が楽でおすすめ
パソコンに搭載されているメモリの型番などの情報を調べる方法でした。
メモリの情報収集だけならコマンドプロンプトだけでもOKですが、紹介した専用コマンドを控えておく必要があります。
パソコンをカスタマイズ・部品交換するときなどの情報収集に便利です。
メモリの規格はいろいろあるので、下記のメーカーサイトも参考にしてみてください。
参考 メモリーの基礎知識 | IODATA アイ・オー・データ機器
参考 あなたのメモリーはどれ?特長、見分け方を一挙紹介! | IO DATA通販 アイオープラザ
以上です、最後までお読みいただきありがとうございました。


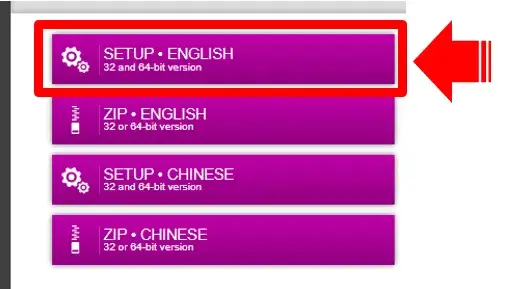
コメント