
最近ノートパソコンのバッテリー駆動の時間が短くなってきたような気がする、寿命かな?
劣化具合を調べるツールってある?
ノートパソコンにはバッテリーが付いていて、もちろんいつか寿命が来ます。
使い方によってその劣化速度は違ってきますが、なんとなく体感で持ちが悪くなったと感じる場合はツールで調べてみましょう。
Battery report:バッテリーの状態確認ツール
Battery reportはツールと言ってもWindowsに標準で搭載されている機能です。
新たにインストールする必要はないですがコマンドプロンプトを使います。

コマンドプロンプトもWindowsに初めからあるシステムツールですが馴染みが無い人は通常のアプリを使うよりもハードルが高く感じるかもしれません。
そんなコマンドプロンプトを触ったことがない人でも解るように画像ありで解説していきます。
(1)(スタートメニュー)を右クリック⇒ファイル名を指定して実行をクリック。
※ショートカット操作Windowsキー+Rでも可。
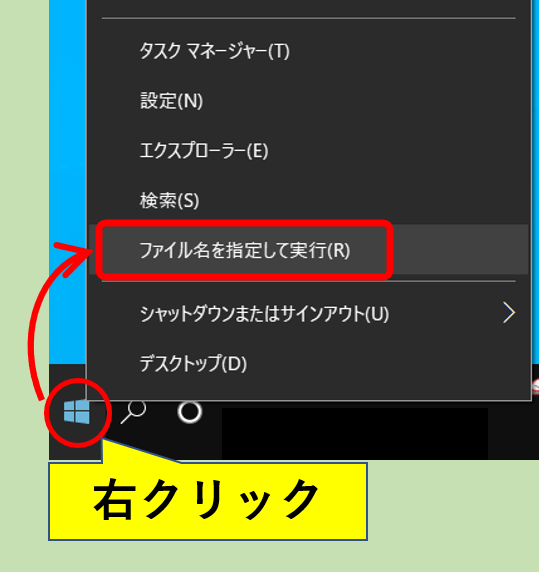
(2)ファイル名を指定して実行のダイアログが出るので名前のところに「cmd」と入力してOKをクリックします。
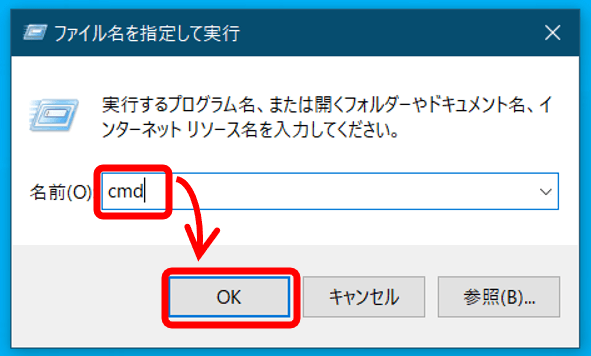
(3)コマンドプロンプトが起動するのでカーソルが点滅しているところに「powercfg/batteryreport」と入力⇒Enterを押します。
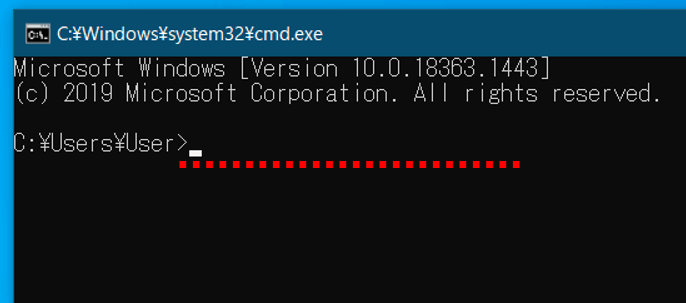
↓
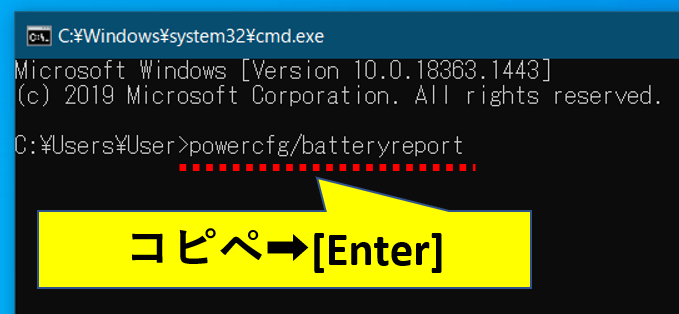
(3)「バッテリ寿命レポートがファイルパス~…~に保存されました。」というメッセージが出たらOKです。
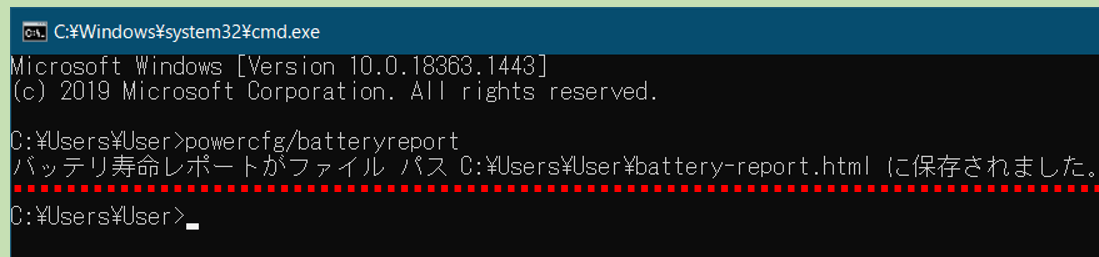
(3)メッセージの中の「C:\Users\User\battery-report.html」の部分を選択しCtrl+Cでコピーします。
※赤くなっているUserの部分はPCによって違うことがありますが大丈夫です。
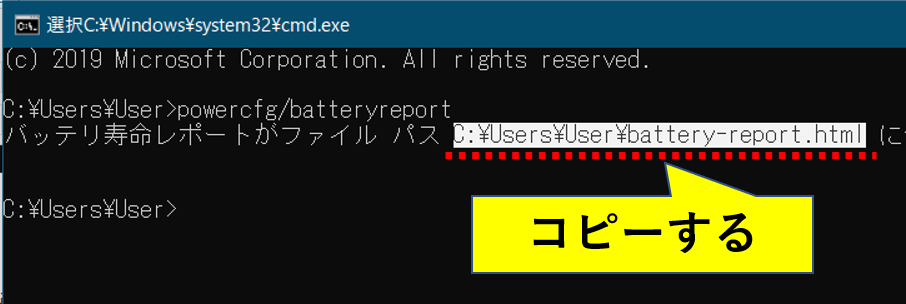
(4)ChromeなどのWebブラウザーを起動し、アドレスバー内にCtrl+Vで先ほどコピーしたファイルパスを貼り付け⇒Enterキーを押します。
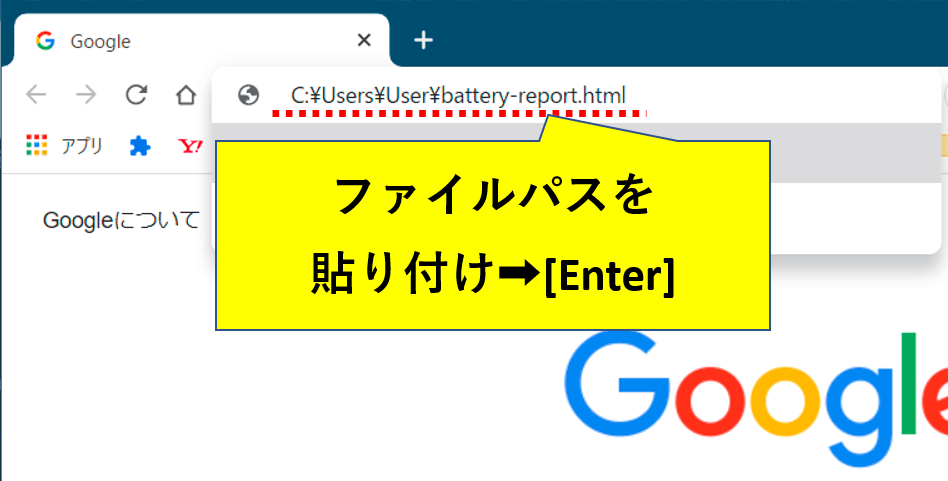
(5)battery report(バッテリーレポート)が画面に表示されます。
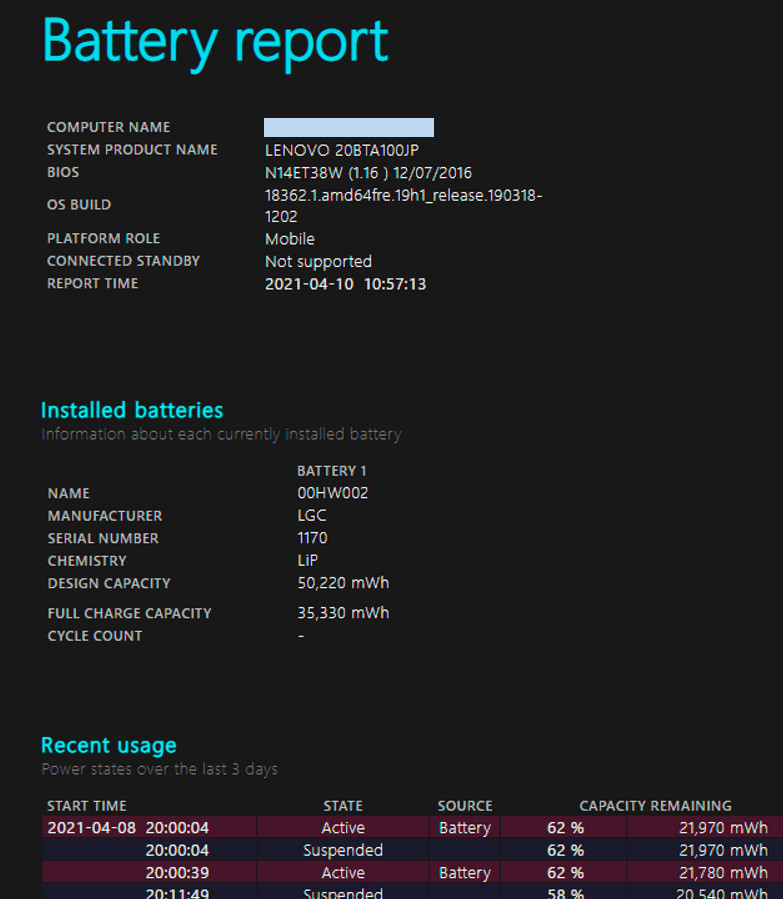
battery reportの見方
バッテリーレポートの画面で注目する箇所は2ヶ所です。
- Installed batteries
- Battery capacity history
いろいろ情報が出てると思いますがこの2項目の内容を確認すると良いでしょう。
Installed batteries(バッテリー残量などの基本情報)
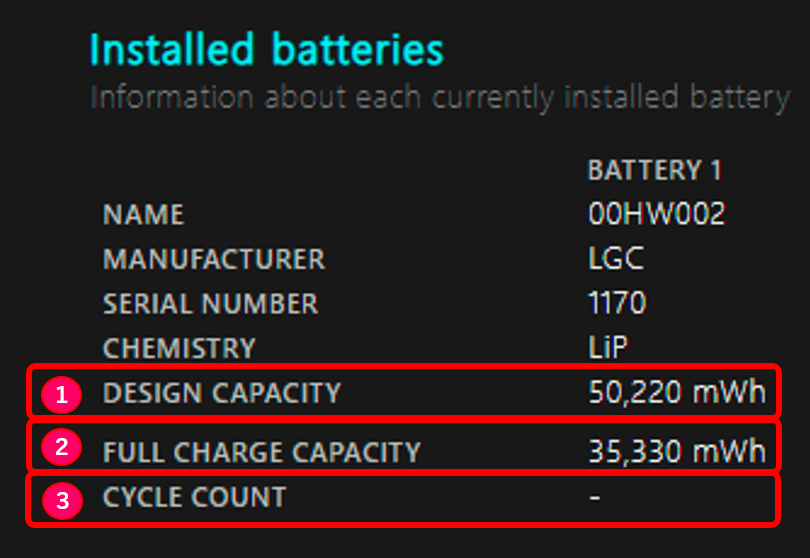
- DESIGN CAPACITY:設計容量
- FULL CHARGE CAPACITY:フル充電容量
- CYCLE COUNT: サイクル数
パソコンの新品時のバッテリー容量です。
現在のバッテーリーの容量です。
DESIGN CAPACITYの値からどれだけ下がっているかで劣化具合が解ります。
今回の場合で、現在のバッテリー容量の割合をパーセンテージで出す計算は、
0.703 × 100 = 70.3%
だいたい新品の状態と比較して70%くらいまで充電容量が下がっていることが解ります。
これまでに実行された充電回数です。
※私のPCの場合は「-」となっており計測できていませんでした。
Battery capacity history(充電性能の履歴)
Battery capacity historyにはノートパソコンを使い始めてから今までのバッテリー充電性能に関する履歴が表示されます。
※リカバリなどでパソコンを工場出荷状態に戻した場合、この情報もリセットされます。
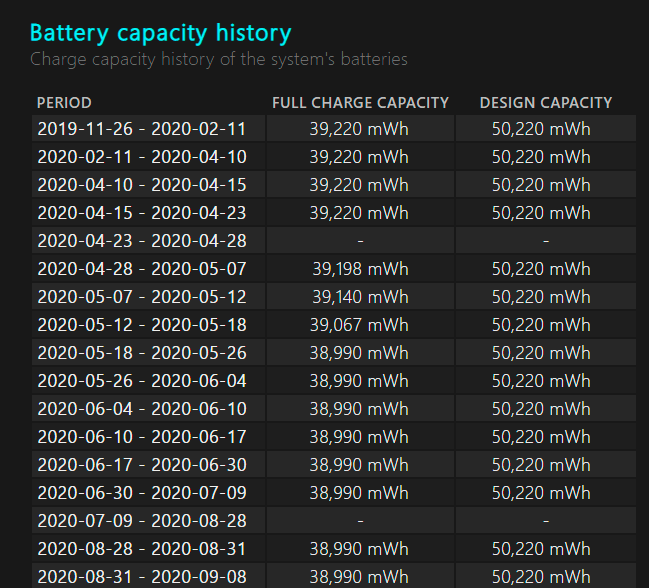
これらの情報を見ることでPCのバッテリーがどれくらいの時期からどれだけヘタり出したかがわかるので、バッテリーの交換やPCの買い替え判断などの参考になります。
参考 最新PCやスマートフォンがバッテリーを取り外せない理由
ノートパソコンのバッテリーの持ちが悪くなったかな?と思ったら今回紹介した方法で確認すれば数字で管理できるのでおよその心構えができると思います。
以上です、最後までご覧いただきありがとうございました。


コメント