
パソコンで作業をしているとうっかりデータを削除してしまったり、もう不要と思って消したファイルが後になってやっぱり使いたくなる場面があるかもしれません。

通常、PCで削除したデータはゴミ箱フォルダに保存されるので「元に戻す」の操作で復元できます。
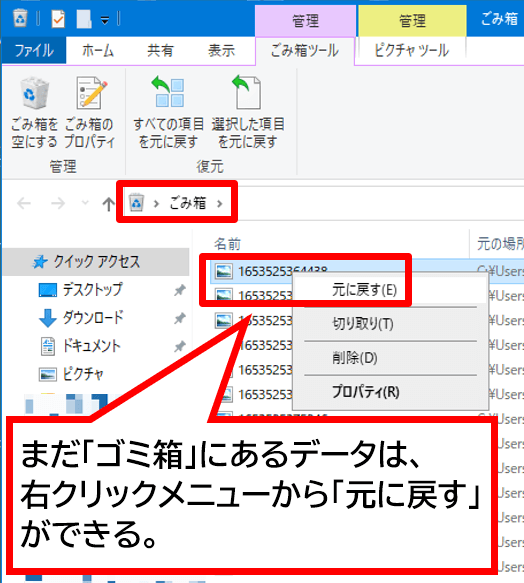
ゴミ箱のデータは戻せる
また、外付けHDD・USBメモリ・SDカードなどの外部ストレージ内で削除したデータはゴミ箱にも行かずダイレクトに完全削除されるのでこの場合も復元不可です。
しかし復元ソフトはどれも有料で、先にお試し版(無料)をインストールしてデータの確認はできるけど、購入しないと先に進めず復元までは試せない事が多いのが難点です。
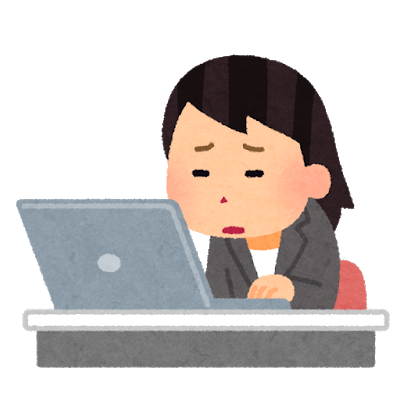
できれば、データを実際に復元するまでを確認してから購入を検討したい。
- お試し版(無料)でも100MBまでデータ復元が可能
- 1000種類以上のファイル形式に対応
- 初心者にも簡単に扱えるわかりやすい操作メニュー
- Recoveritの危険性や安全性は?Wondershare社とは?
- Recoverit:価格は?無料版と有料版の比較
- Recoverit(リカバリット)のクーポンコードはある? 最安値で購入するには
- Recoverit購入時、Wondershareダウンロード保証サービスは必要?支払い方法は?
- 1000種類以上のファイル形式に対応
- 無料版ダウンロードの注意「復元できない、無料で使えない?」
- Recoverit:無料版ダウンロードとインストール手順
- Recoveritの使い方:データの復元手順
- 改善してほしいと思った点
- Recoverit(リカバリット)SNSの口コミ・評価は?
- まとめ:データ復元ソフトがあると安心感があり作業効率も上がる
Recoveritの危険性や安全性は?Wondershare社とは?

Wondershare(ワンダーシェアー)社はクリエイティブ系・オフィス系・ユーティリティ系、さまざまなソフトを製造・販売するメーカーです。
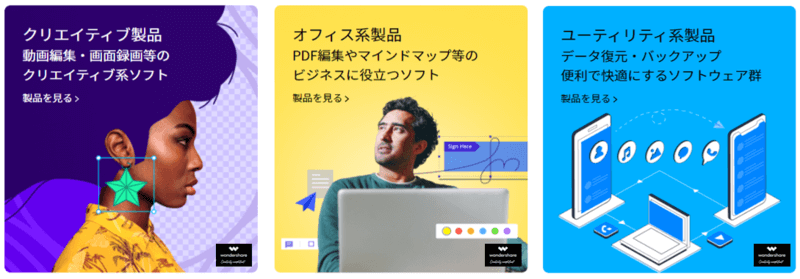
Wondershare社が扱っているソフトは20種以上あり、Recoveritはユーティリティ系です。
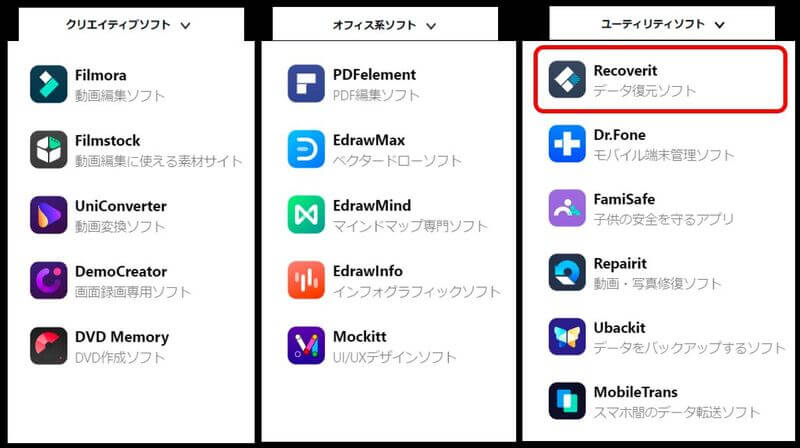
▶Wondershare製品一覧ページ
▶Recoveritを無料ダウンロード
これらの事からソフトの性能や安全性・信頼性は期待できます。
Wondershare 社のRecoveritは安全ですか?
Recoveritは読み取り専用モードを利用します。つまり、データ復元ウィザードは、消失したり削除、フォーマットされたデータだけをスキャンして復元します。このためご利用者様が実行許可を与えるまで、自動でファイルに書き込みしたり編集することはありません。【Recoverit(リカバリット)|公式サイト】 -より引用

私は実際にRecoveritを何台ものPCにインストールして使いましたが、危険性を感じるようなことはありませんでした。
Recoverit:価格は?無料版と有料版の比較

下記はRecoveritプラン別の比較表です。(表示価格は全て税込み)
| ■Recoverit | Pro | Ultimate | Ultimate Plus |
| 月額プラン:PC1台 | 5,980円 | 7,980円 | 9,980円 |
| 永続ライセンス:PC1台 | 10,980円 | 12,980円 | 14,980円 |
| 年間プラン:PC5台 | 14,940円 | 20,940円 | 要問い合わせ |
公式の価格ページではタブでグレード別の表示に切替えて値段比較・検討してみて下さい。
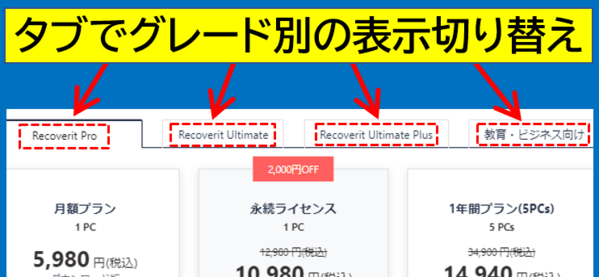
タブでグレード別の表示切替
キャンペーンでお買い得価格になっていることがあるので購入を検討するなら活用しましょう。
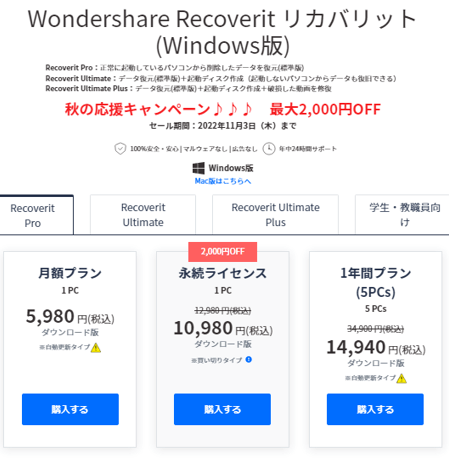
リカバリットのキャンペーン
※学生・教員向けプランもあり、台数や割引などの要望にも柔軟に対応しています。
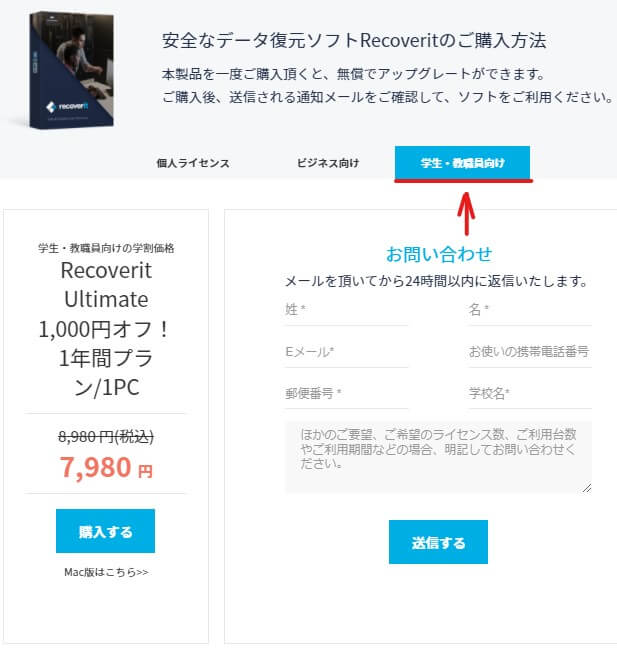
学生・教員向けプラン
例えば無料版と有料版のProを比較すると機能的な違いはありません。
冒頭でも紹介したように無料版は復元できるデータ容量が100MBまでという制限だけです。
もっと上位版の「Ultimate」はクラッシュPCからのデータ復元、最上位の「Ultimate Plus」は再生できないビデオの復元という高度な修復もできるので復元の難易度に応じて要検討です。

通常のデータ復元ならRecoverit Proでまかなえそうです。
さらに言ってしまうと100MB以下であれば完全無料でデータ復元の目的を達成することも可能ですね。
Recoverit(リカバリット)のクーポンコードはある? 最安値で購入するには
Recoverit(リカバリット)は無料版でも100MBまでのデータを復元できますが、購入を検討する段階になったときなるべく安い値段で購入したいですよね。
リカバリットは必ずWondershare(ワンダーシェアー)アカウントとの紐づけが必要なので、トラブル対応などを考えると基本的には公式サイトでの購入を推奨します。
公式サイトなら、購入ページにそのときのキャンペーン価格が反映されるので、自動的に最安値での購入となります。
Wondershareのキャンペーンは、「クリスマス」や「新生活」など節目のイベントごとに実施されることが多いので、急ぎで無ければそういう時期を狙いましょう。
Wondershare キャンペーンの例
Wondershare_新生活応援キャンペーン
念のため、購入画面に進んだときに、クーポン価格が反映されているか確認すると良いでしょう。
また、Wondershareアカウントを作成するとメールでクーポン情報が届くこともあるので、とりあえずでも登録しておいて損は無いです。
▶Wondershare(ワンダーシェアー)アカウント作成ぺージ
Recoverit購入時、Wondershareダウンロード保証サービスは必要?支払い方法は?

Recoveritの購入画面に進むと製品価格の他に「Wondershareダウンロード保証サービス」の価格が自動的に追加されています。
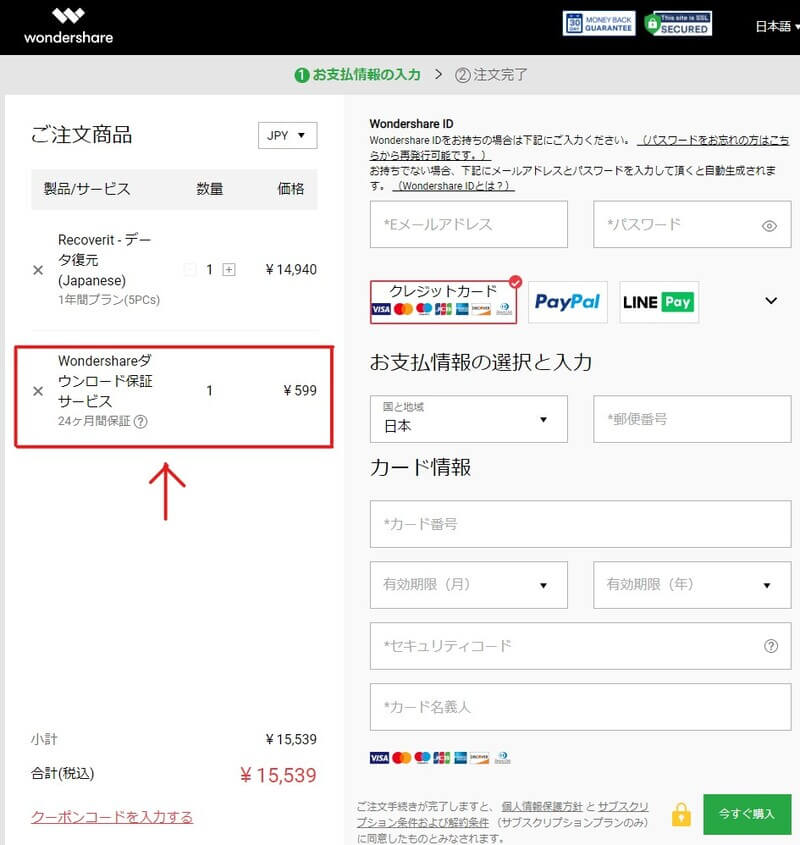
Wondershareダウンロード保証サービス
ダウンロード保証サービスとは何でしょうか?
ダウンロード保証サービスを購入された場合、今後パソコンの買い替えやパソコンの初期化などでアプリケーションや登録情報がなくなってしまっても、お客さまが2年間内で弊社ソフトを再ダウンロードいただけるサービスとなっております。【Wondershare Support Center】 -より引用
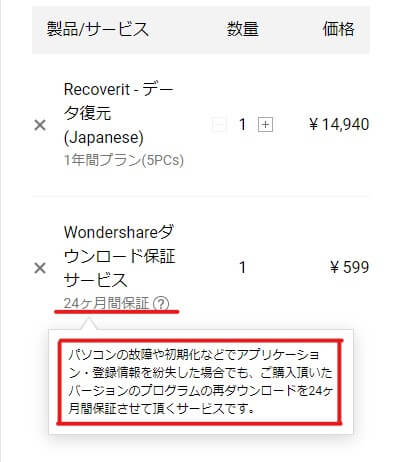
ポップアップの説明
パソコンの故障や初期化などでアプリケーション・登録情報を紛失した場合でも、ご購入頂いたバージョンのプログラムの再ダウンロードを24ヵ月間保証させて頂くサービスです。
公式ページとポップアップの説明内容をまとめると、PCの買い替え・初期化・故障・アプリ登録情報の消失と、全トラブルのケースに対応してくれる保証サービスなので自分の情報管理に少しでも不安があるなら追加をオススメします。

保証サービスが不要と思えば「×」バツで削除できるのでお好みで。
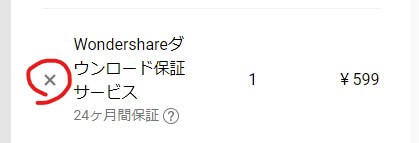
保証サービスの削除
ちなみに、Recoveritの支払い方法はクレジットカード・PayPal(ペイパル)・LINE Pay・コンビニ決済・銀行振込・代金引換となってます。
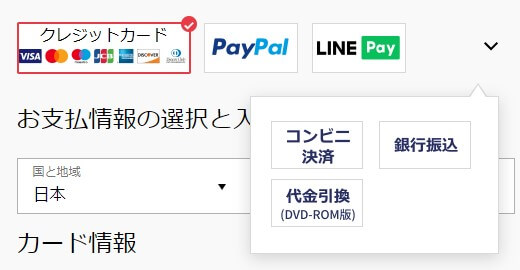
Recoverit支払い方法
支払い方法は変更があるかもしれないので最新情報は購入ページまで一旦進んでみて、あらかじめ確認しておくと安心です。
1000種類以上のファイル形式に対応

Recoveritは1000種類以上のファイル形式に対応しています。
ファイル形式って1000種類以上もあるんだ!って驚きましたが、それだけ網羅しているならまず心配ないでしょう。
スキャンで見つけたファイルをプレビューで事前に特定することができるので無駄なく復元を実行することができます。
DOC / DOCX、XLS / XLSX、PPT / PPTX、PDF、CWK、HTML / HTM、INDD、EPSなど
JPG/JPEG、TIFF/TIF、PNG、BMP、GIF、PSD、CRW、CR2、NEF、ORF、SR2、MRW、DCR、WMF、RAW、SWF、SVG、RAF、DNGなど
AVI、MOV、MP4、M4V、3GP、3G2、WMV、MKV、ASF、FLV、SWF、MPG、RM/RMVB、MPEGなど
AIF/AIFF、M4A、MP3、WAV、WMA、APE、MID/MIDI、RealAudio、VQF,FLV、MKV、MPG、M4V、RM/RMVB、OGG、AAC、WMV、APEなど
PST、DBX、EMLX、など(Outlook、Outlook Expressなどから)
アーカイブ(ZIP、RAR、SIT、ISOなど)、EXE、HTML、SITXなど
無料版ダウンロードの注意「復元できない、無料で使えない?」

Recoveritの無料版をダウンロードする前にここだけは注意してください。
実はリカバリットの無料版は2パターンのダウンロード先があり、片方は100MBまでの復元枠が無い(※有料版をすぐ購入するためのインストーラー)になっています。
・無料版:パターン(A)【100MBまで復元可:フリー版】
≫ https://recoverit.wondershare.jp/data-recovery-free.html
・無料版:パターン(B)【100MBの復元枠無し】
≫ https://recoverit.wondershare.jp/ ←※ここではダウンロードしないで下さい
RecoveritをWeb検索したり、どこかのサイト経由でパターン(B)のほうをインストールすると
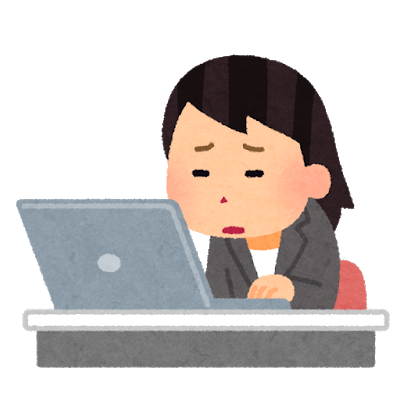
無料版でも100MBまで復元できるはずなのに、復元できないじゃん(涙)
無料版はやっぱり復元できないのか…!?
というトラブルになりかねないのでダウンロードページの間違いには注意して下さい。

私は間違えてしまい焦りました…。
ただ、もし間違えてパターン(B)をインストールしてしまった場合でもパターン(A)を上書きインストールすれば大丈夫です。
復元容量が100MB⇒500MBにアップできるキャンペーンが実施されていることがあります。
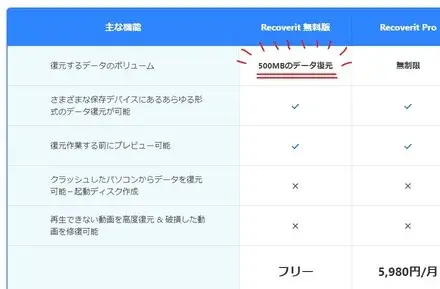
500MBに容量アップ
条件はWondershareの別ソフトを無料インストールするだけなのでオススメです。
方法は、Recoveritをダウンロードしたあとホーム画面の500MBにアップするリンクがあるのでそこから実行して下さい。
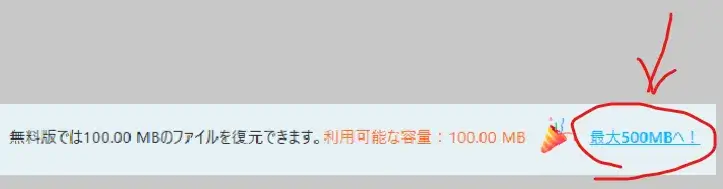
500MBに容量アップのリンク
別ソフトは利用しなくてもダウンロード&ログインするだけで500MBアップが反映されます。
ダウンロード先の注意点を理解できたら、次のダウンロードとインストール手順へお進みください。
Recoverit:無料版ダウンロードとインストール手順

(1)Recoveritのダウンロードページ(フリー版)へアクセスし無料ダウンロードをクリックします。※完全に表示されるまで少し時間がかかることがあります。
≫ https://recoverit.wondershare.jp/data-recovery-free.html
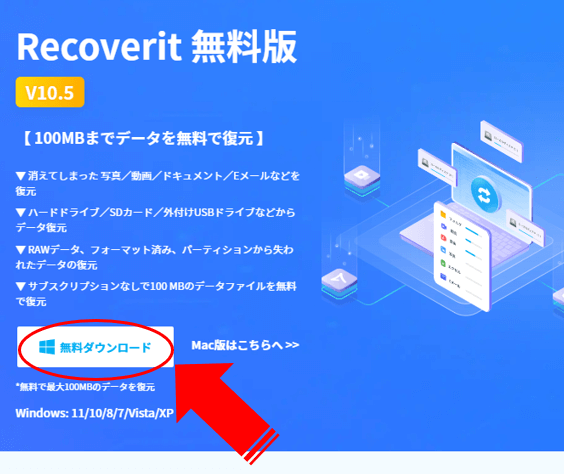
Recoveritのダウンロード
ダウンロードページがなかなか表示されない場合は下記から直接ダウンロードして下さい。
≫ Recoveritフリー版:ダウンロード直リンク
ファイル名は『recoverit_setup_full4539.exe』です。
(2)ダウンロードやドキュメントなどの保存先場所を確認し、インストーラーを保存します。
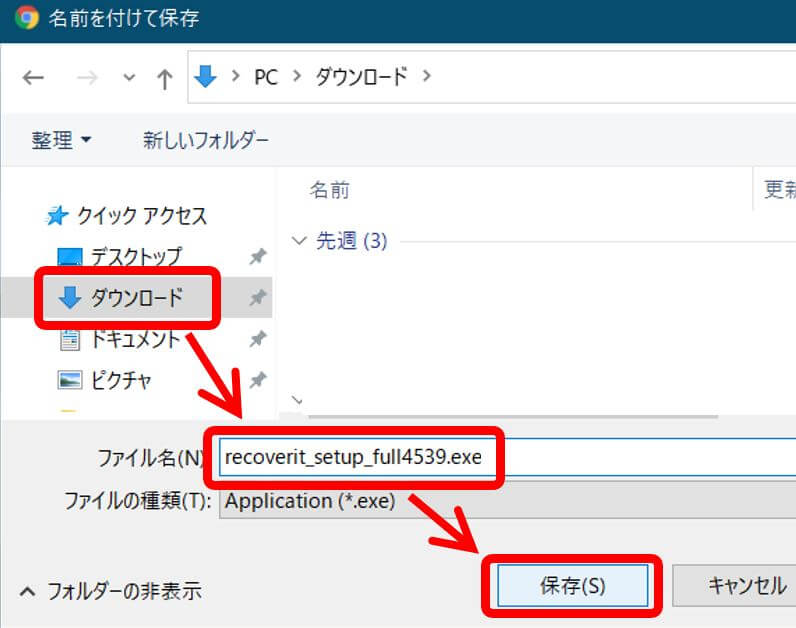
「このアプリがデバイスに変更を加えることを許可しますか?」のメッセージが出たら「はい」をクリックしてください。
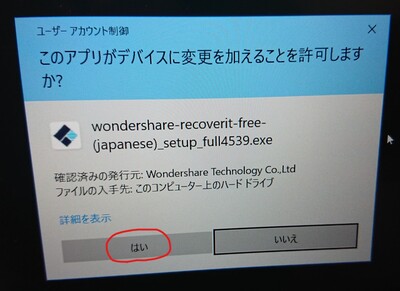
デバイス変更の許可
(3)保存したインストーラーをダブルクリックするとインストーラーが起動するのでインストールをクリックします。
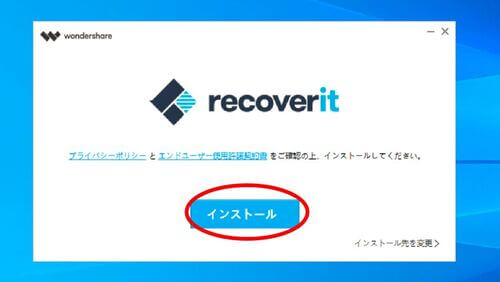
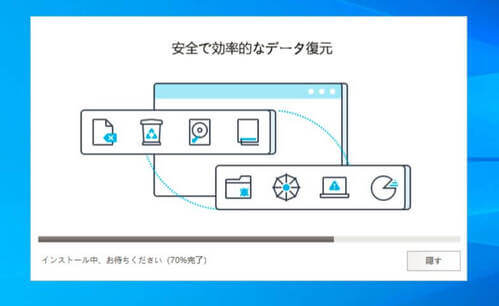
(4)インストールが完了すると今すぐ開始のボタンが出るのでクリックします。
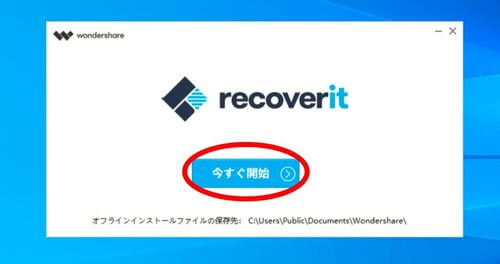
(5)Recoveritが起動し、トップメニューが表示されます。
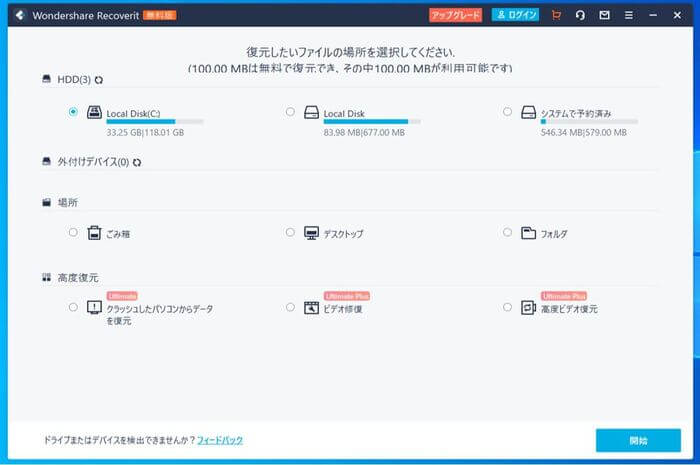
トップメニューの上部メッセージで100MBまでは復元できることを確認して下さい。復元枠の残量もここで確認できます。
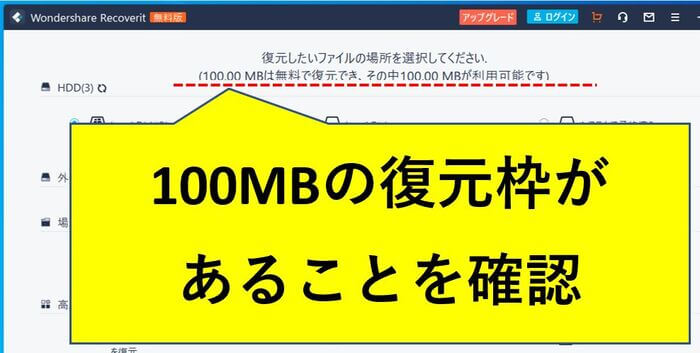

Recoveritをプロクラム一覧で探す場合は「W」のグループにあります。(Wondershareの頭文字)
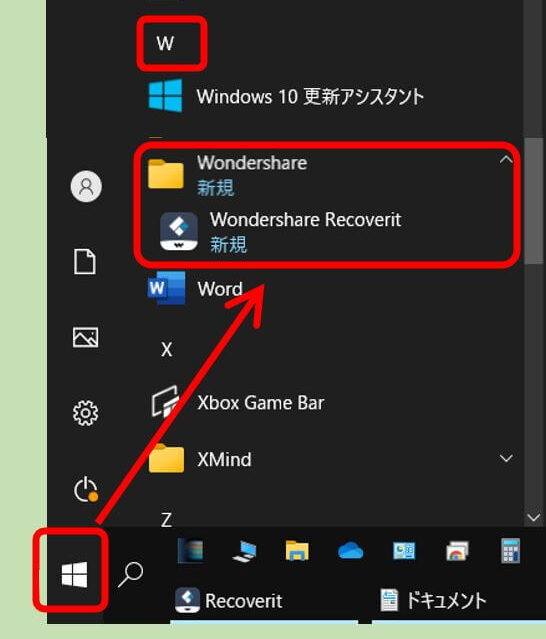
以上でRecoveritの導入の解説は終わりです。
Recoveritの使い方:データの復元手順

Recoveritでデータ復元する手順は3スップ。
今回はSDカードでデータ復元を試してみました。
※もちろんUSBメモリや外付けハードディスクなどのPCに接続可能なデータ保存機器なら何でも復元作業はできます。
❶復元の対象(場所)を選ぶ
(1)データ復元したいSDカードをPCに接続⇒Recoveritアプリを起動します。

(2)SDカードは外付けデバイスのグループに表示されます。
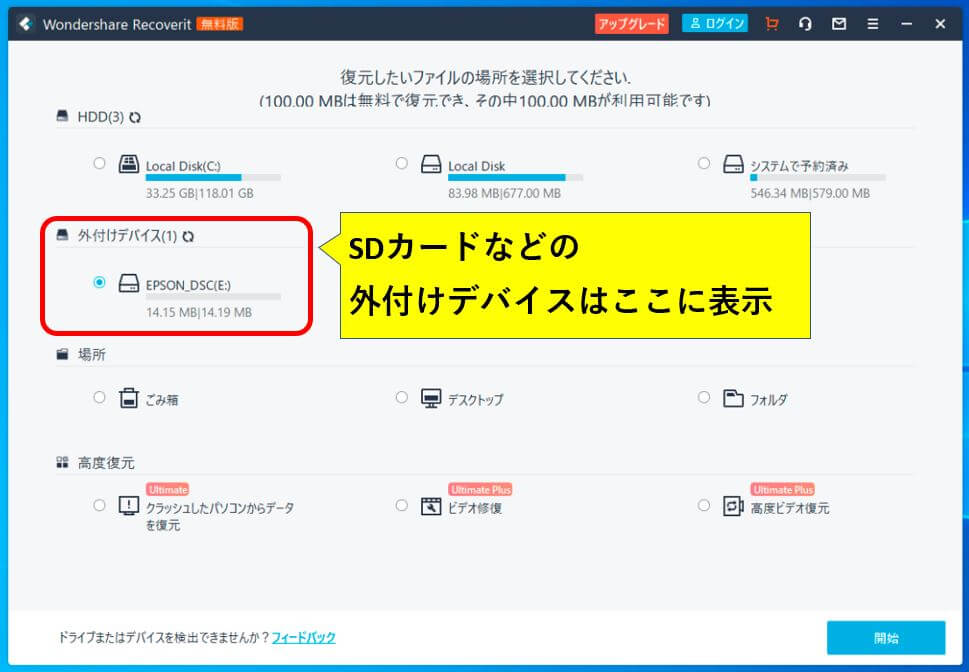
❷復元対象のスキャン
(1)SDカードにチェック⇒開始をクリックします。
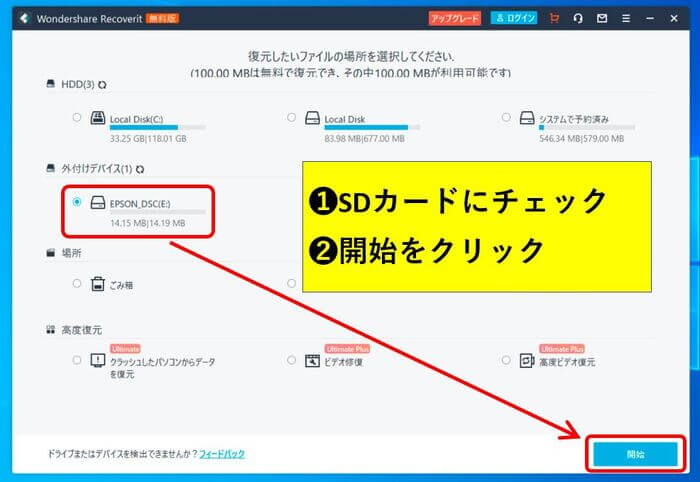
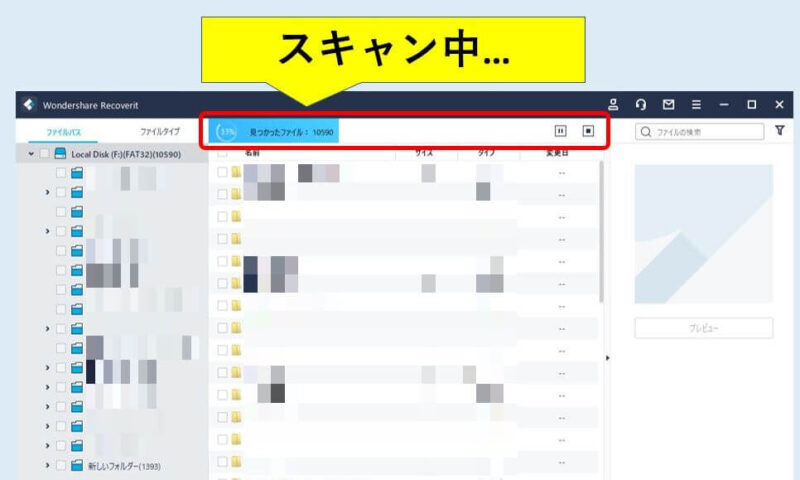
途中で一時停止や中断するボタンもあります。
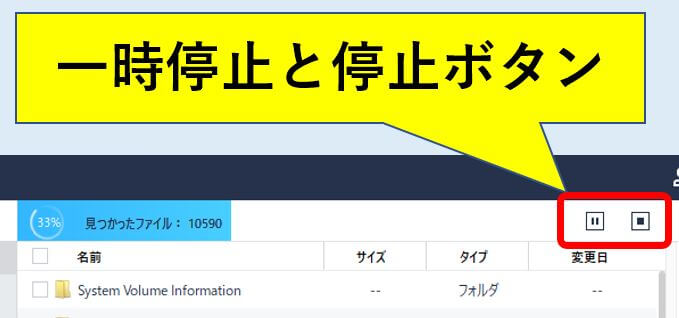
※一時停止や停止をしても、そこまでスキャンできたデータは復元できます。
(2)SDカードスキャンの後、完了のメッセージが出たら準備完了です。了解かバツをクリックでメッセージを閉じて下さい。
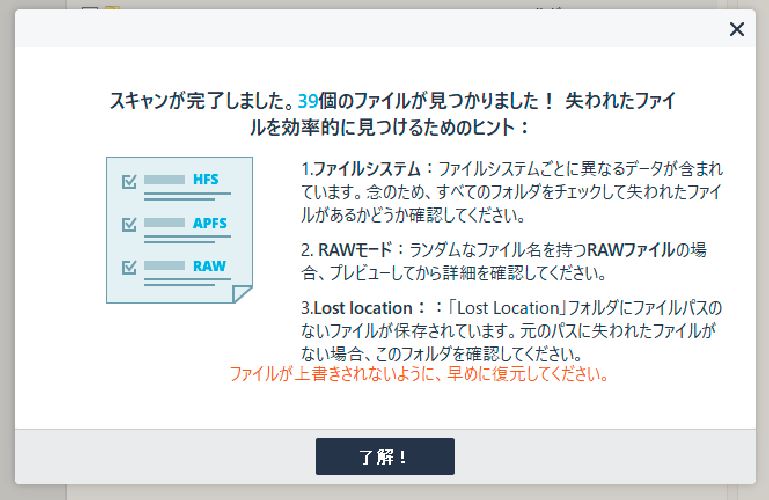
(3)データのリストがエクスプローラー形式で確認できます。
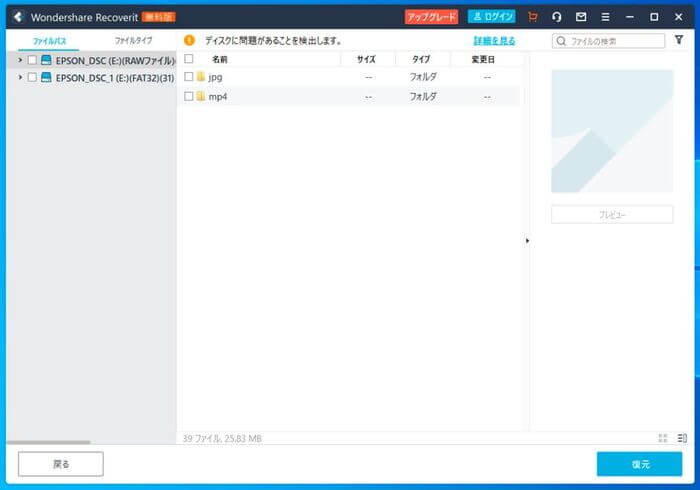
❸リストからプレビューを確認&復元
(1)左メニューでファイルパスとファイルタイプの2パターン表示が選べます。
・ファイルタイプ:画像(JPG)や動画(MP4)などの種類別で探したい
個人的には種類ごとに分類表示されるファイルタイプの方が探しやすかったですが、状況によって切り替えてみて下さい。
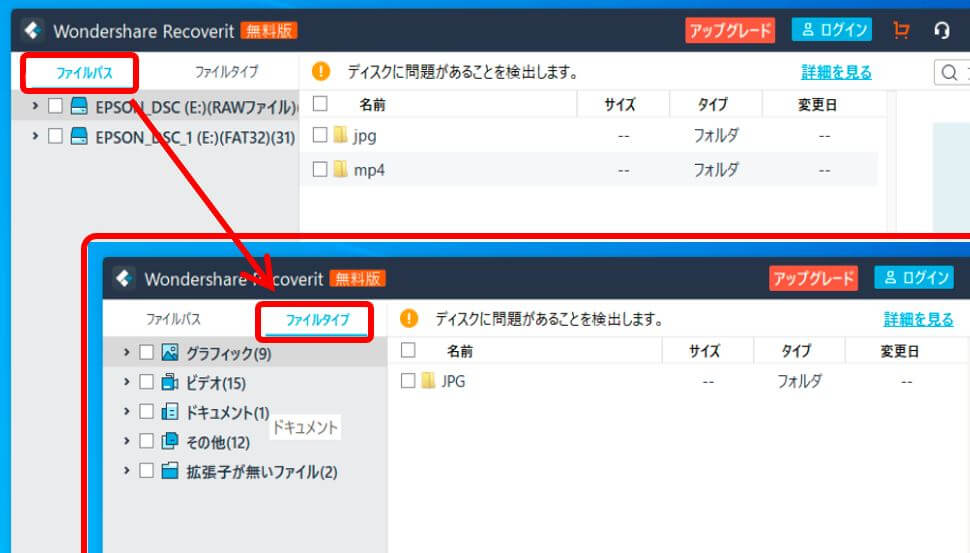
(2)ファイル形式や日付などの情報から復元したいデータを探し、決まったらそのファイルにチェックを入れ右のプレビューをクリックします。
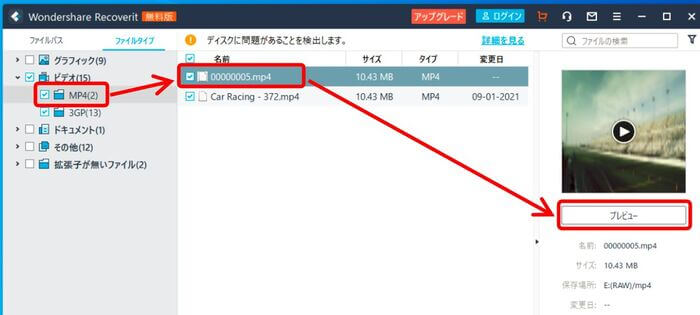
右下の表示切り替えボタンでサムネイル表示にもできるので、探しやすいほうを選んで下さい。
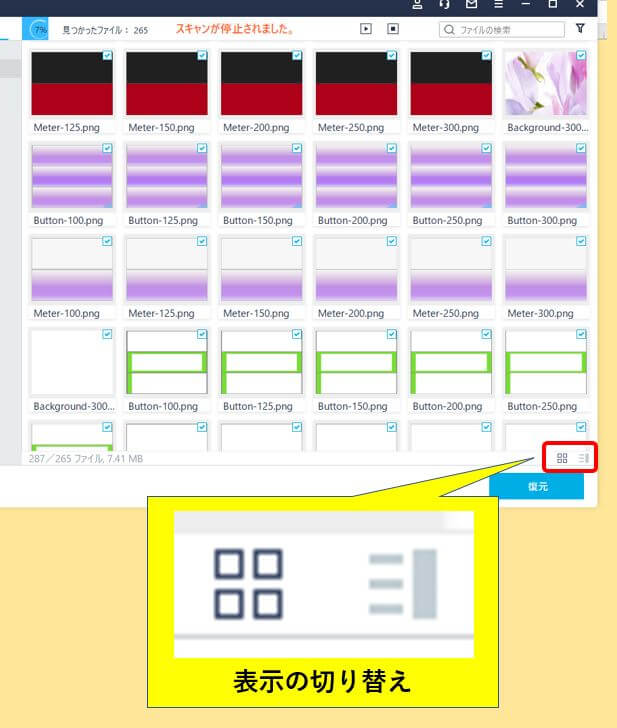
(3)復元する前に動画や画像ファイルをプレビューで確認することもできます。
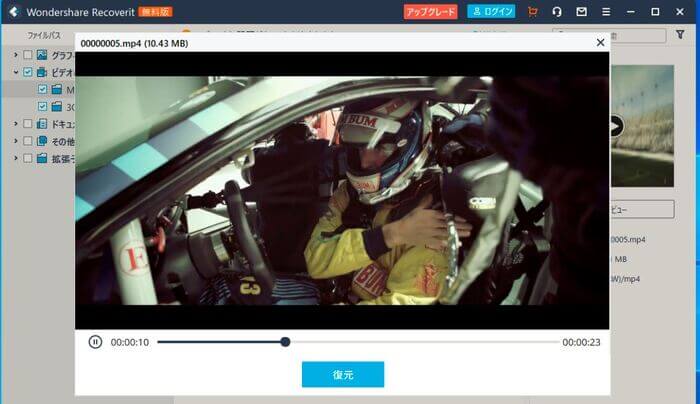
(4)プレビューで問題ないことを確認できたら下の復元をクリックします。
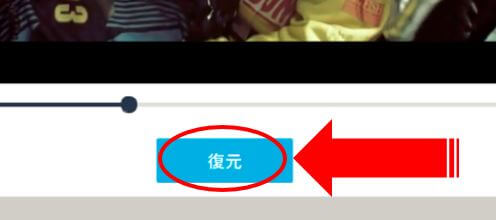
(5)最終確認のダイアログが出ます。
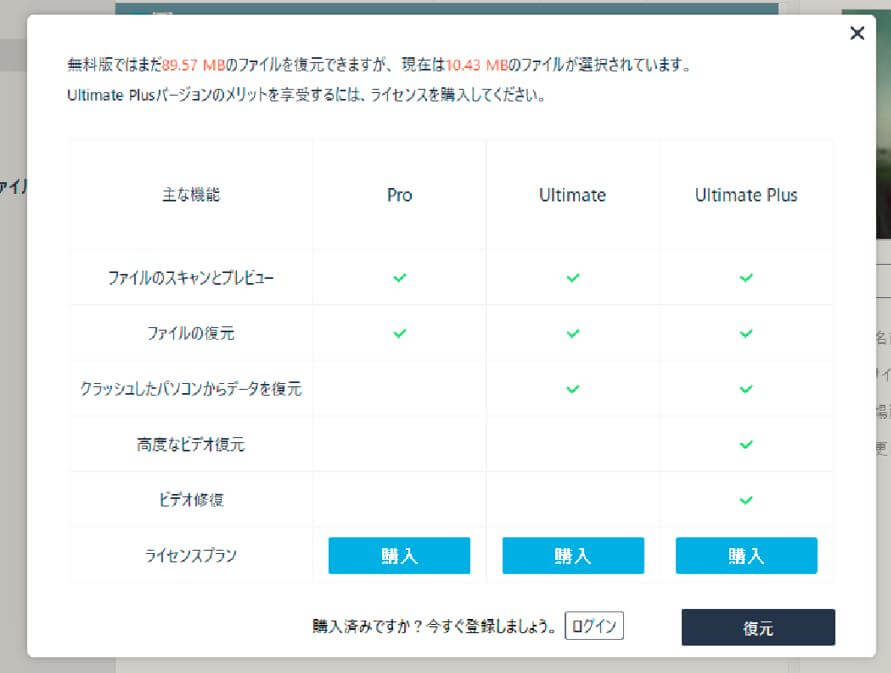
(6)上部に無料で復元できるデータの残量と、今から復元しようとするデータの容量が表示されるので、問題なければ右下の復元をクリックします。
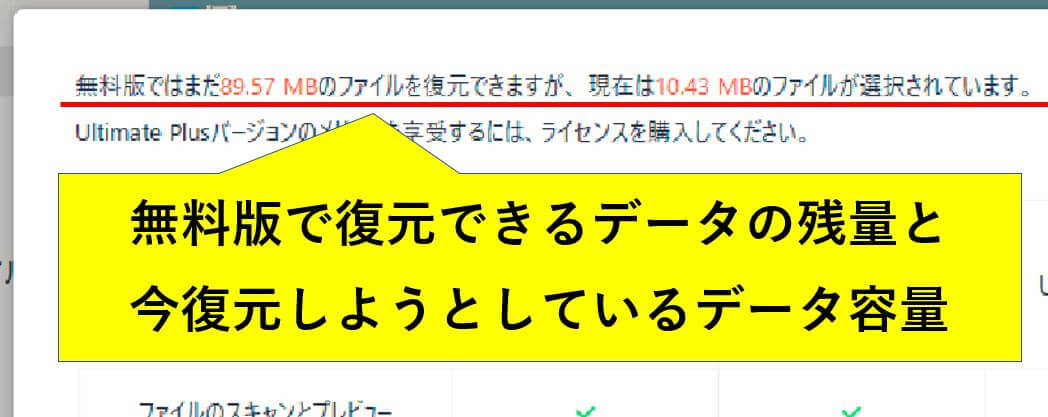
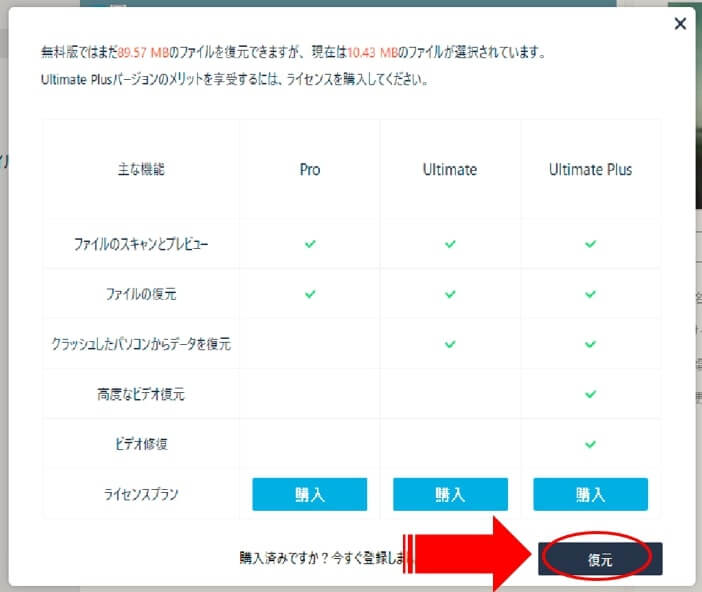
(7)ファイルの保存先を選択する画面が出ます。SDカードとはと違う場所を指定したほうが良いのでPCのHDDのどこかにします。

(8)【 > 】マークでツリーの下層を開いていき、デスクトップなどの自分がわかりやすい場所を指定して復元をクリックします。
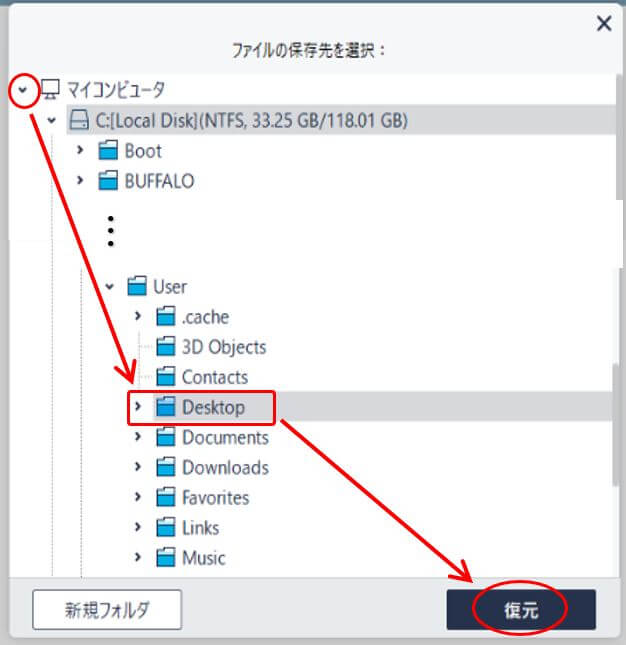
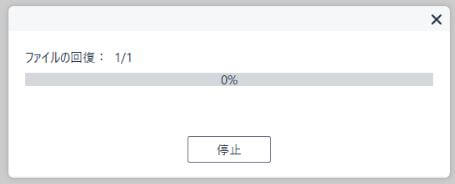
(9)復元が正常に完了した画面が出たらファイルパスを開きますをクリック。(自動的にフォルダが開くかもしれません)
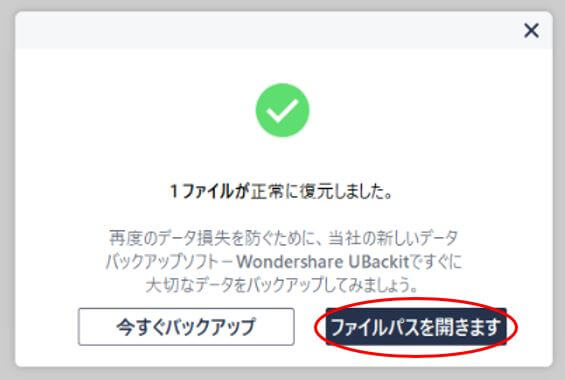
(10)復元用にできたフォルダが開くのでデータを確認します。
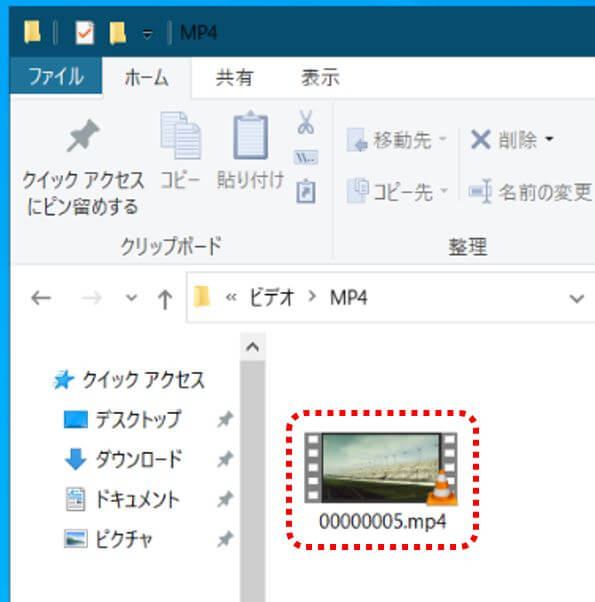
今回、動画や画像ファイルを復元しましたが、無事に戻ってきました。
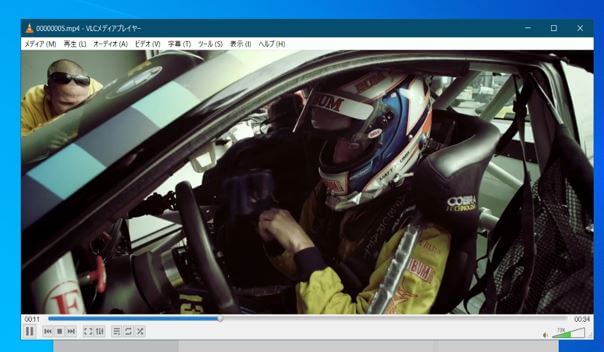
復元した動画
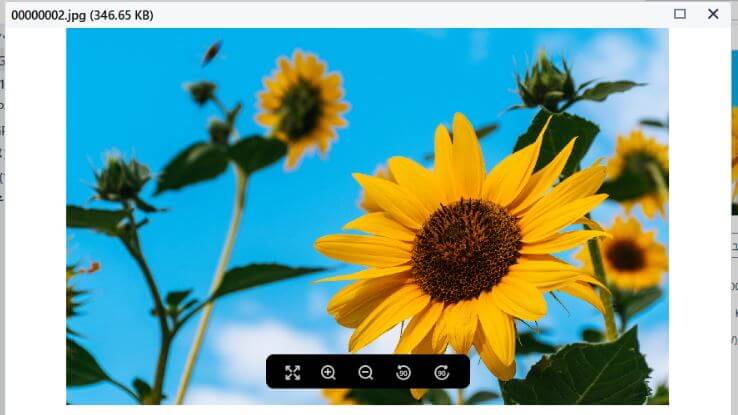
復元した画像
復元を実行すると指定場所に専用のフォルダが自動生成され、日付や時間が解るようなフォルダ名になっているので親切だと思いました。

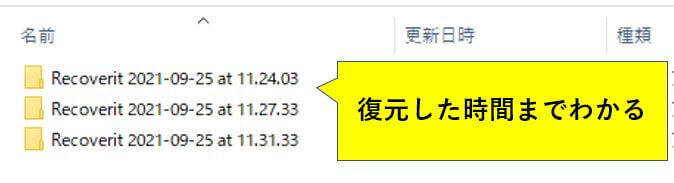
使ってみてわかりましたが、プレビューで閲覧できないデータは復元もできない可能性が高いです。
改善してほしいと思った点

ほぼ個人的な意見ですが、直観的に感じたことを挙げます。
スキャン結果を保存する機能がありません。
数十分以上かけてスキャンした結果を保存できれば、次回のスキャン時間をショートカットできると思うので技術的に可能なら個人的には実装してもらえると助かります。
操作中にいきなり強制終了してしまうことがありました。
強制終了してしまった場合、ゼロからやり直しとなってしまうので容量が大きいデータをスキャンしたときに発生すると精神的ダメージが大きかったです。
ただ、PCの性能や復元対象のHDDなどの状態にも左右されると思うので参考意見としてください。
エクスプローラー表示でサイドにあるスライダーの幅がけっこう狭く、マウス操作で掴むのがちょっと大変でした(自分だけかも)
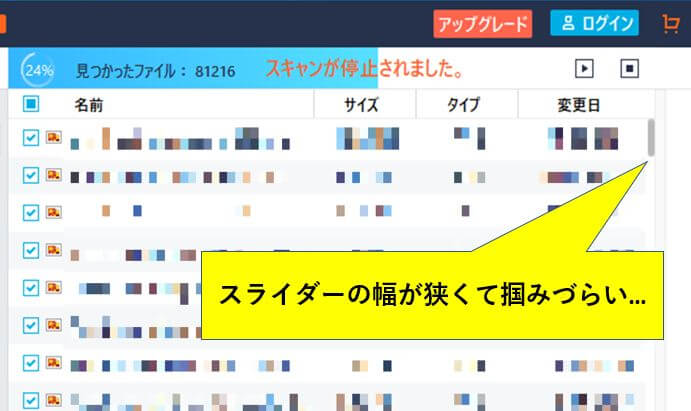
上下スクロールはマウスホイールで操作できますが、大量のデータが抽出された場合はスライダーでの操作もやりやすいほうが誤操作も発生しにくいので助かるなと思いました。

✔強スキャン結果の保存機能は使い勝手の向上にぜひ欲しいところです。
✔強制終了は環境の誤差かも。
✔スライダーのほうは個人差で感じ方に違いはあると思いますが、いちユーザーの声ということで挙げてみました。
ちなみに、上記の内容はWondershareさんにも連絡済です。(反映してくれるかはわかりませんが)
Recoverit(リカバリット)SNSの口コミ・評価は?
Recoverit(リカバリット)を実際に使ったユーザーのSNS【X(旧Twitter)】での口コミを集めてみました。
良い評価の口コミ
wondershare recoveritさんありがとう 動画修復できました・・・ちょっとお高かったけど代えられないね
— ぁぉ🧦 (@ao_xalo) October 23, 2023
Recoveritってソフトで検索したらフォルダ名出てきたから復旧出来るかもしれない https://t.co/3eVV0Gacjz
— TAMAGO(KARI) た ま ご (仮) (@tamago_kari) November 15, 2023
Wondershare Recoverit Proすごい…一度死んだデータがほぼほぼ全て地獄から救出できた。
— KINAKO (@ohryusuke) November 20, 2023
わしのパソコンがめちゃくちゃになって初期化してバックアップもなぜか残ってなくて今まで集めた3000曲以上の音楽や100000枚以上の画像やあれやそれ、Wondershare Recoveritというソフトを使ったらまじでめちゃくちゃ復元しまくっててすっげえ 初期化してもできんだ 復元って
— やんきのこ🍄 (@louol9) November 22, 2023
僕がSDカードのデータ消しちゃった時に使ったのはWindows版だったけど、今調べたらMac版がありました。ほぼ元通りになりました。
業者にお願いすると法外な値段しますしね。
Recoverit Mac版https://t.co/LzoGdp8wF0 https://t.co/dlyqIXrEf8— くれやじ (@kureyaji) October 18, 2023
512GBディープスキャン時間かかりそうだったので一晩放置したら、結構いけそう!
だけどWondershare Recoveritまあまあいいお値段するな… pic.twitter.com/QD9mKUJrBW
— kaneck@釣りバト.com (@tsuribato) September 29, 2023
悪い評価の口コミ
Wondershare Recoveritって復元ソフト、無料って書いてたのに100Mまで無料だった、意味ない・・・
完全無料の復元ソフトないかな・・・ちゃんと使えるやつ
— コル・ネルウス・メジェド@楽しく頑張るVtuber🪞🌞 (@cornervusmedjed) November 18, 2023
口コミの紹介は以上です。
良い口コミで値段がちょっと高いという声も見かけますが、データに対する価値観は人それぞれですよね。私自身は唯一無二のデータが戻るなら決して高いと思いませんが。
悪い口コミでは、リカバリットの仕様の認識不足だったようです。現在、リカバリットのように初心者でも扱えるようなソフトで完全無料なものは存在しませんので参考までにお伝えしときます。
まとめ:データ復元ソフトがあると安心感があり作業効率も上がる
今回は使い勝手が良いデータ復元ソフト、Wondershare Recoverit(ワンダーシェアー・リカバリット)をご紹介しました。
データ復元ソフトは基本的に不慮のトラブル時にしか必要になる事はないですが、「その時」が来た時に慌てないように普段からソフトの操作に慣れておくとスムーズな対処ができると思います。

復元ソフトを導入してからはデータ削除トラブルに対する不安が無くなったので、安心してPC作業ができるようになり効率も上がりました。
Recoveritで特にメリットと感じたのは、
- 無料版でも100MBまで復元できる
- 無料版と有料版(PRO)で機能に差がない
- データ消失の不安がなくなるので作業効率が上がる
無料版が有料版と変わらない使い勝手で試せるのは助かりますね。
無料版の100MBは使わなければずっと残るので、イザというときのための安全対策でインストールしておくのも良いかと思います。


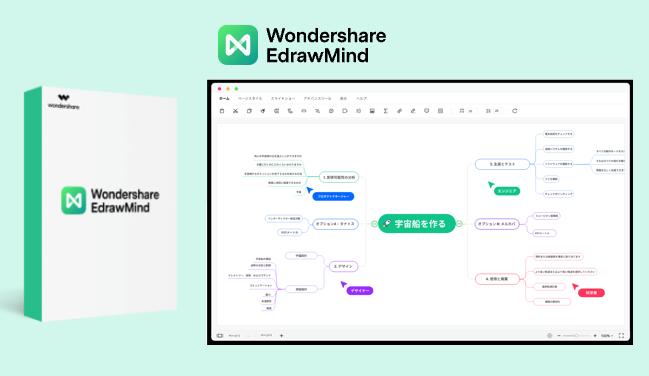
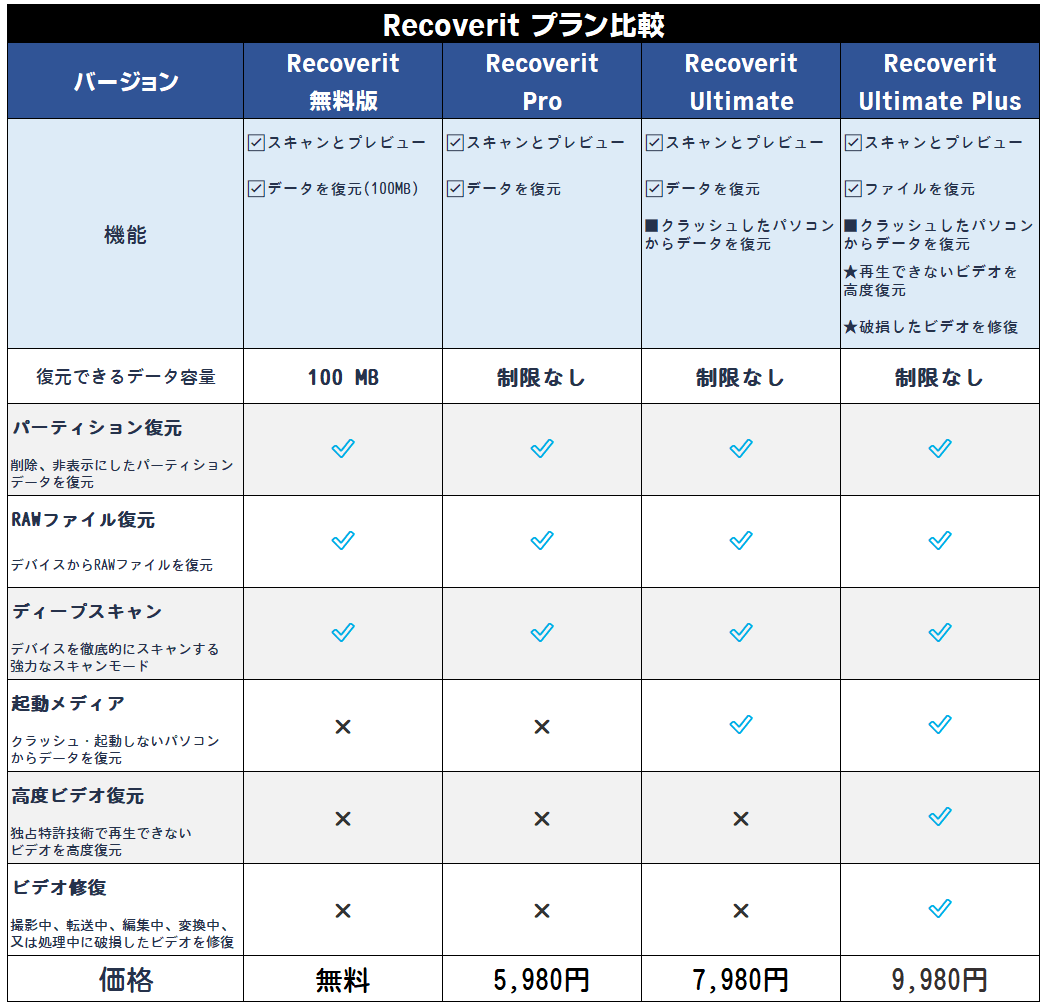

コメント