Recoverit(リカバリット)をアンインストールする方法|データ復元ソフト|Wondershare

ここではWindowsパソコンでデータ復元ソフト、Wondershare Recoverit(ワンダーシェアー・リカバリット)をアンインストールする手順について解説します。
関連 【無料版でも活躍】Recoveritの使い方|データ復元ソフト
Recoverit(リカバリット)のアンインストール手順
Recoveritが起動している場合はアプリを閉じてから行って下さい。
(1)Windowsのコントロールパネルを開きます。
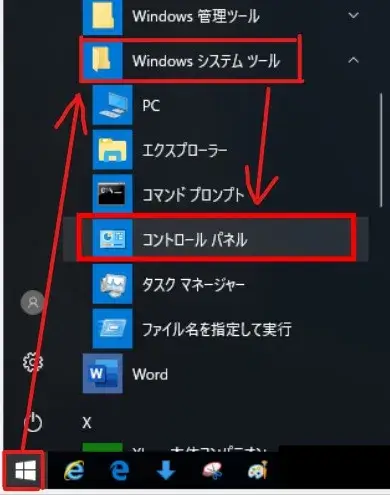
Win10のコントロールパネルを開く
(2)コントロールパネルを開いたら「プログラムのアンインストール」を選択して下さい。
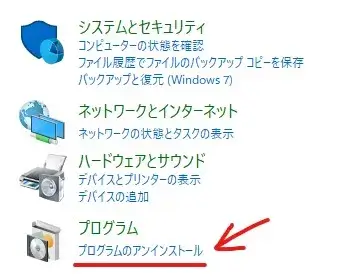
プログラムのアンインストールへ
コントロールパネルがアイコン表示になっている場合は「プログラムと機能」を選択します。
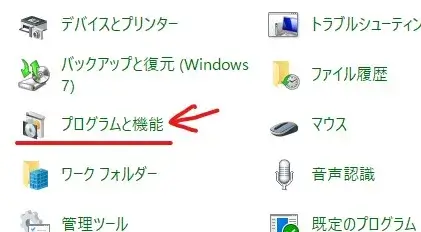
プログラムと機能へ
(3)「プログラムとアンインストールまたは変更」の画面になるので一覧から「Wondershare Recoverit」を見つけます。
アルファベット順に並んでいるので、頭文字「W」は下の方にあります。
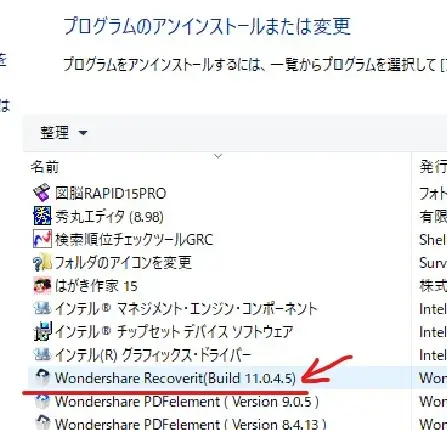
プログラム一覧のRecoverit
(4)Recoveritを選択し、上部に出た「アンインストール」をクリックします。
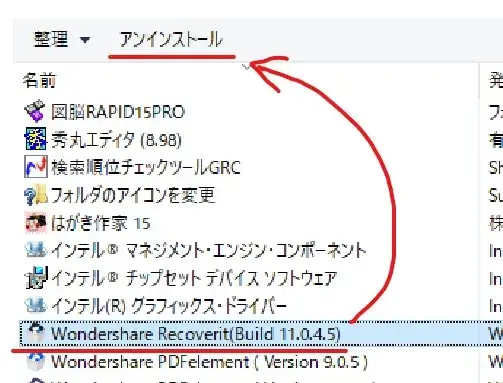
Recoveritのアンインストールへ
(5)「アンインストールする理由をお聞かせください」のアンケートが表示されるので、適当な回答を選んで「続行」をクリックします。
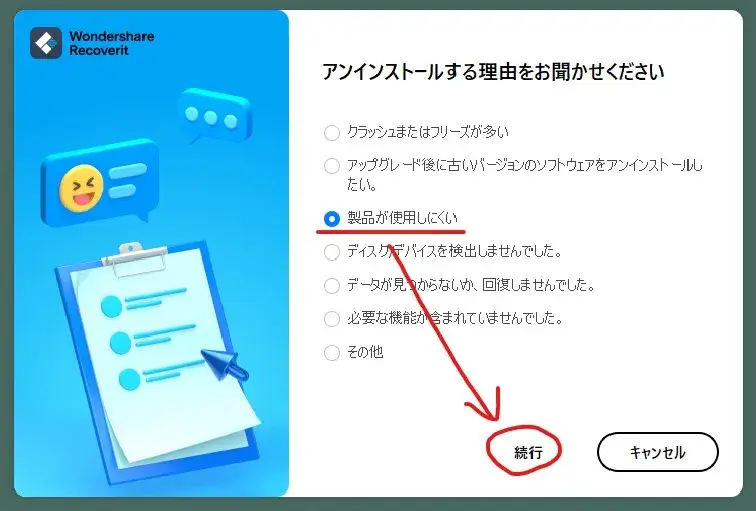
アンケートに答えて続行
(6)「本当にWondershare Recoveritをアンインストールしますか?」の最終確認メッセージが出るので「アンインストール」をクリックします。
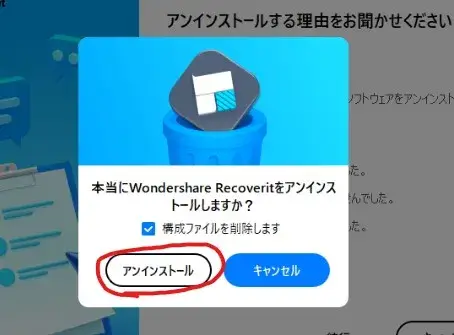
アンインストールを実行する
(7)アンインストール作業が始まるので、終わるまでしばらく待ちます。(数十秒で終わります)
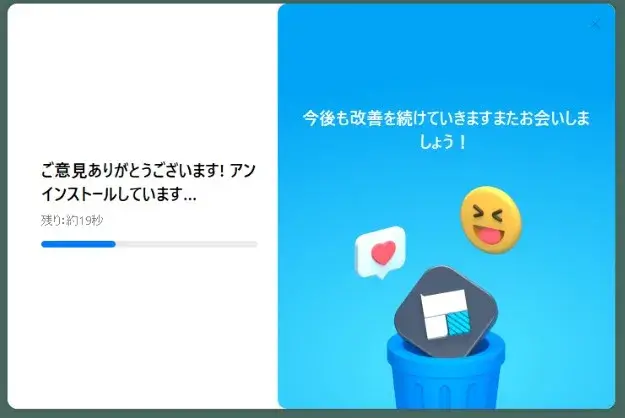
Recoveritのアンインストール中
(8)「アンインストールは成功しました」のメッセージが出たら完了です。「完了」でメッセージウィンドウを閉じて下さい。
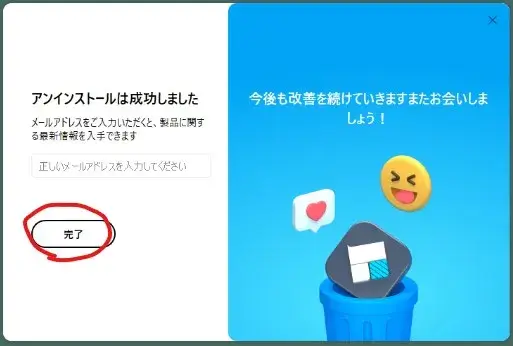
アンインストール完了
(9)プログラムと機能のウィンドウに戻り、「F5」で更新処理を行いRecoveritが一覧から消えればアンインストール確認はOKです。
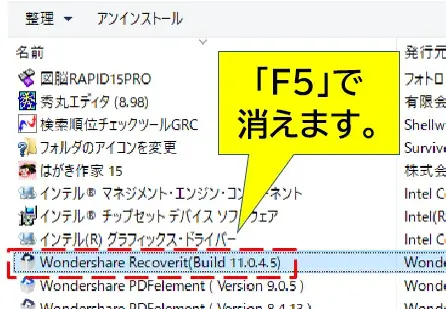
F5更新でリストから消える
すべてのプログラム一覧のからも、Recoveritが削除されたことを確認できます。
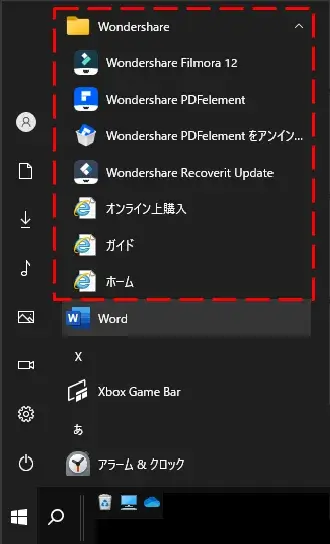
すべてのプログラムでアンインストールを確認
Recoveritのアンインストール作業はこれで完了です、お疲れ様でした。
また利用したくなったときは、再度インストールすればOKです。
関連 【無料版でも活躍】Recoveritの使い方|データ復元ソフト
以上です、最後までお読みいただきありがとうございました。
