Microsoft Excelで円弧の矢印を作成する手順を解説します。
今回は下記のような半円状の円弧矢印を作成してみます。
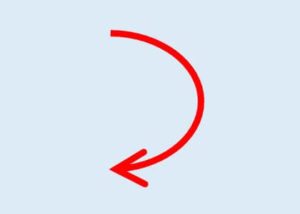
仕事でも説明用の資料などを作成する際には、円弧矢印を使えると表現の幅が広くなります。
Excel:円弧の矢印を作成する手順

(1)Excelタブメニューの「挿入」⇒「図」⇒「図形」⇒基本図形グループの「円弧」アイコンをクリックして下さい。
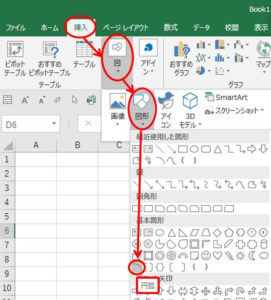
(2)ワークシート上でマウスをドラッグ操作し、適当な円弧を作成して下さい。
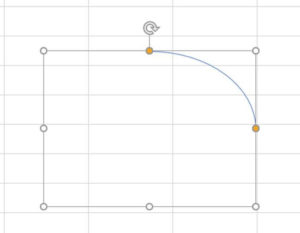
(3)作った円弧の端のオレンジ色の点(ハンドル)をマウスのドラッグ操作で長さの調整をして半円状の円弧にして下さい。
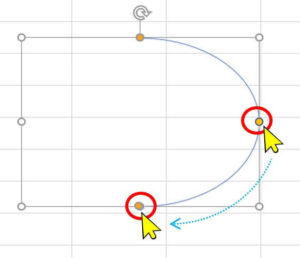
(4)半円状の円弧ができたら、円弧の線上にマウスカーソルを合わせ右クリック⇒「図形の書式設定」をクリックして下さい。
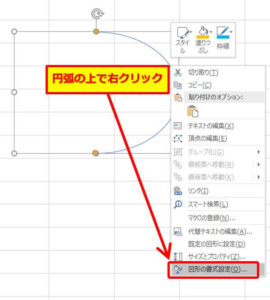
(5)画面の右側に「図の書式設定」のサイドバーエリアが表示されますので「図形のオプション、塗りつぶしと線」項目の「線」をクリックして下さい。
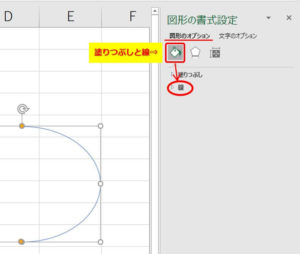
(6)図形の「線」に関する編集メニューが展開表示されます。
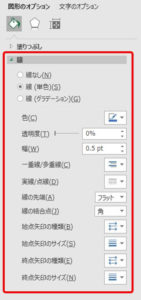
(7)線の色を赤にします。色の編集用アイコンをクリックし「赤色」を選択して下さい。
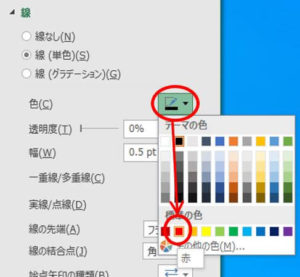
(8)線の幅(太さ)を変更します。線の幅は最初0.5ptになっていると思いますので、幅の編集用アイコンの右端にある上向き三角をクリックして「1.5pt」に変更して下さい。(0.25pt刻みで変更できます)
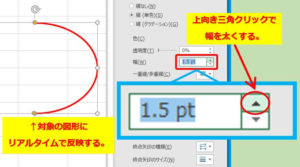
数値を変更するとリアルタイムで図形も変化しますので、実際の太さを見ながらお好みの太さに決めることができます。
(9)線の下側を矢印にします。「終点矢印の種類」の編集用アイコンをクリックして「開いた矢印」を選択して下さい。
(矢印の種類は他にもあるのでこれもお好みで。)
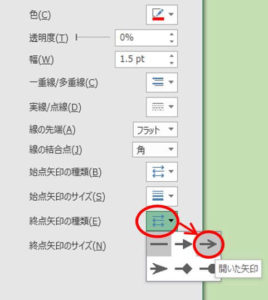
線の終点側が矢印になり、ほぼ完成に近い形になりました。
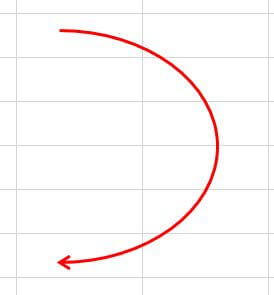
(10)最後に矢印の大きさを変更します。「終点矢印のサイズ」の編集用アイコンをクリックして「終点矢印サイズ9」を選択して下さい。
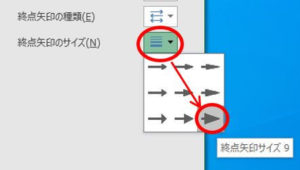
Check!終点矢印サイズは9種類はあり、矢印の大きさと開き具合を選べます。
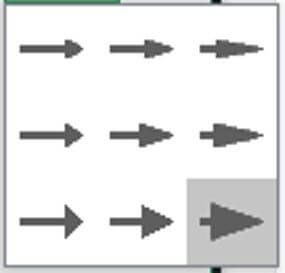
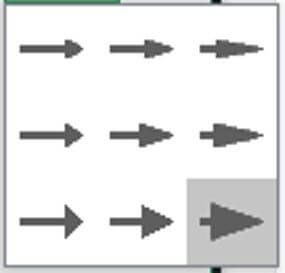
矢印部分が大きくなりました。これで円弧矢印が完成しました。
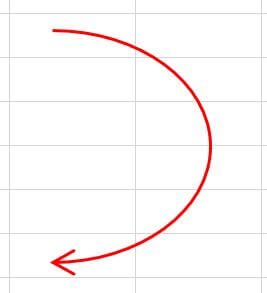
編集作業が完了したら「図の書式設定」のサイドバーエリアはバツで閉じてOKです。
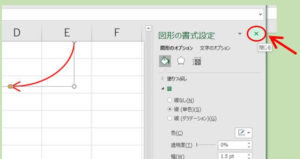
作成後の円弧矢印の向きや大きさを変えたい場合
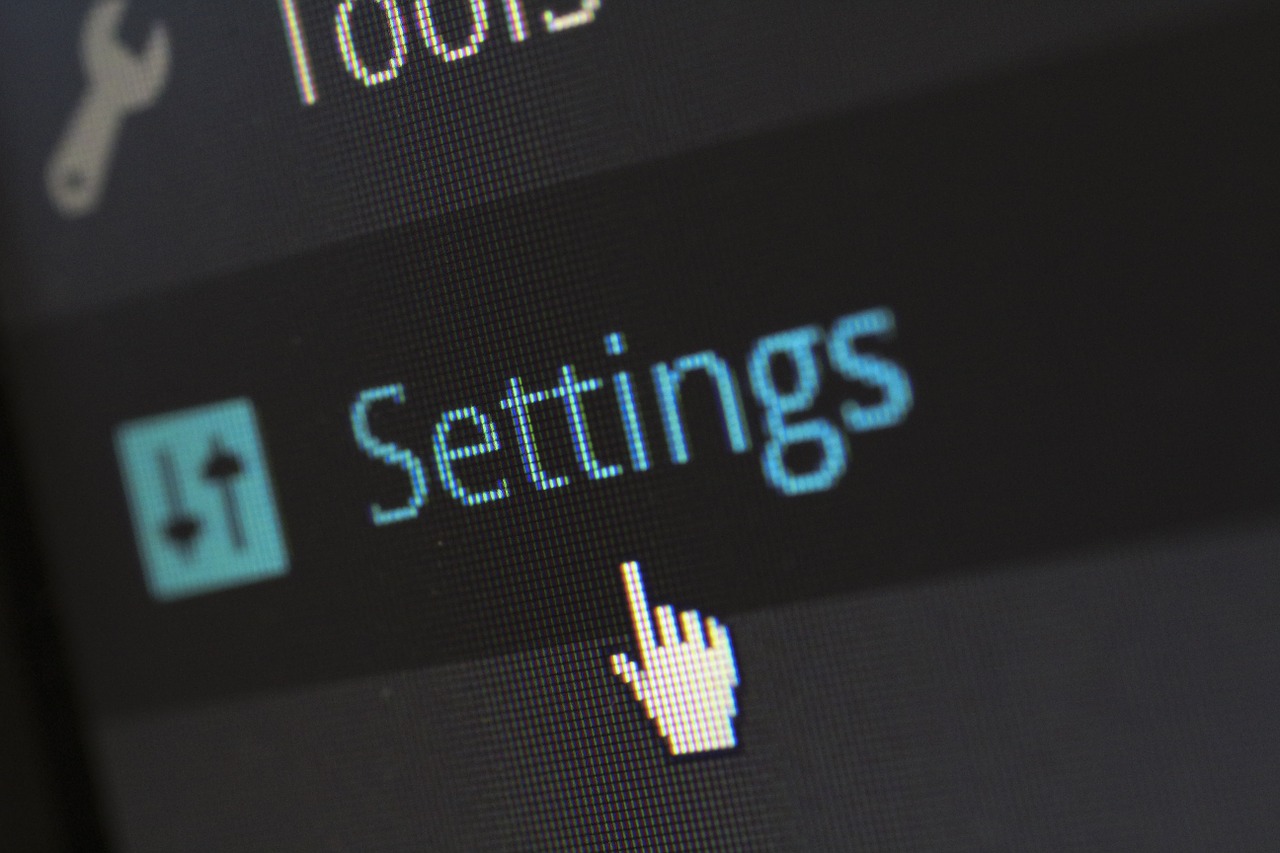
作成後の円弧矢印の向きや大きさを変えたい場合は、円弧矢印を選択した状態で周辺に表示されるハンドル(白い点・オレンジの点)や、上部の回転用ハンドルをマウスのドラッグ操作で調整して下さい。
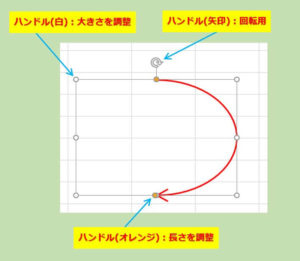
向きや形状を用途に合わせて調整することができます。
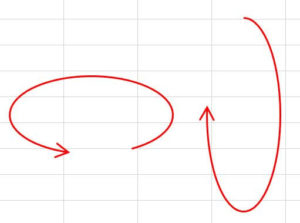
もっと詳細な編集もできますので、編集メニューの他の項目もいろいろ試して自分好みの形状を作ってみて下さい。
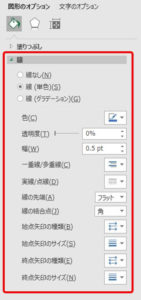
まとめ:Excel矢印は私用でも仕事でも活躍
私は現在、ブログに挿入している説明用の画像は9割以上Excelで編集しており、その中でも矢印は毎回使っている定番の図形アイテムです。
私的なブログなどに限らず、仕事でもExcelで図や画像を織り交ぜた説明資料を作成する時には「矢印」はとても活躍しますので、必要な時にすぐ使用できるようにマスターしておきたい項目です。
直線矢印と一緒に今回の円弧矢印も使い分けられれば、より見やすい資料を作成することができます。
以上です、最後まで閲覧ありがとうございました。


コメント
感謝、感謝、感謝です。暑い夏に熱い感謝です。助かりました。
福島 憲人 さん、情報がお役に立って良かったです。
何パターンか作成して、
Excelファイルで「矢印コピー専用」として保存しておいても便利ですよ。
コメントありがとうございました~
(^^)