Excel(エクセル)でセルの書式をクリアする方法をご紹介します。
簡単な手段で空白のセルをコピーする方法がありますが、それだと入力されているテキストが消えてしまいます。
今回紹介するのは、セルに入力したテキストを消さずに書式だけをクリアする方法です。
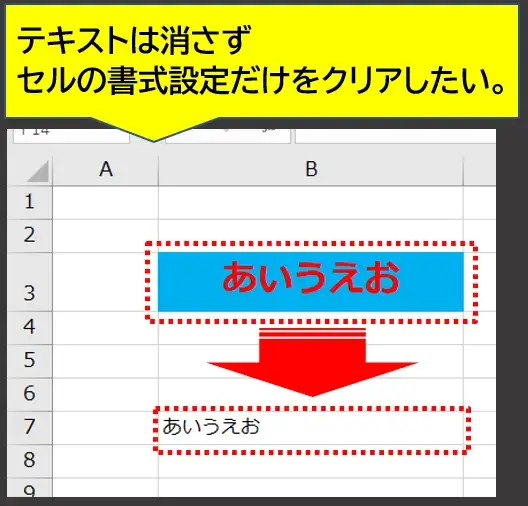
テキストは消さずセルの書式をクリアしたい
ハイパーリンク状態もクリアできるので、Webサイトなどからコピペしたあとに装飾が無い初期状態のテキストに戻したいときなど便利です。
基本操作から、ショートカット操作のやり方もご紹介します。
Excel:テキストを消さずにセルの書式をクリアする方法
Excelでセルの書式をクリアする操作を、
- 基本操作で行う
- ショートカット操作で行う
- 専用ボタンの設置:クイックアクセスツールバー
それぞれご紹介します。
基本操作で行う
(1)対象のセルを選択した状態にします。
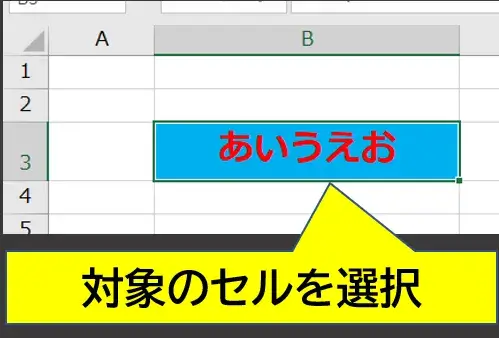
対象のセルを選択
(2)上部タブメニューを「ホーム」タブにします。
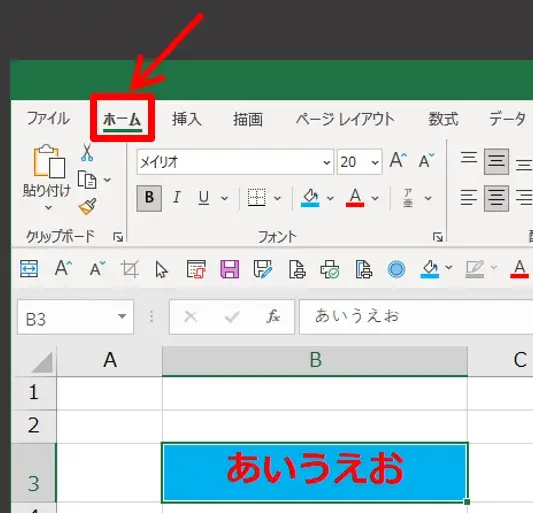
ホームタブを選択
(3)リボンメニュー「編集」カテゴリー内の >「クリア」をクリックしてサブメニューを展開します。
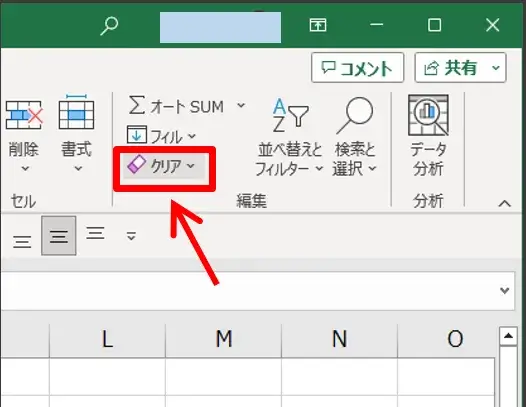
クリアのサブメニューを展開する
(4)サブメニューの「書式のクリア」をクリックします。
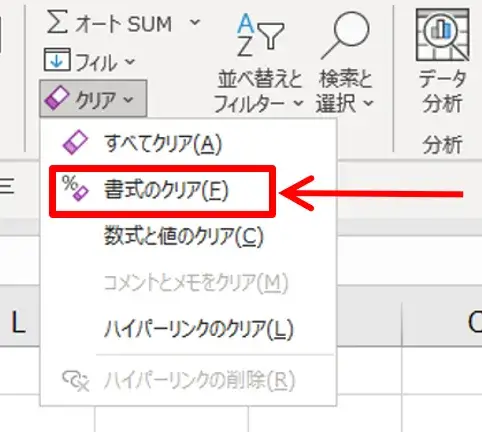
書式のクリア
これで、セルの書式だけをクリアできます。
ショートカット操作で行う
(1)対象のセルを選択した状態にし、キーボード操作で、
の順番に押します。※同時押しではなく「ひとつずつ順番に」押します。
最初のキー Alt は左右にあるので、どちらを使っても良いです。
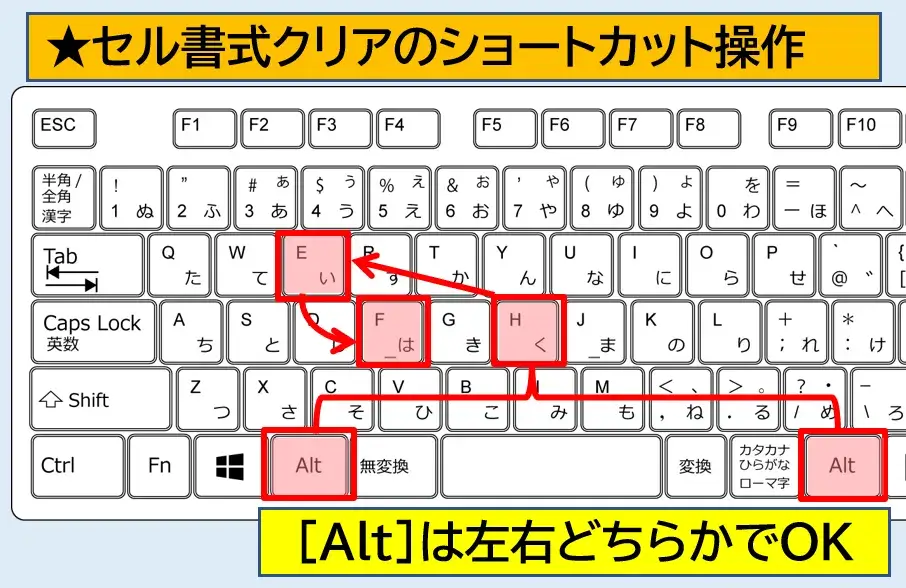
セル書式クリアのキーボード操作
これで、キーボード操作だけでセルの書式をクリアすることができます。
専用ボタンの設置:クイックアクセスツールバー
Excelの「クイックアクセスツールバー」を活用することで「書式のクリア」もワンクリックで実行できる専用ボタンとして配置できます。
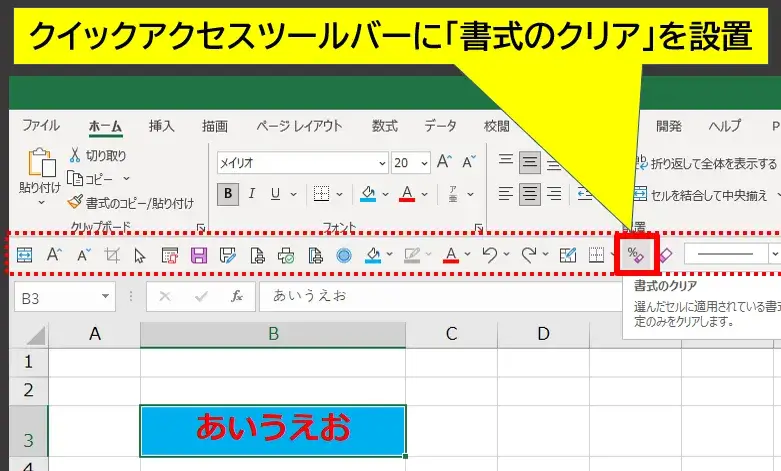
クイックアクセスツールバーに書式クリアを設置
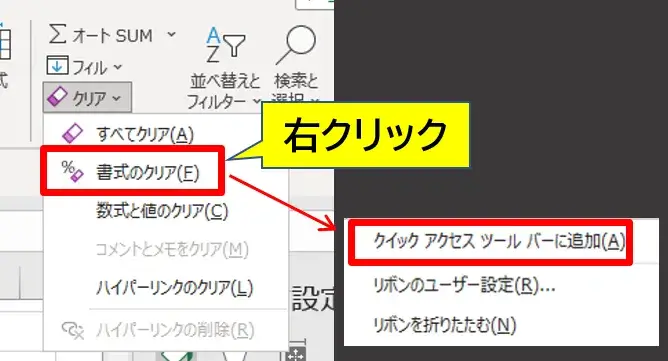
専用ボタンとして配置
または、
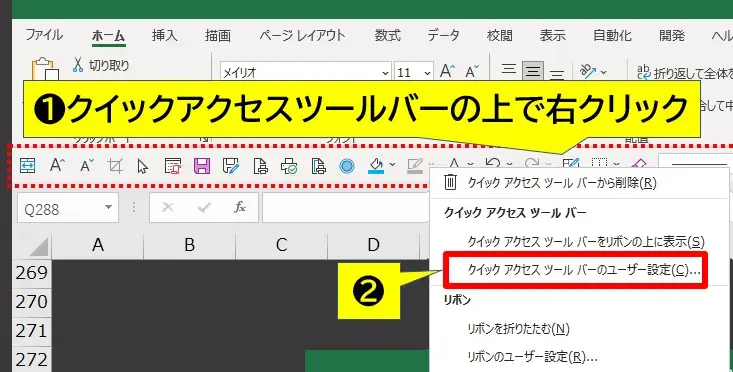
クイックアクセスツールバーのユーザー設定へ
↓
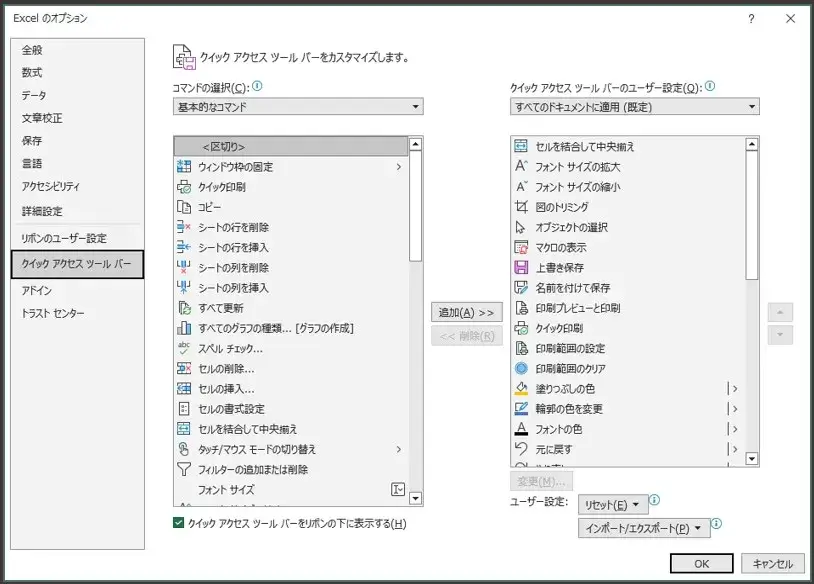
クイックアクセスツールバーのユーザー設定
となります。
クイックアクセスツールバーの詳しい使い方は下記ページを参照ください。
関連 【Excel】クイックアクセスツールバーのおすすめな使い方
専用ボタンとして設置することで、ワンクリックで書式のクリアができてかなり時短になります。
まとめ:「書式のクリア」出番は少ないが地味に便利
Excel(エクセル)で、テキストを消さずにセルの書式をクリアする方法を3パターンご紹介しました。
ショートカット操作がベストですが、頻繁に使ってない操作だと、

あれ?
どのキー押すんだっけ…???
となることは良くあります。
自分のスタイルに合ったやり方を選んでください。
以上です、最後までお読みいただきありがとうございました。


コメント