

PDFファイルってよくダウンロードしたり仕事で受け取ったりするけど、編集ってできるの?
おすすめのツールがあったら知りたいな。
パソコンを扱う人ならPDFは仕事でもプライベートでも何かとお世話になってますよね。

PDFは閲覧するだけのファイルだと思っている人もいるかもしれませんが、専用ソフトを使えば自分で編集したりゼロからの作成もできます。
ここでは、Wondershare(ワンダーシェアー)様よりPDF編集ソフトPDFelement(PDFエレメント)新バージョン9のPro版ライセンスを提供いただいたので、レビューと使い方の紹介をします。
- PDF編集作業の全てがひとつのアプリでできる
- Officeソフト感覚の扱いやすい操作感
- 紙しかない資料もOCR変換でデジタル化
- アプリなのでオフラインでも作業できる
- 無料版でも一部編集が試せてPDF閲覧用としても便利
- OS:Windows 10 / 8.1 / 8/7 / XP / Vista (※)
- プロセッサー:1Ghz以上
- RAM:512 MB以上
- HDDの空き容量:500 MB以上
- 必要コンポーネント:Microsoft .NET Framework 4
※個人私用の範囲ですが、Windows11でも動作確認できました。
- PDFとは?Adobe社のポータブル・ドキュメント・フォーマット
- PDFelementのメーカー「ワンダーシェアー」はどんな会社?
- PDFelement:無料版のダウンロードとインストール
- Wondershareアカウントの作成
- 基本操作:ファイルの開き方・サイドバーの表示
PDFとは?Adobe社のポータブル・ドキュメント・フォーマット

PDFは「名称だけであとは良く知らない」という人がいるかもしれないので少し解説します。
PDFは「Portable Document Format(ポータブル・ドキュメント・フォーマット)」の頭文字の略。
Adobe(アドビ)社が1993年に開発し、現在では国際標準になっている電子文書のファイル形式です。
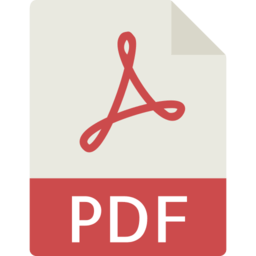
PDFイメージ
参考 Portable Document Format – Wikipedia
例えばメーカーサイトからダウンロードする取り扱い説明書はPDF形式です。
仕事で取引先と資料をやりとりする場合もExcelやWordをそのまま送るのではなく、PDF化してメールに添付することが多いと思います。
PDFelementのメーカー「ワンダーシェアー」はどんな会社?

PDFelementは、Wondershare(ワンダーシェアー)社が開発したPDF編集ソフトです。
Wondershare(ワンダーシェアー)社はクリエイティブ系・オフィス系・ユーティリティ系、など多数のソフトを開発している企業。
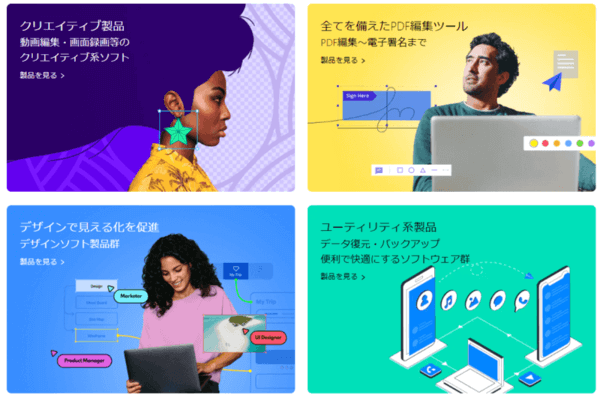
ワンダーシェアー社のイメージ
扱うソフトウェアは20種以上あり、PDFelementはそのうちのひとつです。
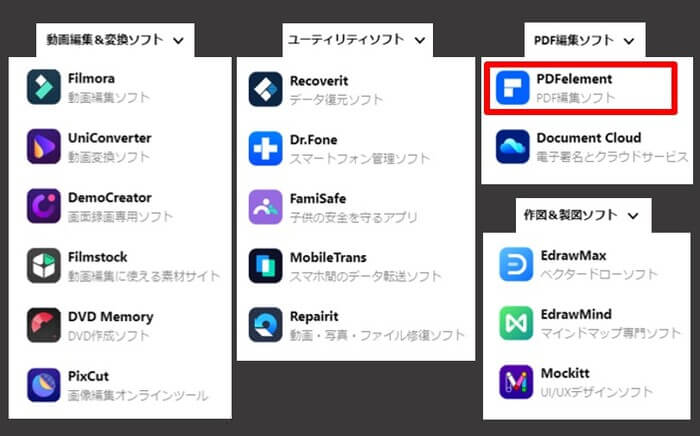
Wondershare製品一覧
マインドマップツール、動画編集ソフト、データ復元ソフトも当ブログで紹介しています。
関連 動画編集ソフト|Filmora (フィモーラ)
関連 データ復元ソフト|Recoverit (リカバリット)
関連 マインドマップツール|EdrawMind (エドラマインド)
このようにWondershareが扱うソフトは多く、ツール系アプリに関するWeb検索を行うとよく出てくるので、メーカー名を知らなくてもいつの間にかお世話になっている人は多いかもしれません。
PDFelement:無料版のダウンロードとインストール

(1)PDFelementのダウンロードページにアクセスし無料ダウンロードをクリックします。
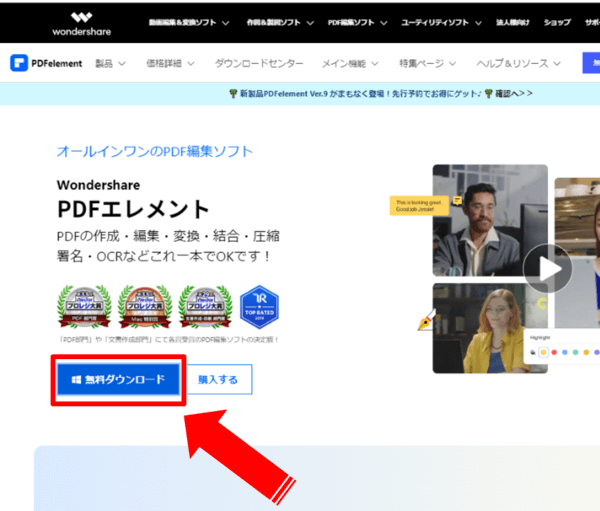
ダウンロードページ
(2)インストーラーファイルをPC内のダウンロードやドキュメントフォルダなどに保存したあとインストーラーを起動します。
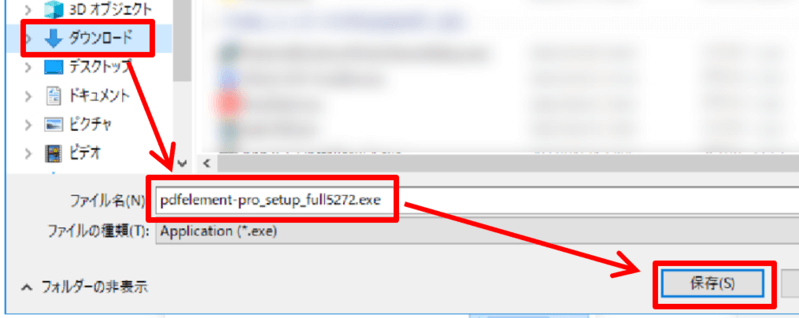
インストーラーを保存する
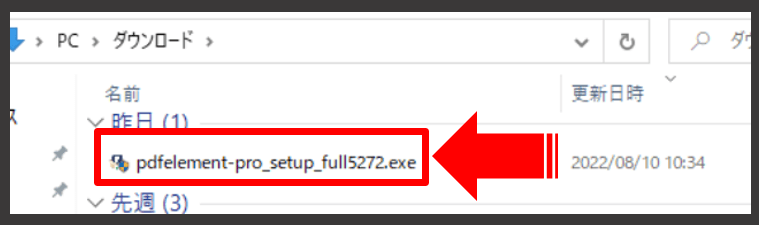
インストーラーの起動
(3)PDFelementのインストーラーが起動するのでインストールをクリックします。
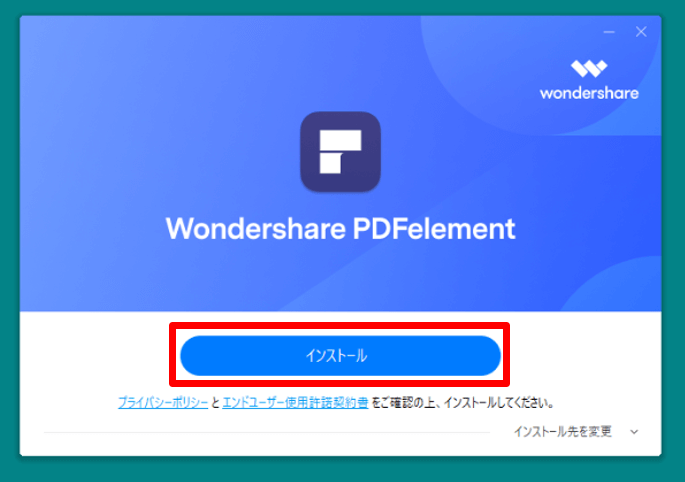
インストール開始
インストール完了まで少し待ちます。
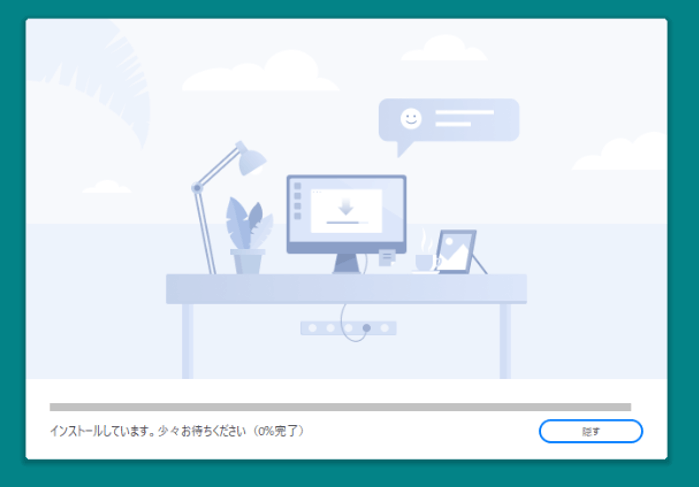
インストール中
(4)インストールが完了したら今すぐ開始をクリックします。
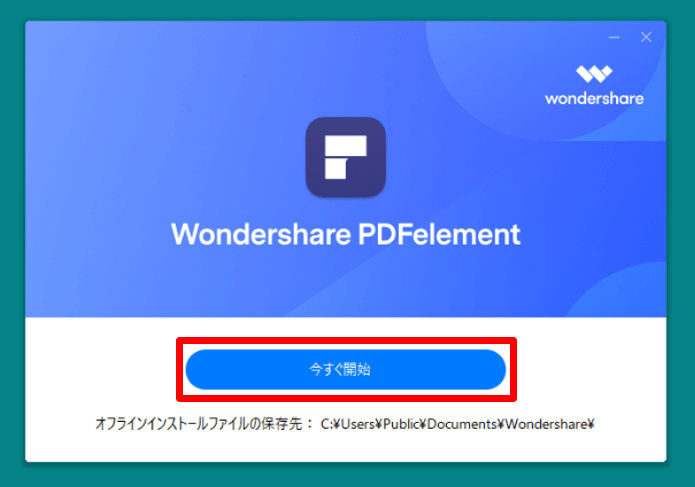
インストール完了
このとき「PDFelementのインストールありがとうございます」のメッセージがブラウザで表示されると思いますが閉じてOKです。
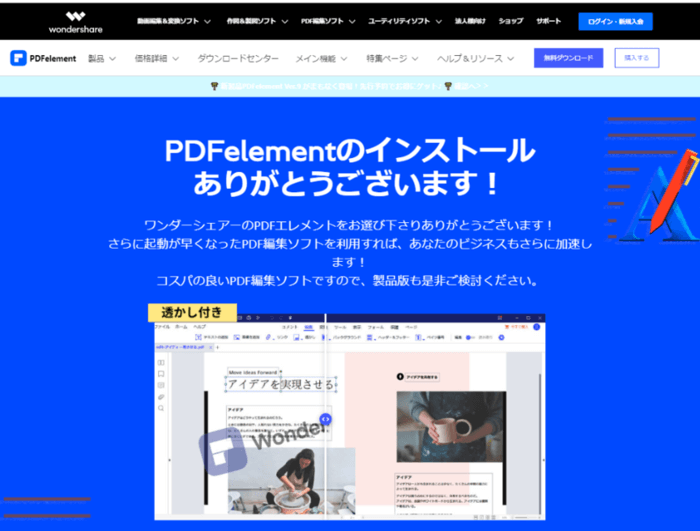
インストールありがとうございますのメッセージ
PDFelementアプリが起動します。
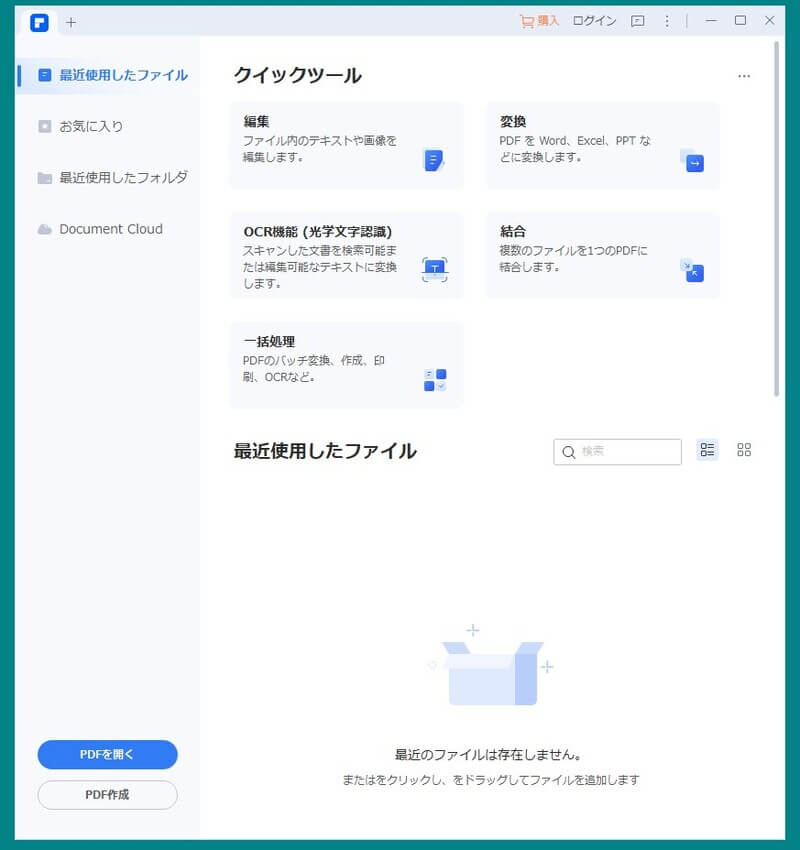
PDFelementのホーム画面
ちなみに、PDFelementアプリの場所はプログラム一覧の「W」カテゴリーの「Wondershare」フォルダーの中にあります。
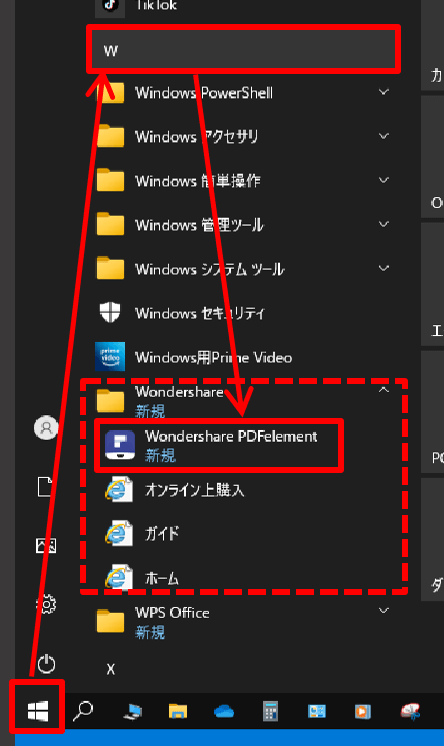
PDFelementアプリの場所
次回からの起動を素早くしたい場合は、スタートメニューやタスクバーにピン留めしておきましょう。
以上、ダウンロードからインストールまでをご紹介しました。
Wondershareアカウントの作成

PDFelementはWondershareIDでログインすると便利に使えるので、アカウントをまだ持ってない人は作成をおすすめします。(メールアドレスだけで登録可。)
※有料版ならログイン必須、無料版はログインせずに使うこともできます。
(1)PDFelementアプリ画面右上のログインをクリック⇒ログイン用のウィンドウが開くのでアカウントを作成をクリックします。
※アカウントを持っている人はメールアドレスとパスワードを入力してログインします。
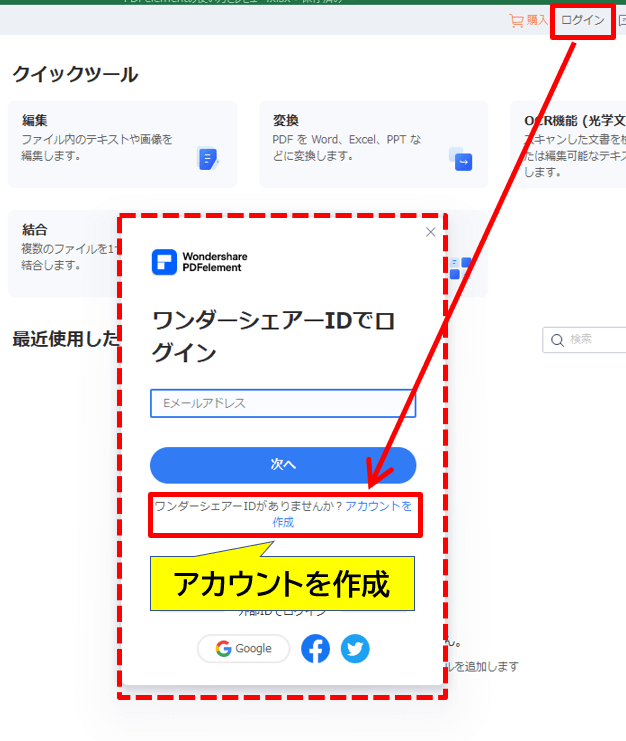
Wondershareアカウントの作成
(2)「ワンダーシェアーIDを作成」のウィンドウになるので、メールアドレス・パスワード・名前・国(Japan)を入力したらアカウントを作成をクリック。
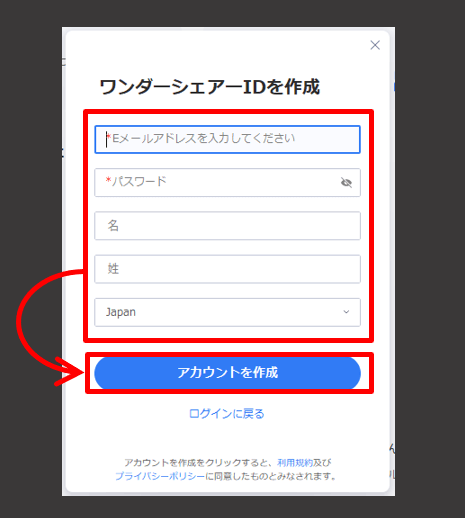
ワンダーシェアーIDの登録情報を入力
(3)「IDを認証」のウィンドウになります。
入力したメールアドレス宛に認証コードが届いているので確認して入力します。
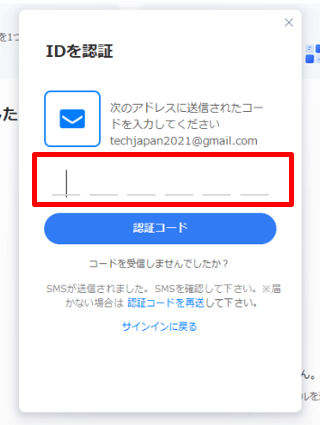
ID認証コードの入力
(4)認証コードを入力すると自動的に登録が完了しログイン状態に切り替わります。
「ログイン」だったアイコンが「人型マーク」になっているのでクリックすると確認できます。
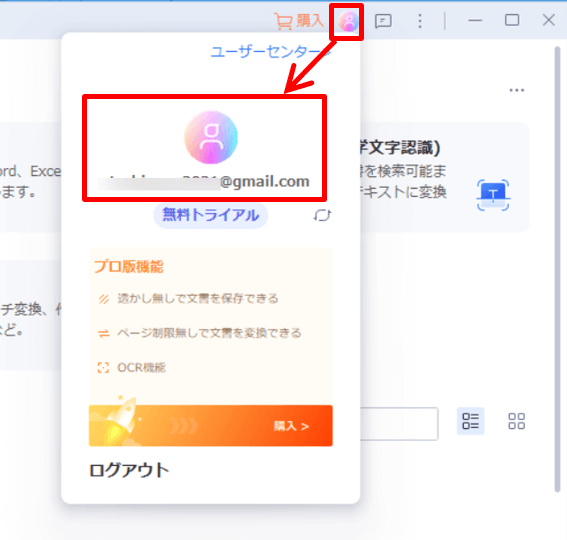
ログイン完了
以上、アカウント作成とログインの手順でした。
基本操作:ファイルの開き方・サイドバーの表示

PDFelementでファイルを開く操作と編集画面でのサイドバーの基本説明をします。
- ファイルを開く操作:ホーム画面 / 編集画面 / 共通操作
- 編集画面:サイドバーの表示・非表示の操作方法
ファイルを開く操作:ホーム画面 / 編集画面 / 共通操作
ホーム画面(アプリ起動で最初に表示される画面)と編集画面の場合、それぞれ紹介します。(ホーム画面・編集画面で共通する操作もあり。)
- ホーム画面:左メニューから開く
- ホーム画面:クイックツールから開く
- 編集画面:「ファイル」メニューから開く
- 共通:タブの「+」ボタンから開く
- 共通:ショートカット操作「Ctrl+O」で開く
- 共通:ドラッグ&ドロップで開く
それぞれ解説します。
ホーム画面左サイドバーの各メニューのどれかをクリックしてファイルを選択します。
- 最近使用したファイル
- お気に入り
- 最近使用したフォルダ
- Document Cloud
- PDFを開く
- PDF作成
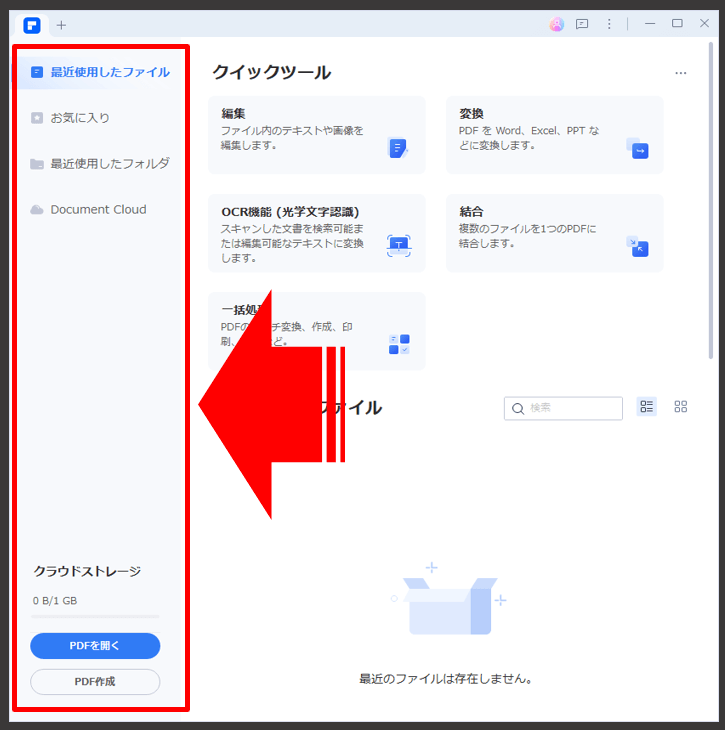
左メニューから開く
編集する目的が最初から決まっている場合は、ホーム画面クイックツールの各アイコンから開けます。
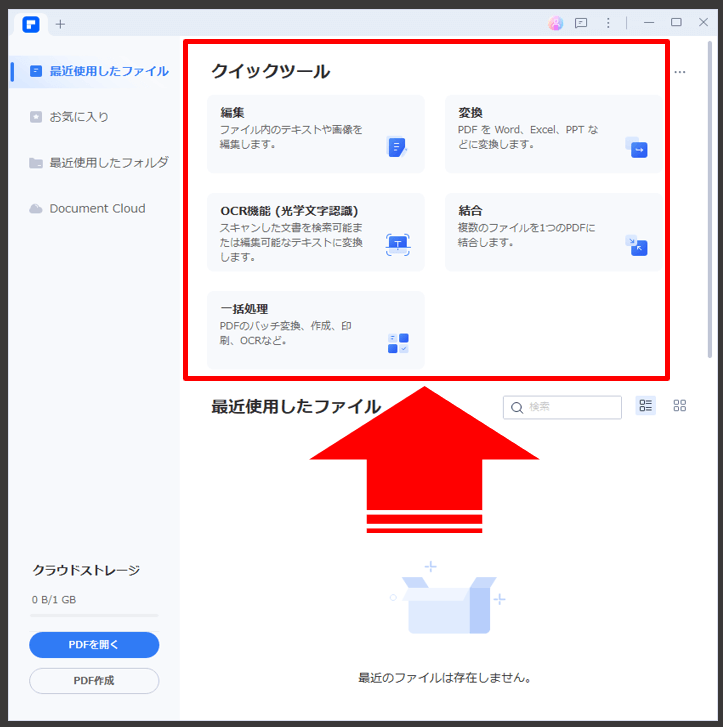
クイックツールから開く
編集画面のタブ「ファイル」メニューから開きます。
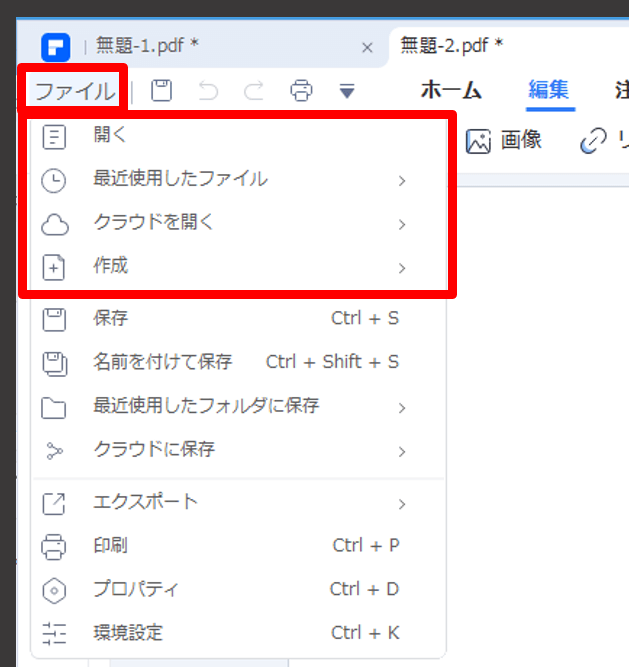
編集画面のファイルメニューから開く
画面左上タブの「+」ボタンをクリックしてファイルを選択します。(ホーム画面・編集画面、共通でできる操作)
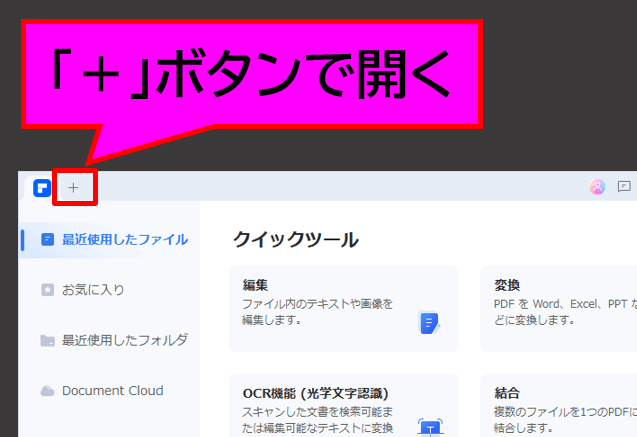
プラスボタンで開く
キーボードのショートカット操作「Ctrl+O」を行いファイルを選択します。(ホーム画面・編集画面、共通でできる操作)
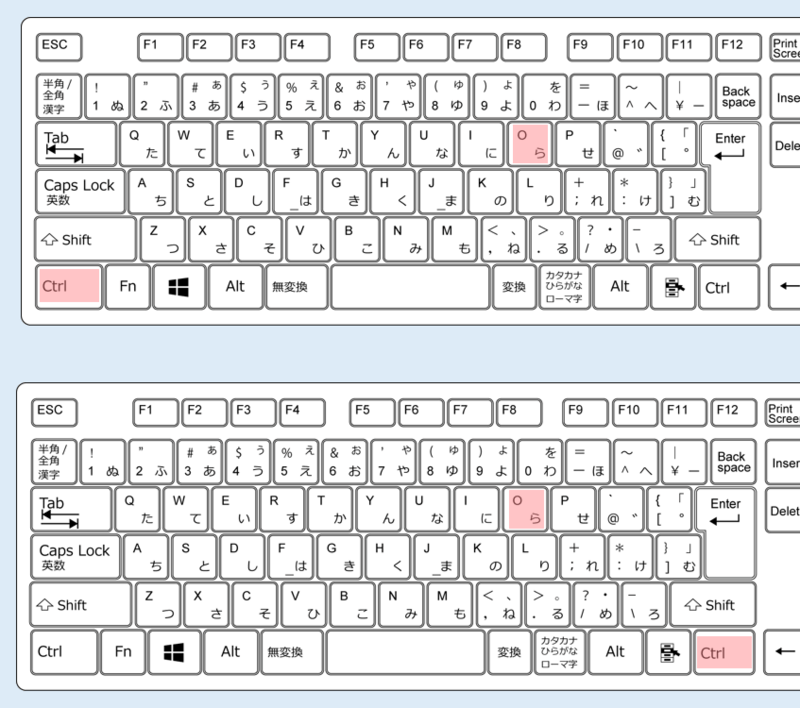
ショートカット操作「Ctrl+O」
画面上にファイルをドラッグ&ドロップして開きます。(ホーム画面・編集画面、共通でできる操作)
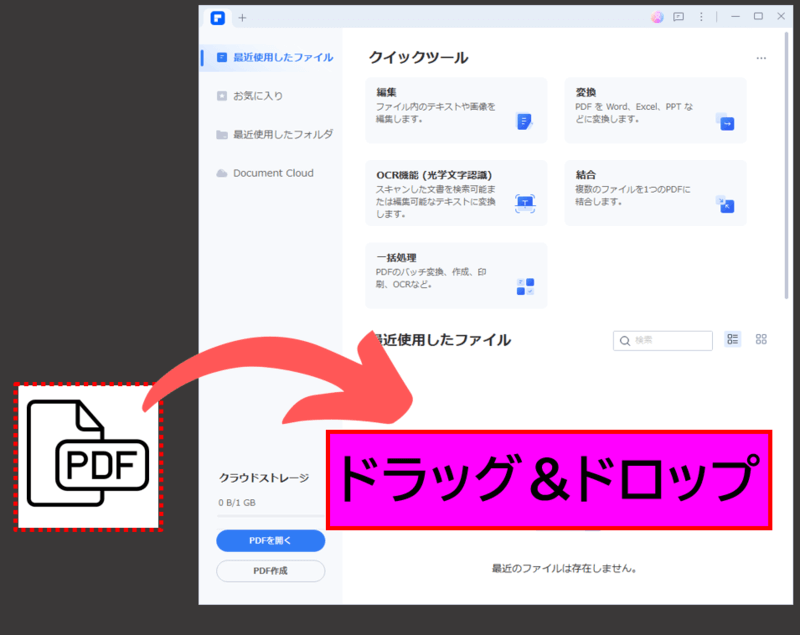
ドラッグ&ドロップで開く
ちなみにPDF形式以外のファイルを指定すると、PDFに変換された状態で開きます。
編集画面:サイドバーの表示・非表示の操作方法
編集画面では両側のサイドバーを表示・非表示ができます。
- 左サイドバー:サムネイルの表示
- 右サイドバー:プロパティの表示
となっているので状況に応じて表示・非表示を操作してください。三角マークをクリックするたびに出し入れできます。
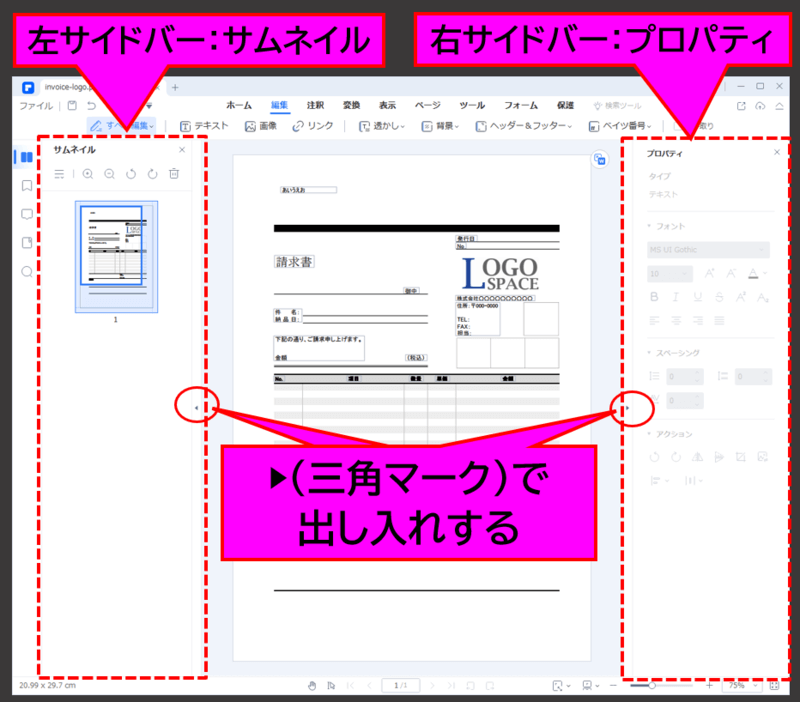
PDFEのサイドバー
PDFelementの使い方

PDFelementは多数の機能があり、全ては紹介しきれませんが基本的な編集や、私が確認して便利と思った機能をピックアップして解説します。
※無料版は機能が制限されます。
≫ 無料版と有料版(Pro)の機能比較
- テキストの追加・編集
- 画像の追加・編集
- リンクの追加・編集
- 透かしの追加・編集
- 背景の追加・編集
- ヘッダーとフッターの追加・編集
- ベイツ番号(ベイツナンバー)の追加・編集
- 注釈の追加・編集
- 変換:PDFからExcel・Word・PowerPoint、その他の形式へ
- 表示:閲覧のレイアウト変更
- ページ処理
- OCR処理(光学文字認識)
- PDFを結合する
- 2つのPDFを比較する
- PDFのデータを圧縮する
- PDFを翻訳する
- フォーム要素の挿入
- パスワード設定
- 墨消し(黒塗り)処理
- 電子(デジタル)署名
それぞれ解説します。(上記のタイトルをクリックすると各解説にジャンプできます)
① テキストの追加・編集

PDFに文字(テキスト)を追加できます。
(1)上部タブを「編集」モードで「テキスト」アイコンをクリックします。
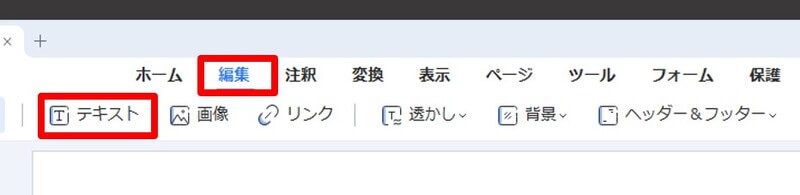
PDFE編集のテキスト
(2)テキストを追加したい場所にカーソルを置き文字を入力します。
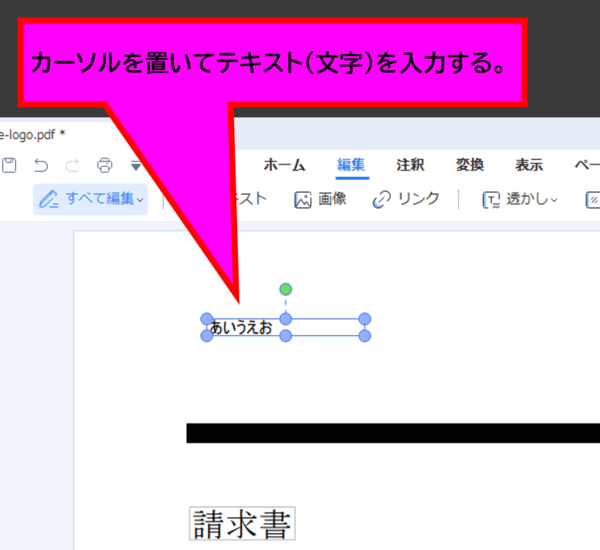
テキストを入力する
(3)右クリックメニューや右サイドバーのプロパティメニューで、フォント・サイズ、その他の詳細な編集ができます。
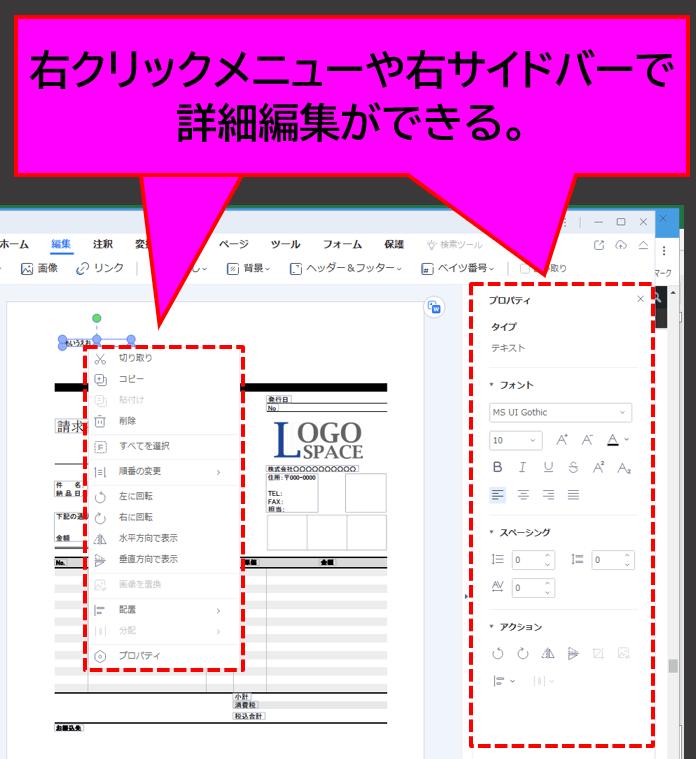
テキストの詳細編集
② 画像の追加・編集

PDFに画像を追加できます。
(1)上部タブを「編集」モードで「画像」アイコンをクリックします。
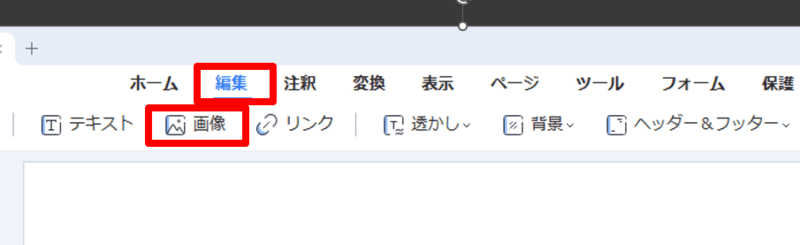
画像を挿入する
(2)追加したい画像ファイルを指定し「開く」をクリックします。
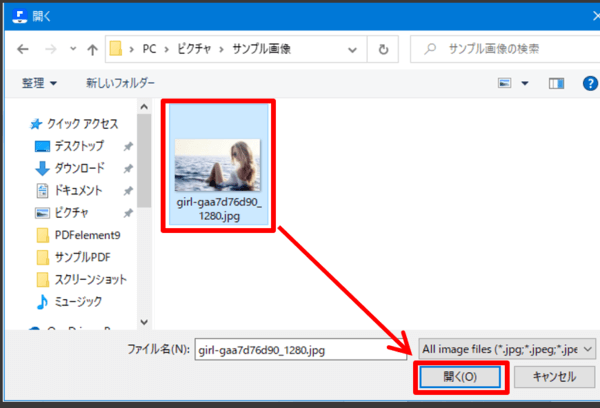
画像を指定する
(3)PDF上に画像がドラッグ状態で表示されるので、貼り付けたい位置でクリックします。
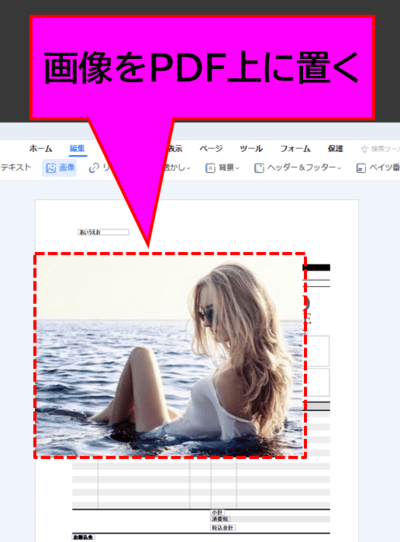
画像をPDF上に置く
(4)貼り付けた画像はドラッグで位置やサイズを調整したり、右クリックメニュー・クイックメニュー・右サイドバーなどで詳細な編集ができます。
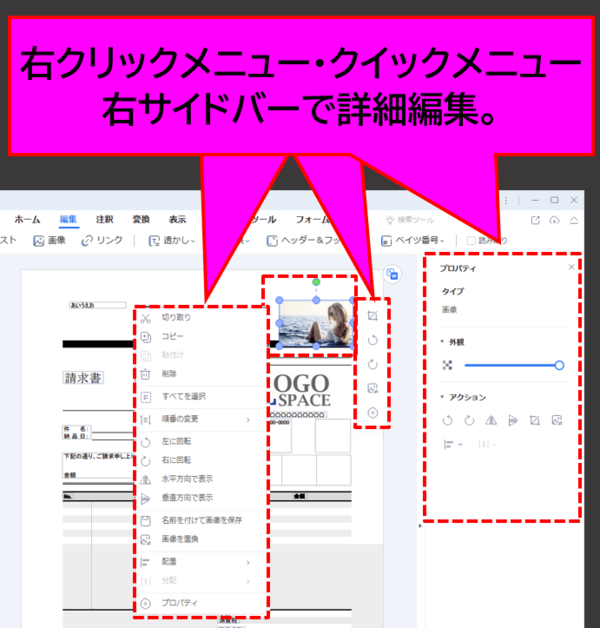
画像の詳細編集
③ リンクの追加・編集

PDFにリンクを追加できます。
(1)上部タブを「編集」モードで「リンク」アイコンをクリックします。
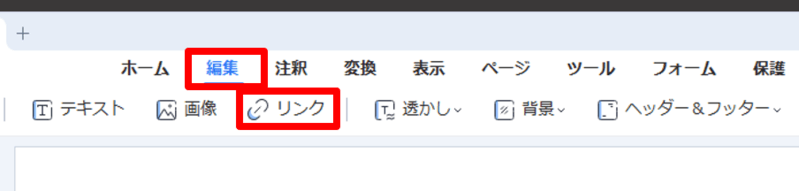
リンクを追加する
(2)リンク要素を設置したい場所に、ドラッグ操作で枠を作成します。
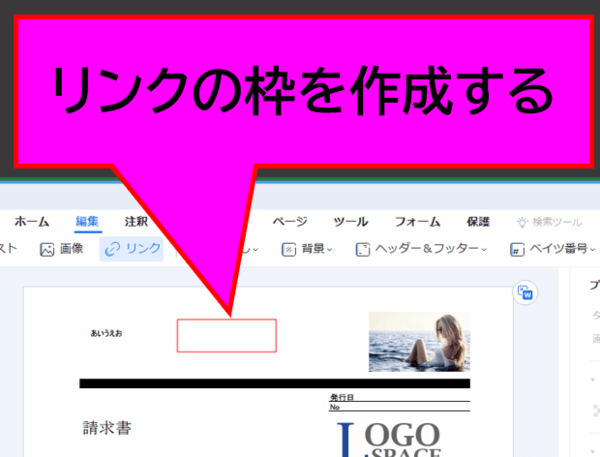
リンクの枠を作成する
(3)リンク要素の枠を作成すると編集ダイアログが開くのでプロパティを設定します。
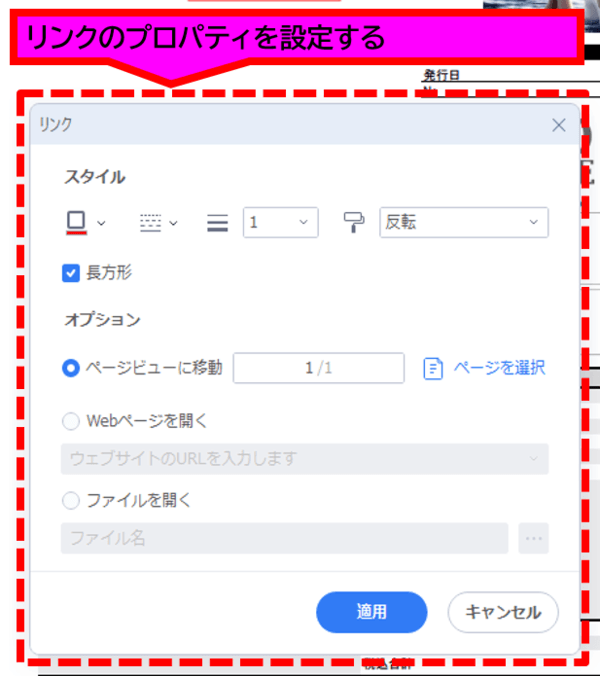
リンクのプロパティダイアログ
- リンクのスタイル
- オプション(リンク先の指定)
「スタイル」は、枠の装飾(色・線種・太さ)などを変更できます。
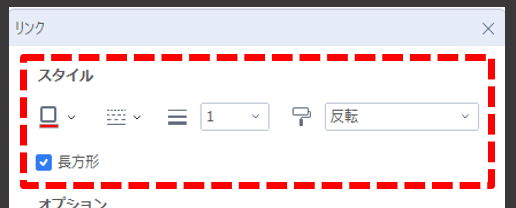
リンクプロパティのスタイル
「オプション」は、リンク先を設定します。ページビュー・Webページ・ファイルを開く、の中から選んで行先のアドレスを設定し「適用」をクリックします。
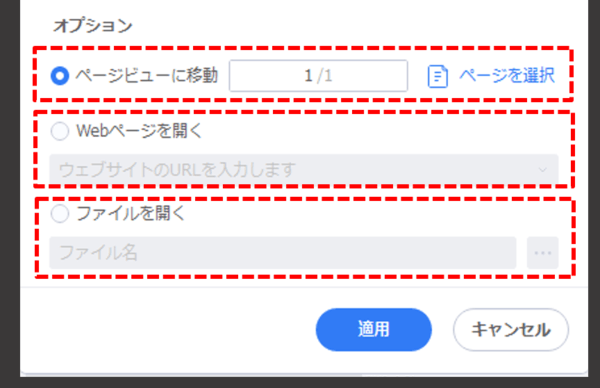
リンクプロパティのオプション
(4)あとで編集するときは、リンク要素の上で右クリックメニューを開いて「編集」を選びます。
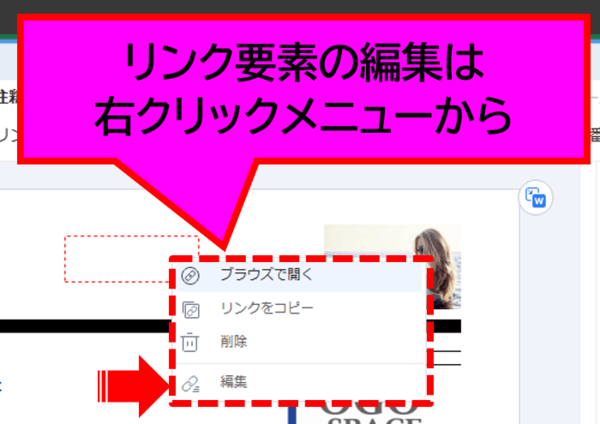
リンクの右クリックメニューから編集
リンク要素は独立したオブジェクトになり、テキストや画像に「埋め込む」というよりその位置に重ねる感じです。
なので、PDF上の何もない場所にリンクを設置することもできます。
④ 透かしの追加・編集

PDFに透かしを追加できます。
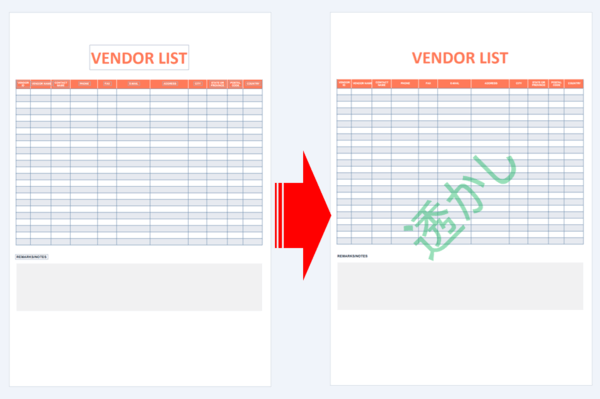
透かし追加の前後比較
(1)上部タブを「編集」モードで「透かし」⇒「透かしを追加」をクリックします。
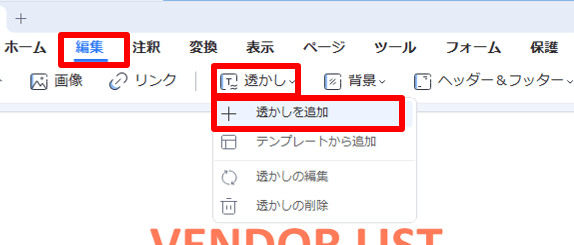
透かしを追加
(2)透かしプロパティのダイアログが開くので、透かしに使いたいテキストを入力しプレビューを確認して問題なければ「適用」をクリックします。
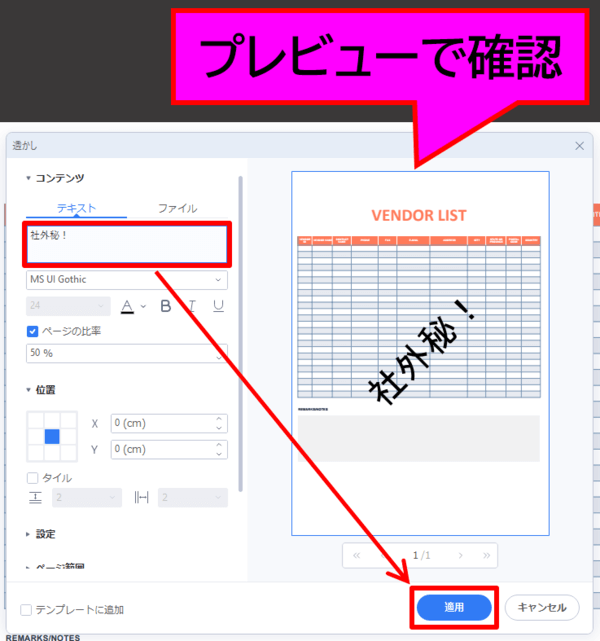
透かしのテキストを入力
(3)ページに透かしが追加されます。
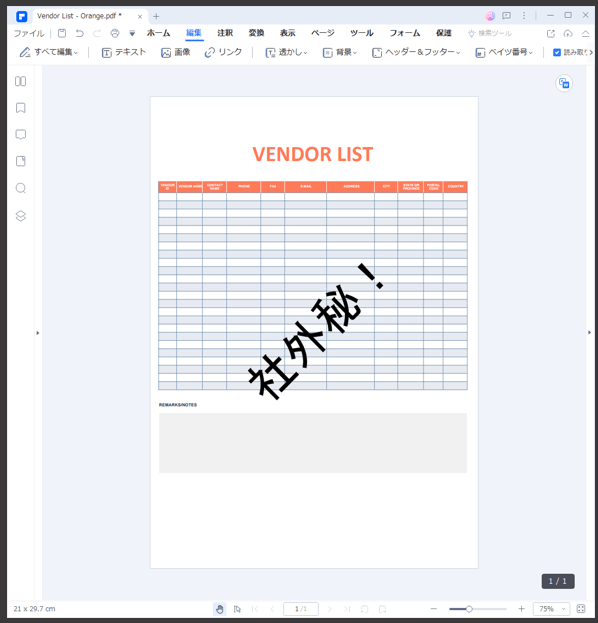
透かしの追加完了
(4)透かしを削除したい場合はタブメニューの「透かし」⇒「透かしの削除」⇒「はい」をクリックします。
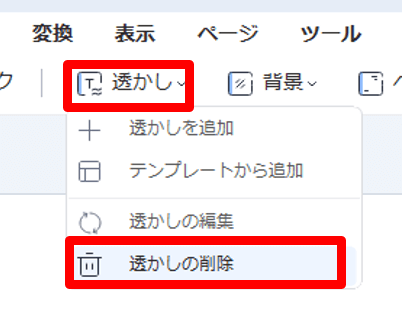
透かしの削除方法
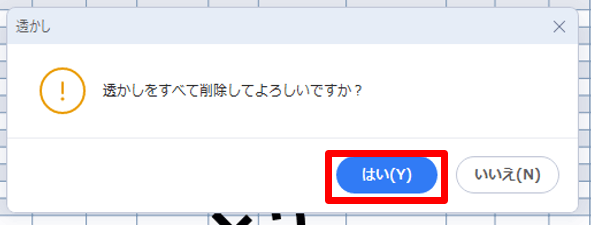
透かし削除の確認メッセージ
(5)透かしを編集したい場合は「透かし」⇒「透かしの編集」でプロパティを表示します。
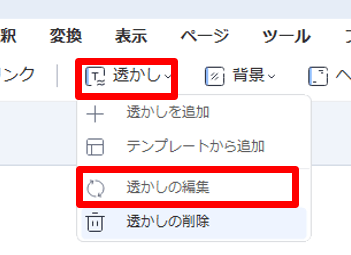
透かしの編集方法
(6)編集は、文字装飾・サイズ・位置・透明度・適用ページ範囲、などの詳細な変更が可能です。
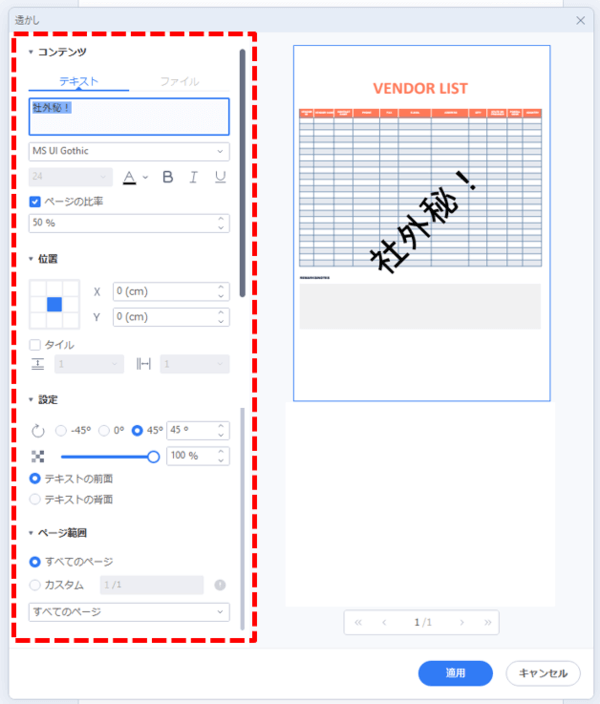
透かしの編集ウィンドウ
(7)「透かし」⇒「テンプレートから追加」で、透かしのテンプレートからも選択可能です。
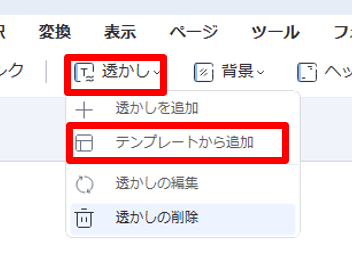
透かしをテンプレートから追加
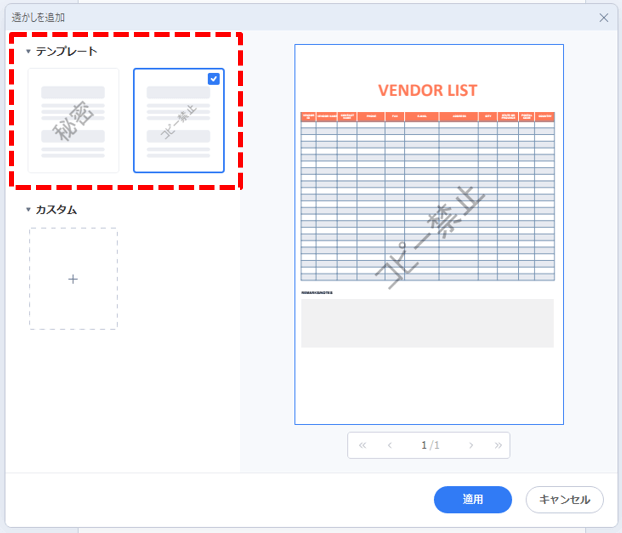
透かしのテンプレート
(8)カスタムを選択してテンプレートとして登録すれば、次回から簡単に使うこともできます。
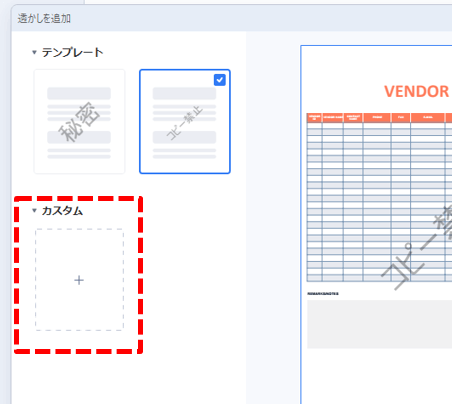
透かしテンプレートのカスタム追加
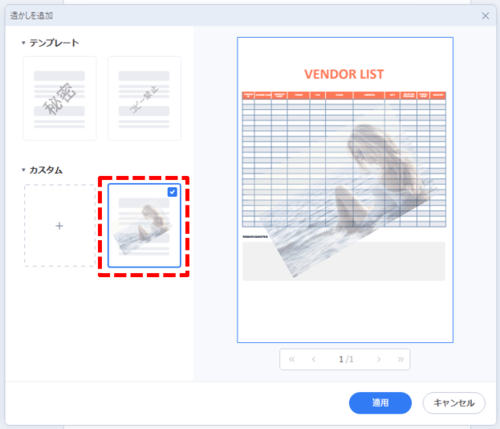
透かしテンプレートの登録
⑤ 背景の追加・編集

PDFに背景を追加できます。
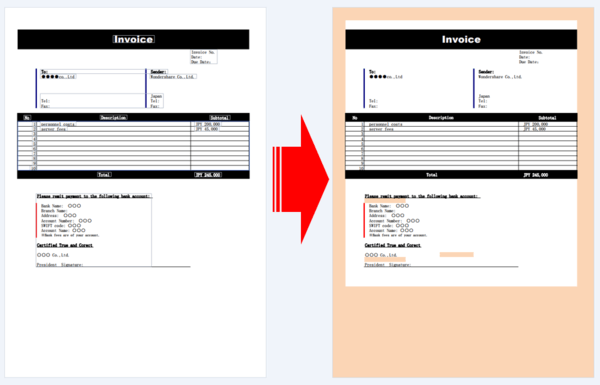
背景追加の前後比較
(1)上部タブを「編集」モードで「背景」⇒「背景を追加」をクリックします。
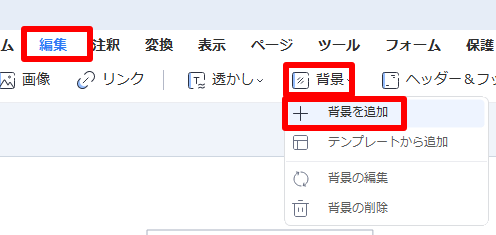
背景を追加
(2)背景プロパティのダイアログが開くので、背景の色を指定し「適用」をクリックします。
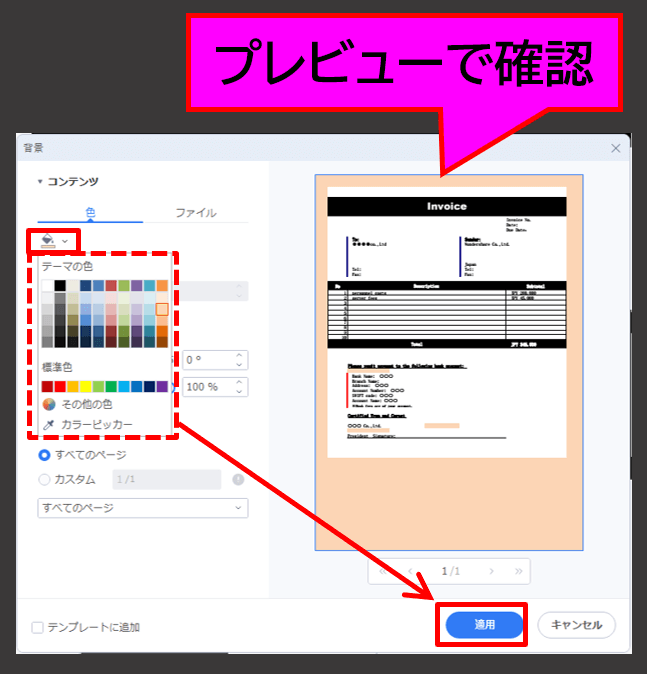
背景の色を選択
(3)ページに背景が追加されます。
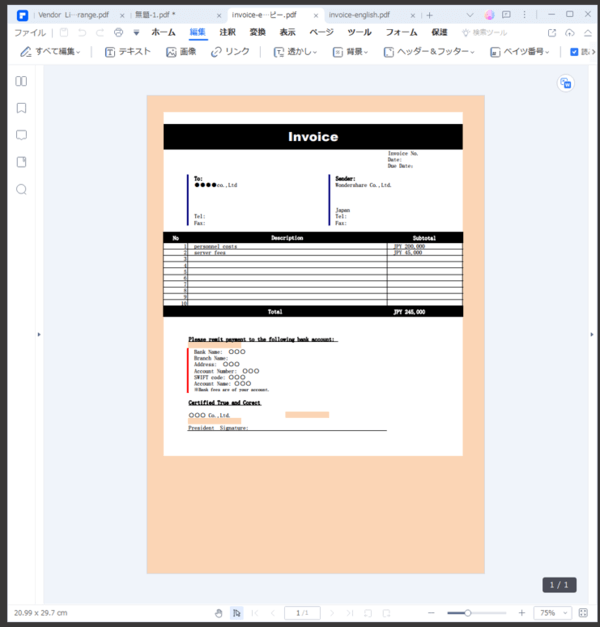
背景の追加完了
(4)背景を削除したい場合は「背景」⇒「背景の削除」⇒「はい」をクリックします。
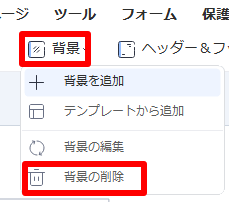
背景の削除方法
(5)背景を編集したい場合は「背景」⇒「背景の編集」をクリックします。
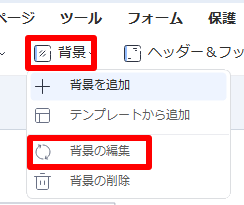
背景の編集方法
(6)背景の編集は、色の変更・透明度・適用ページの範囲、などの詳細な変更が可能です。
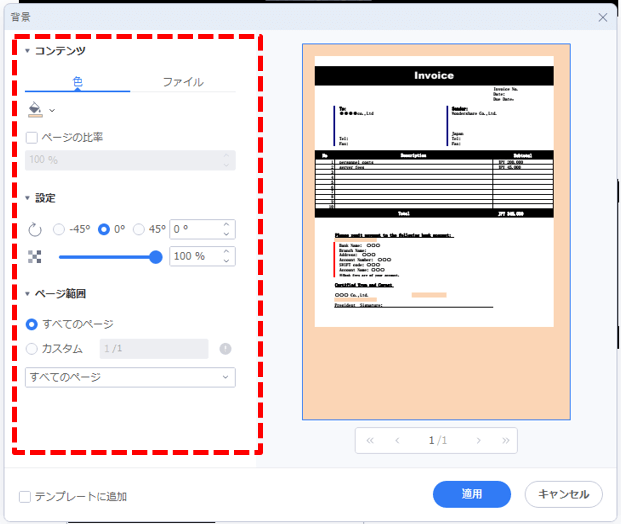
背景の編集ウィンドウ
(7)あらかじめ用意された背景のテンプレートからも追加できます。
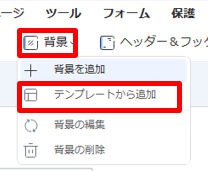
背景をテンプレートから追加
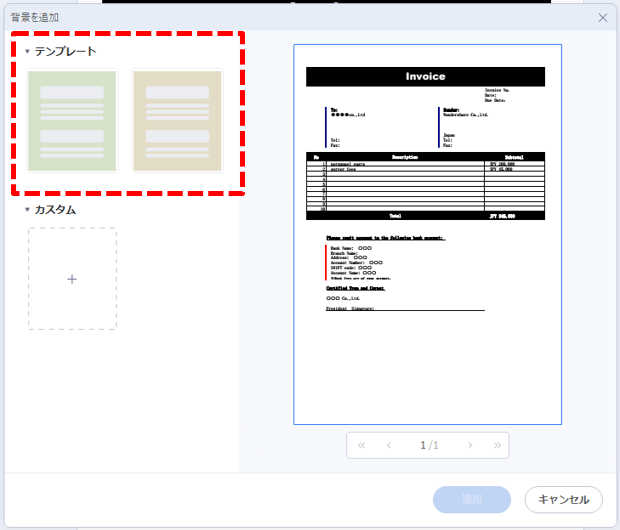
背景のテンプレート
(8)自分で用意した画像を背景に使ったり、テンプレートとして登録もできます。
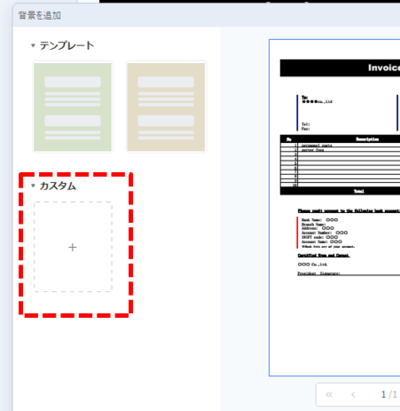
背景テンプレートのカスタム追加
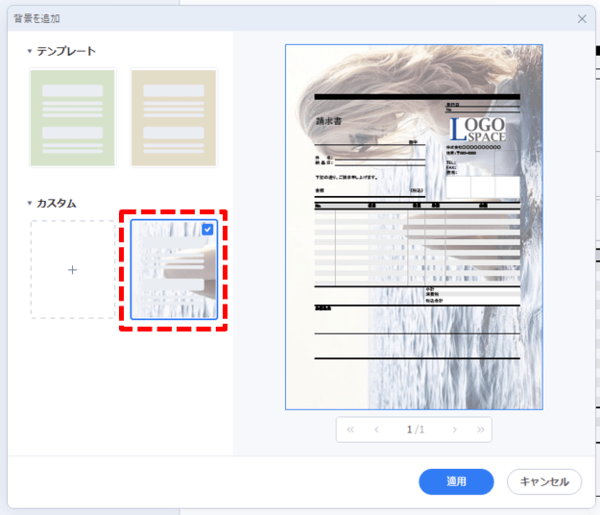
背景テンプレートの登録
⑥ ヘッダーとフッターの追加・編集

PDFにヘッダーやフッターを追加できます。
(1)上部タブを「編集」モードで「ヘッダー&フッター」⇒「ヘッダー&フッターを追加」をクリックします。
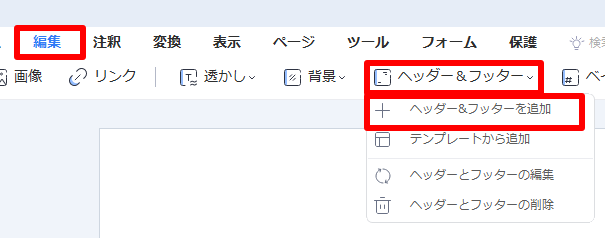
ヘッダーフッターを追加する
(2)ヘッダー&フッタープロパティのダイアログが開くので、追加したい位置を指定してから「コンテンツ」に内容を入力し「適用」をクリックします。
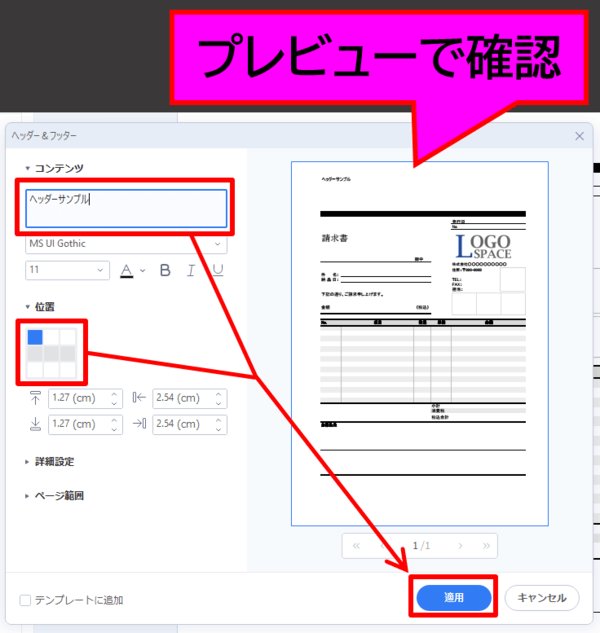
ヘッダーフッターの位置やテキストを入力する
(3)ページにヘッダー(フッター)が追加されます。
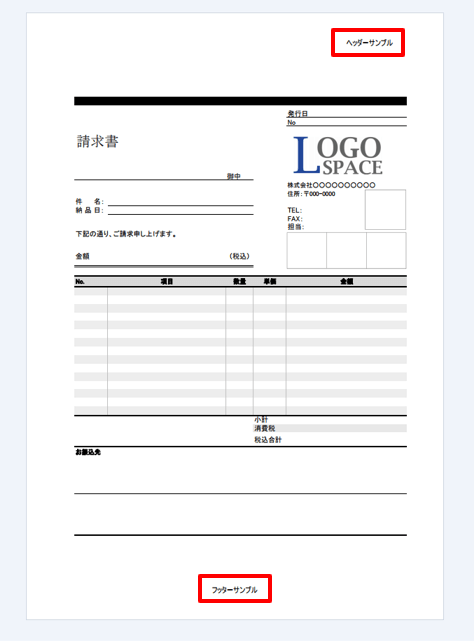
ヘッダーフッターの追加完了
(4)削除したい場合は「ヘッダー&フッター」⇒「ヘッダーとフッターの削除」⇒「はい」をクリックします。
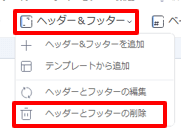
ヘッダーフッターの削除方法
ヘッダー(フッター)を個別に削除するには、編集ダイアログで各コンテンツボックスの内容を削除してください。
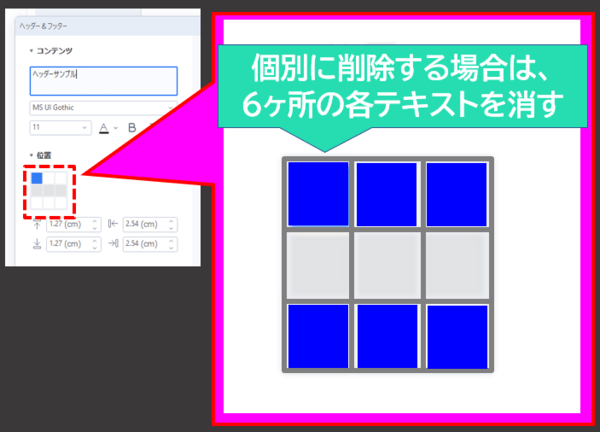
ヘッダーフッターの個別削除
(5)ヘッダーフッターを編集したい場合は「ヘッダー&フッター」⇒「ヘッダーとフッターの編集」をクリックします。
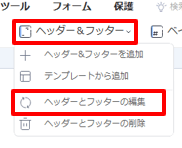
ヘッダーフッターの編集方法
(6)ヘッダーフッターの編集は、フォントの変更・位置調整・表示形式・適用ページの範囲、などの詳細な変更が可能です。
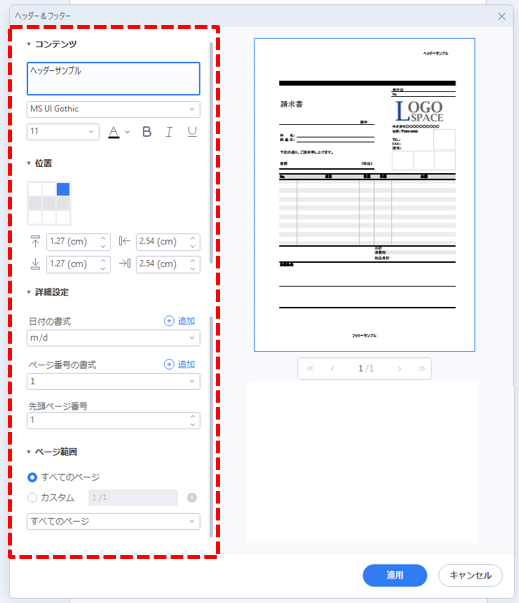
ヘッダーフッターの編集ウィンドウ
(7)「ヘッダー&フッター」⇒「テンプレートから追加」でテンプレートからも選択可能です。
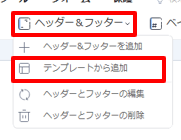
ヘッダーフッターをテンプレートから追加
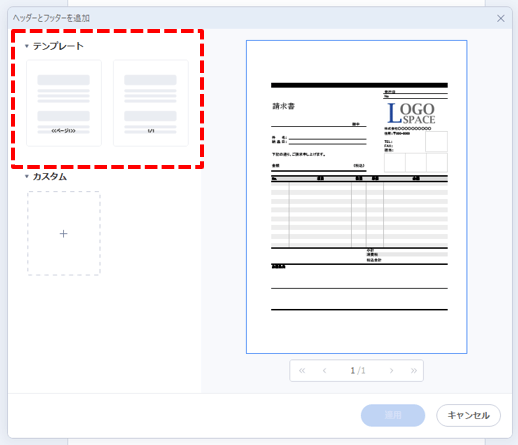
ヘッダーフッターのテンプレート
(8)カスタムを選択してテンプレートとして登録すれば、次回から簡単に使うこともできます。
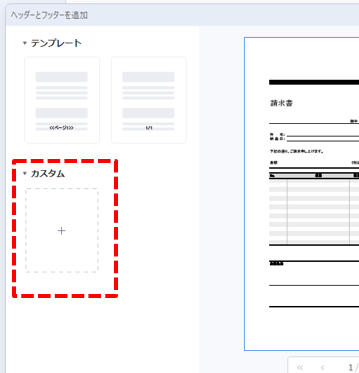
ヘッダーフッターテンプレートのカスタム追加
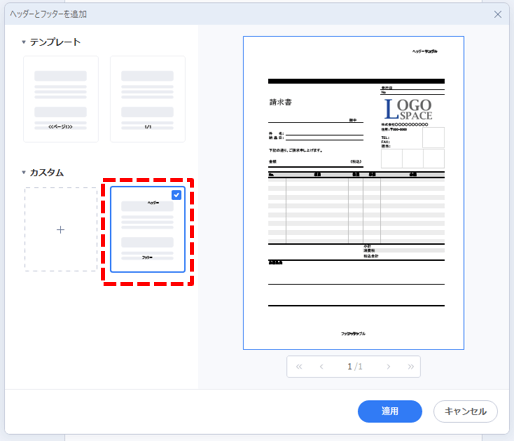
ヘッダーフッターテンプレートの登録
⑦ ベイツ番号(ベイツナンバー)の追加・編集

PDFにベイツ番号(ベイツナンバー)を追加できます。
ベイツナンバー(bates number)とは
PDFソフトを使用し、医療や訴訟等に利用する公的な資料などをPDF形式で作成している方は多い事でしょう。このような分野では、資料そのものの正確性が重要であることから、規定された形式を順守する必要があります。そして、このような資料を作成する際にはベイツナンバー(ベイツ番号)を割り振る必要があります。ベイツナンバーとは、前述したような医療や訴訟などで使用される公的な資料を作成する際に必要となる番号の事です。例えば、裁判等に提出資料は、その量も膨大となる事から、各資料の混同等を防ぐため、各々の資料に番号を割り振る必要があります。この番号は通常、ベイツナンバー方式と言われる方式で割り振る為、ベイツナンバーと言われています。今回は公式な資料に割り振る番号とだけ認識しておけば大丈夫です。

公的資料としてPDFを扱うのでなければベイツナンバーは単純な「通し番号」と考えて良いでしょう。
(1)上部タブを「編集」モードで「ベイツ番号」⇒「ベイツ番号を追加」をクリックします。
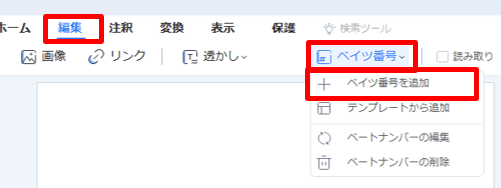
ベイツ番号を追加
(2)ベイツ番号プロパティのダイアログが開くので、追加したい位置を指定し「コンテンツ」に開始番号や付与したいテキストを入力し「適用」をクリックします。
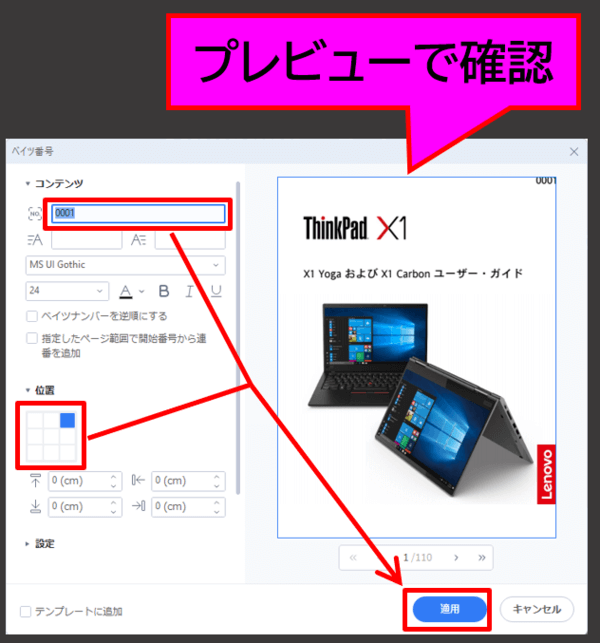
ベイツ番号の位置やテキストを入力する
(3)ページにベイツ番号が追加されます。
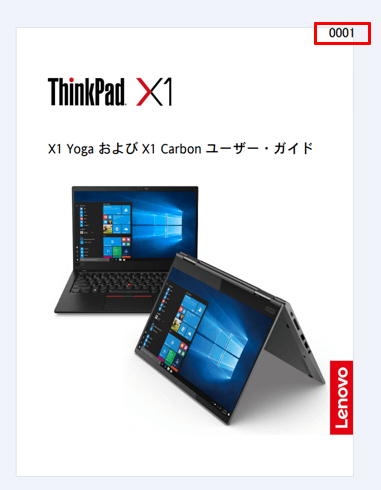
ベイツ番号の追加完了
(4)削除したい場合は「ベイツ番号」⇒「ベートナンバーの削除」⇒「はい」をクリックします。
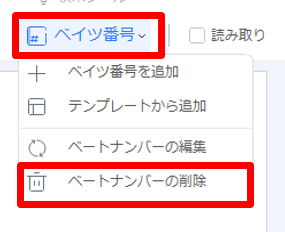
ベイツ番号の削除方法
(5)ベイツ番号を編集したい場合は「ベイツ番号」⇒「ベートナンバーの編集」をクリックします。
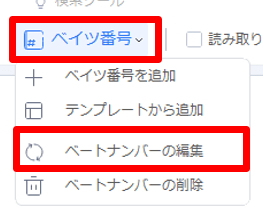
ベイツ番号の編集方法
(6)ベイツ番号の編集は、フォントの変更・透明度・位置調整・角度、などの詳細な変更が可能です。
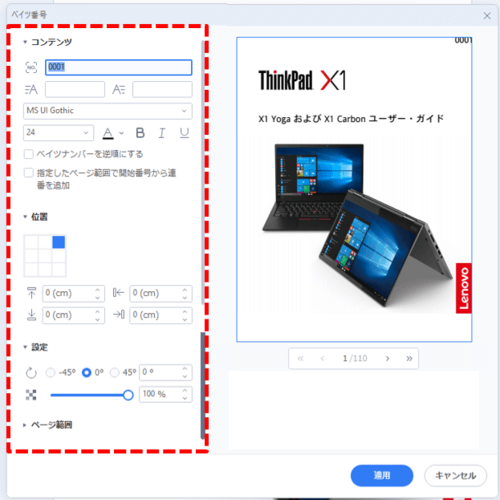
ベイツ番号の編集ウィンドウ
(7)「ベイツ番号」⇒「テンプレートから追加」でテンプレートからも選択可能です。
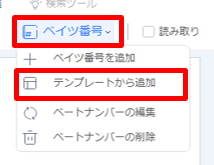
ベイツ番号をテンプレートから追加
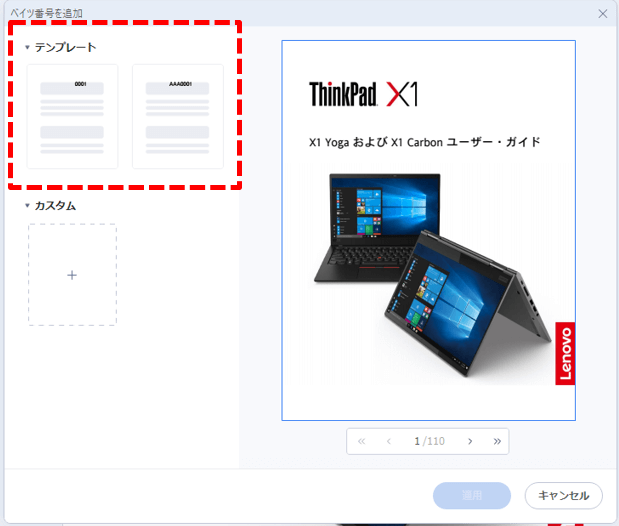
ベイツ番号のテンプレート_1
(8)カスタムを選択してテンプレートとして登録すれば、次回から簡単に使うこともできます。
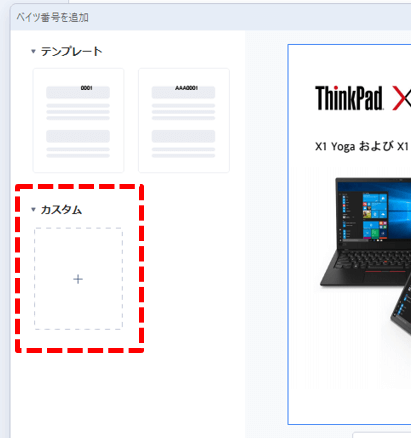
ベイツ番号テンプレートのカスタム追加
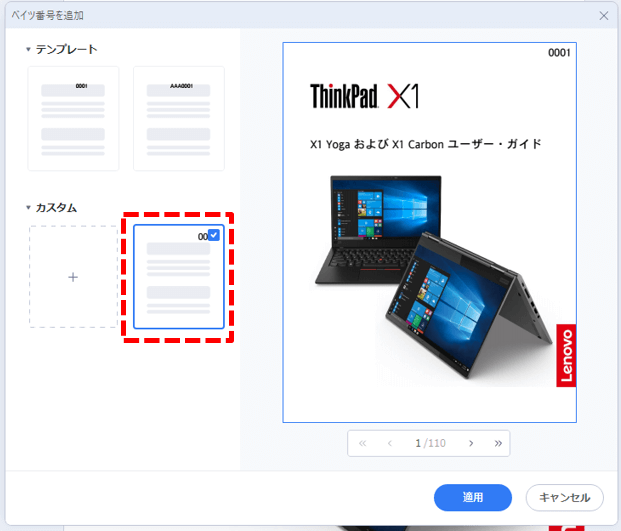
ベイツ番号テンプレートの登録
⑧ 注釈の追加・編集

PDFに注釈を追加できます。
(1)上部タブを「注釈」モードにすると、リボンメニューのアイコンで注釈のいろいろな編集が可能です。
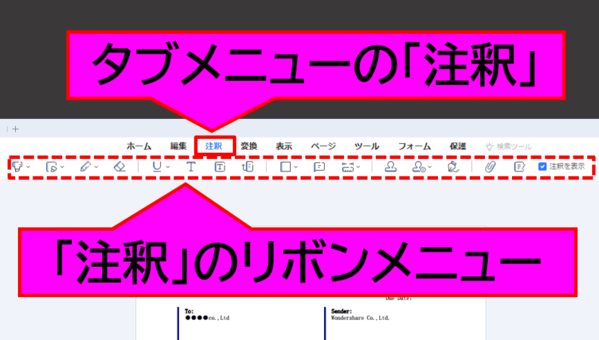
タブメニューの注釈
- ハイライト
- エリアハイライト
- 鉛筆
- 消しゴム
- 下線
- テキスト
- テキストボックス
- 吹き出し
- 長方形・矢印・線・楕円形・折れ線・クラウド・多角形
- 注記
- 距離・長さ・エリア
- スタンプ(電子印)
- 署名
- 添付
- ノートを作成
各コマンドの操作方法はここでは省略しますが、基本的にはアイコンをクリックしてからPDF上に注釈オブジェクトを配置するイメージです。
注記の編集操作も他と同様にオフィスソフトの扱いと似ているので、ある程度は直観的にできると思います。
注釈は、いろいろな装飾やコメント挿入をするので編集の機能に似ていますが特有の性質があります。
- 注釈はPDFページ上で表示・非表示ができる
- 注釈なしの印刷ができる
操作方法は、リボンメニュー右側の「注釈を表示」のチェックボックスをオン・オフすることで表示と非表示を切り替えることができます。
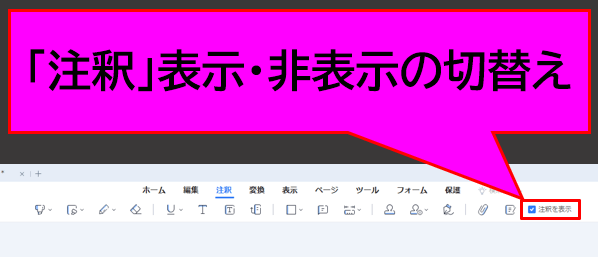
注釈の表示と非表示を切替え
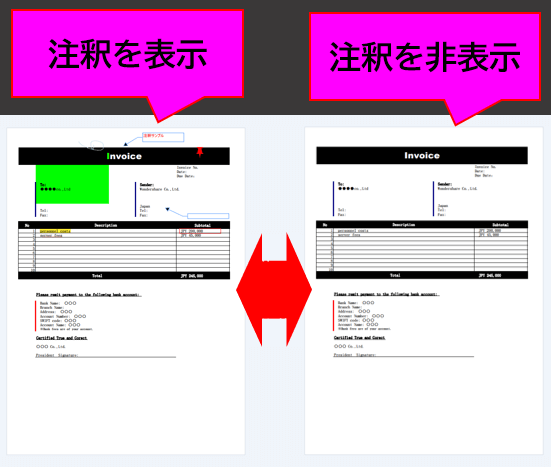
注釈の表示と非表示の比較
PDF本来の記載内容と注釈の区別がつきにくい場合に便利です。
PDFに挿入した注釈を除外した状態で印刷することができます。
操作方法は、印刷の設定画面で「印刷する内容」の項目で「注釈のチェックを解除」してから印刷を実行します。
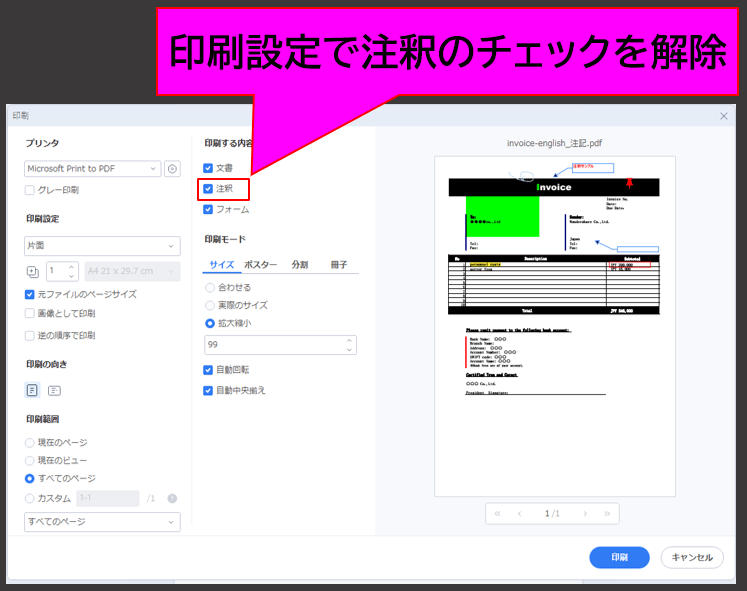
印刷設定で注釈を解除する
追加した注釈を印刷したくない場合に操作してください。
⑨ 変換:PDFからExcel・Word・PowerPoint、その他の形式へ

変換モードでは、PDFから他のファイル形式への変換、PDF形式以外のファイルからPDFへの変換ができます。
(1)上部タブを「変換」モードにすると、リボンメニューのアイコンでいろいろな変換が可能です。
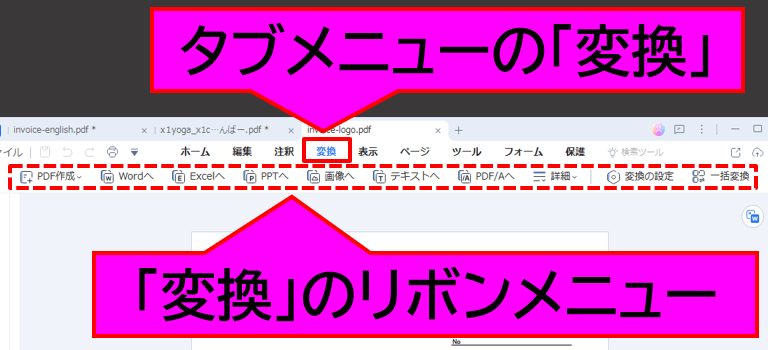
タブメニューの変換
- PDF作成(ファイル・スキャナー・クリップボードから)
- Word・Excel・PowerPointに変換
- 画像に変換
- テキストに変換
- PDF/Aに変換
- 詳細(EPUB・RTF・HTML・HWPに変換)
多彩なファイル形式に変換が可能です。
変換の設定はリボンメニューからできます。
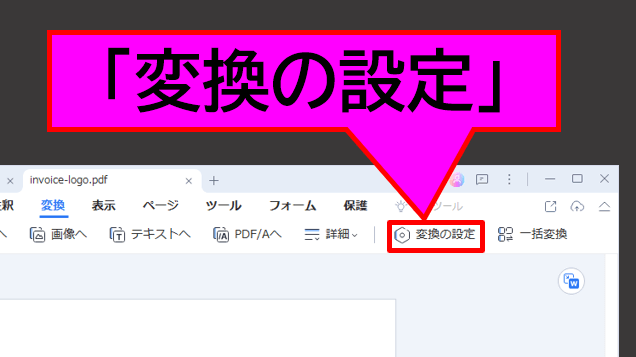
変換の設定はリボンメニューから
ファイル形式別に変換の設定が可能です。※設定内容は各ファイル形式によって異なります。
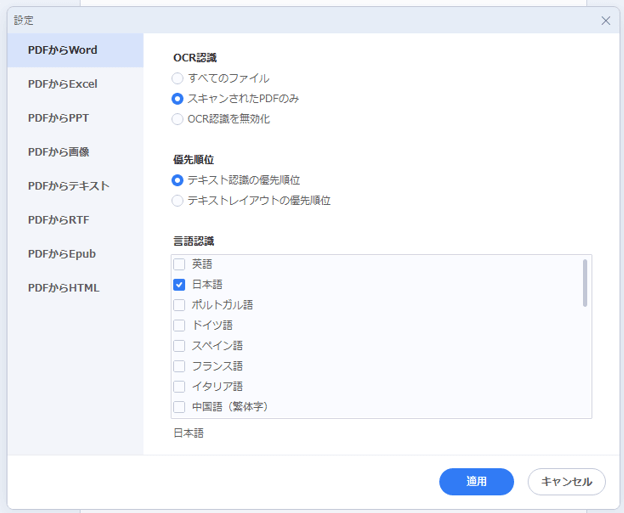
変換の設定ウィンドウ
複数PDFファイルの一括変換も可能です。
(1)リボンメニューの「一括変換」をクリックします。
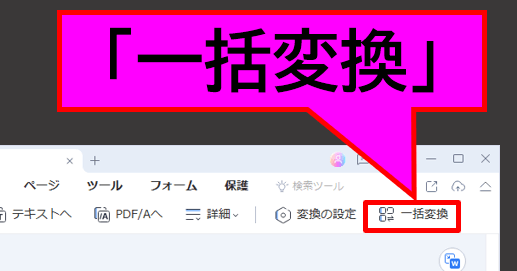
一括変換はリボンメニューから
(2)変換したいPDFファイルを追加し、変換したい出力フォーマット(形式)と保存先を指定して「適用」をクリックします。
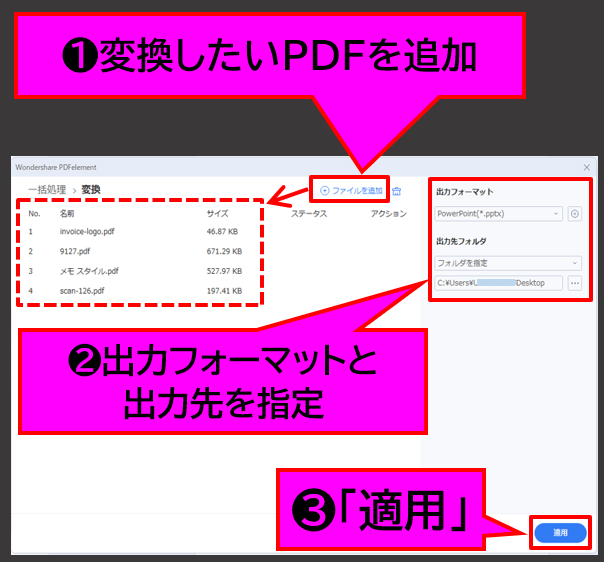
一括変換の操作手順
変換したいPDFが複数ある場合に便利です。
ファイル数&ページ数が多くなると、その分変換に時間が掛かります。
⑩ 表示:閲覧のレイアウト変更

PDFを閲覧する際にいろいろな表示レイアウトに変更できます。
(1)上部タブを「表示」モードにすると、リボンメニューのアイコンでいろいろな表示レイアウトで閲覧できます。
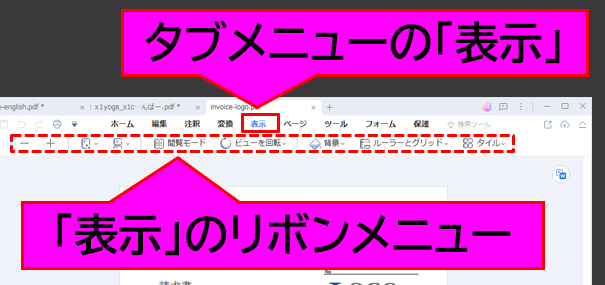
タブメニューの表示
- 拡大/縮小
- 実際のサイズ
- 幅・高さ・ウィンドウに合わせる
- 全画面表示
- 単一ページ表示
- 見開きページ表示
- ビューの回転
- 背景モードの変更(ライト・ダーク・読書モードなど)
- グリッド・ルーラー・ガイド線の表示
- タイル表示(水平・垂直)
ざっくり上記のような閲覧レイアウトの変更ができます。
状況や用途に合わせて活用しましょう。
⑪ ページ処理

PDFの全ページをサムネイルで閲覧したり特有の編集操作ができます。
(1)上部タブを「ページ」モードにすると、リボンメニューのアイコンでページ単位でのいろいろな編集ができます。
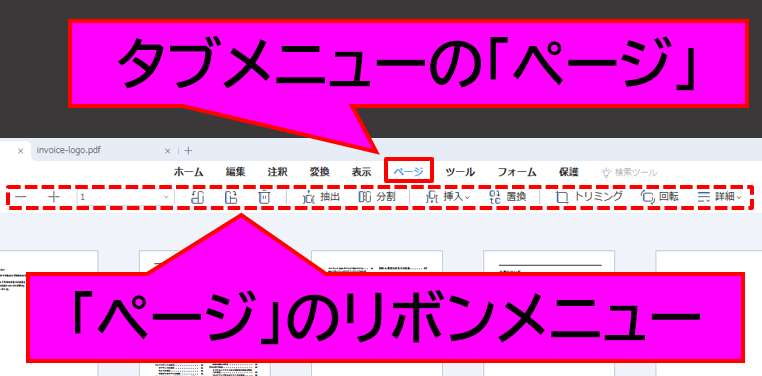
タブメニューのページ
- サムネイルの拡大/縮小
- 回転・削除
- 抽出・分割
- 挿入・置換
- トリミング・回転
- 詳細(ページラベル・ページボックス)
ページモードはPDFが複数ページの場合に、サムネイル一覧でページ全体を見ながら編集ができるので便利です。
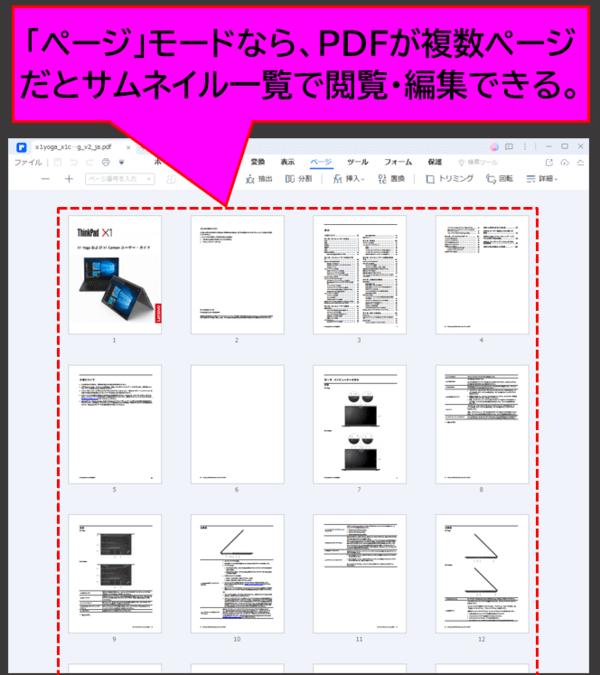
ページモードは複数ページならサムネイル一覧で見れる
リボンバー左側の「-」(マイナスボタン)で、サムネイルのサイズを縮小すると画面上により多く表示できます。
※Ctrl+マウスのホイール操作でも拡大・縮小の調整ができます。
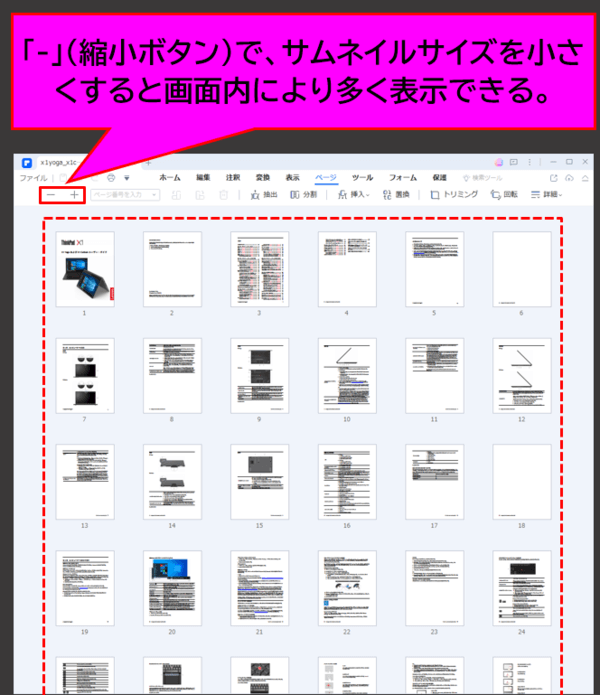
サムネイル縮小で画面に多く表示できる
ページモードの便利な使い方としては、指定したページを一括で削除・抽出(コピー)・置換などの処理ができるのでページ数が多いPDFを扱うときに有効です。
※ページを指定する場合の操作方法は「Ctrlを押しながらマウスでクリック」です。
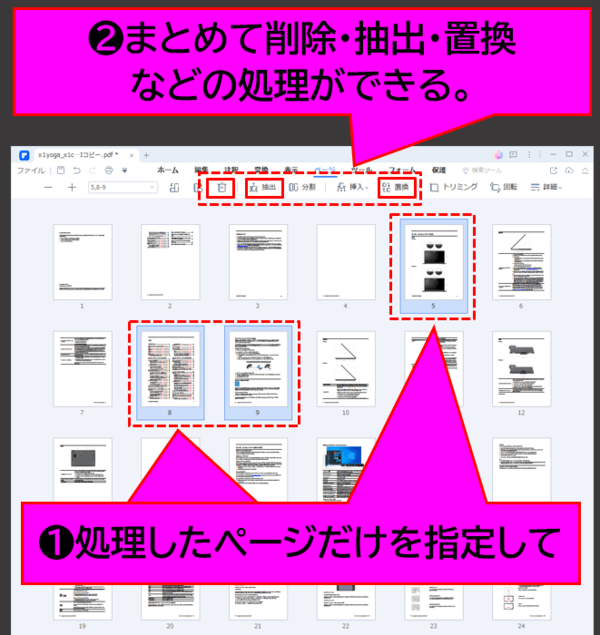
指定ページをまとめて処理できる
ページ順番の入れ替えもドラッグ&ドロップ操作で簡単にできます。
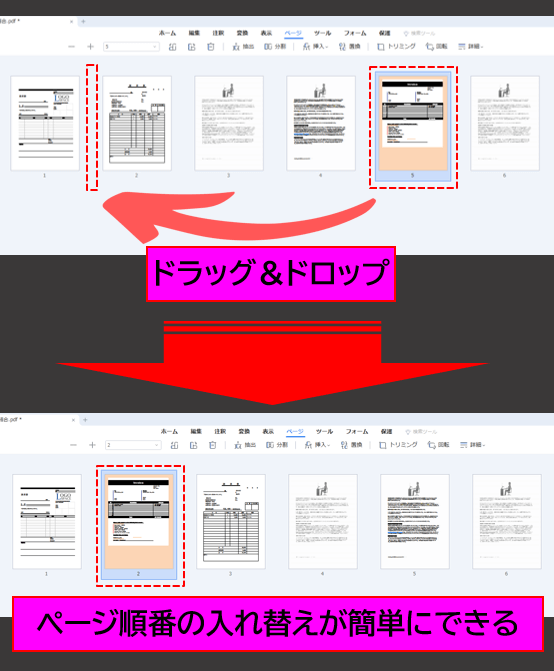
ページ順番をドラッグ&ドロップで入れ替える
⑫ OCR処理(光学文字認識)

PDFファイルにOCR処理ができます。
OCRとは
フルスペル:Optical Character Recognition
読み方:オーシーアール
別名:光学文字認識OCRとは、スキャナなどで入力された画像情報の中から、文字の形状に基づいて文字を識別し、コンピュータ上で扱える文字データへと変換する仕組みのことである。
書籍や新聞などの印刷物をスキャナで読み取ると、一面の画像として入力される。OCRでは、主にパターン認識の技術を用いて、画像中から文字情報を認識している。一般的には、スキャナから入力された画像をPC上で専用のソフトウェアを利用して解析する方法が取られている
【「OCR」の意味や使い方 わかりやすく解説 Weblio辞書】 -より引用

この「OCR」機能がPDF編集ソフトを使う一番のメリットかもしれません。
例えば、紙の印刷物しか残っていない文字の多い資料などを、デジタル的なデータに変換して扱いたいときに有効な機能ですね。
(1)上部タブを「ツール」モードにして、リボンメニューの「OCR処理」をクリックします。
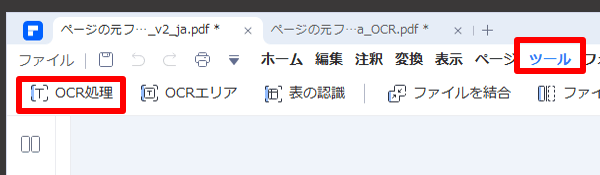
タブメニューからOCR処理
PDFファイルを開いたとき「OCR処理を実行する」か「このファイルに対して二度と表示しない」のメッセージが出た場合はそこからの操作もできます。

OCR処理の選択メッセージ
OCRは、初回だけOCRコンポーネントのダウンロードが必要です。
データ容量は400MBくらいあり、ダウンロードするのに数分かかりました。
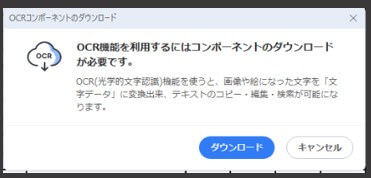
OCRコンポーネントのダウンロード
※ネット接続がないとダウンロードできないので、できればOCR処理を行うときではなくオンライン環境で事前に済ませておくと良いです。
(2)「操作前にページの元ファイルを保存するか」のメッセージが出るので、必要なら「はい」、不要なら「いいえ」をクリックします。
※「はい」を選択した場合は保存先を指定して保存します。
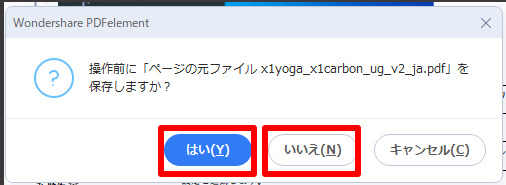
OCR前に元ファイルを保存するかの確認
(3)OCRの設定画面が出るので、条件を確認または設定変更し「適用」をクリック。
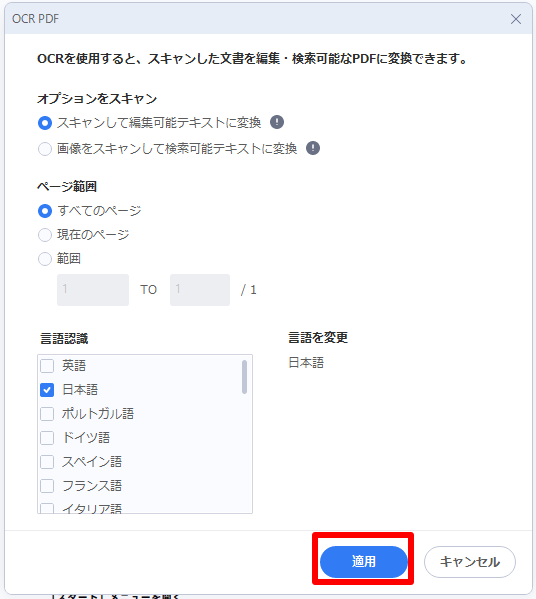
OCR時の設定画面
(4)OCR処理が始まります。PCの性能やPDFの内容・ページ数によって処理時間が変わります。
※私の場合、1ページで1分くらいかかりました。
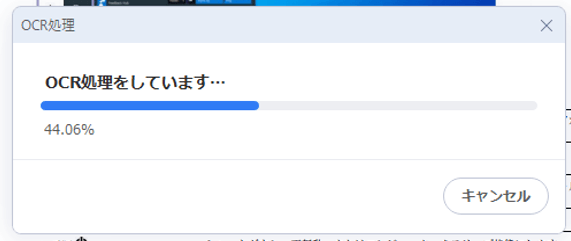
OCRの処理中
(5)OCR処理が終わると、ページ内で画像として認識されていた文字が、テキスト要素として編集できる状態に換わります。
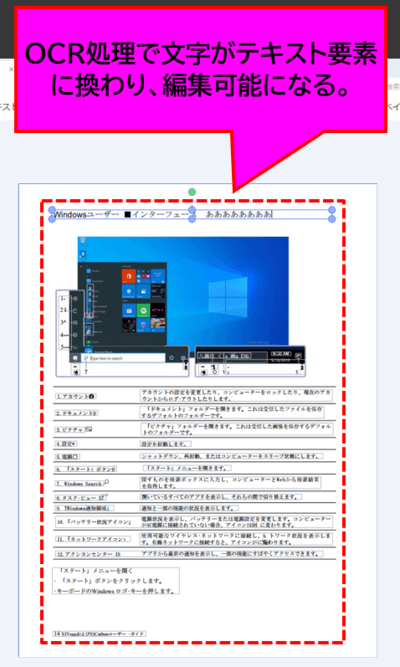
OCR処理後は文字がテキスト要素になる
OCR処理の注意点として、100%正確に文字情報を読み取ることはできないので、誤変換の部分は自分の目で確認し、修正する必要があります。
⑬ PDFを結合する

PDFファイルの結合ができます。
(1)上部タブを「ツール」モードにして、リボンメニューの「ファイルを結合」をクリックします。
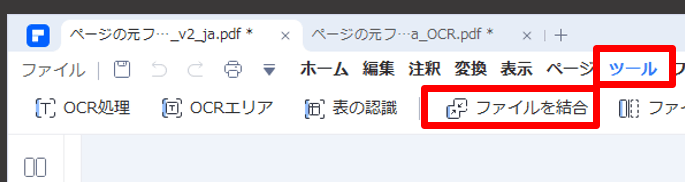
ツールメニューの結合
(2)結合したいPDFファイルを追加し、結合後のファイル名と保存先を指定して「適用」をクリックします。
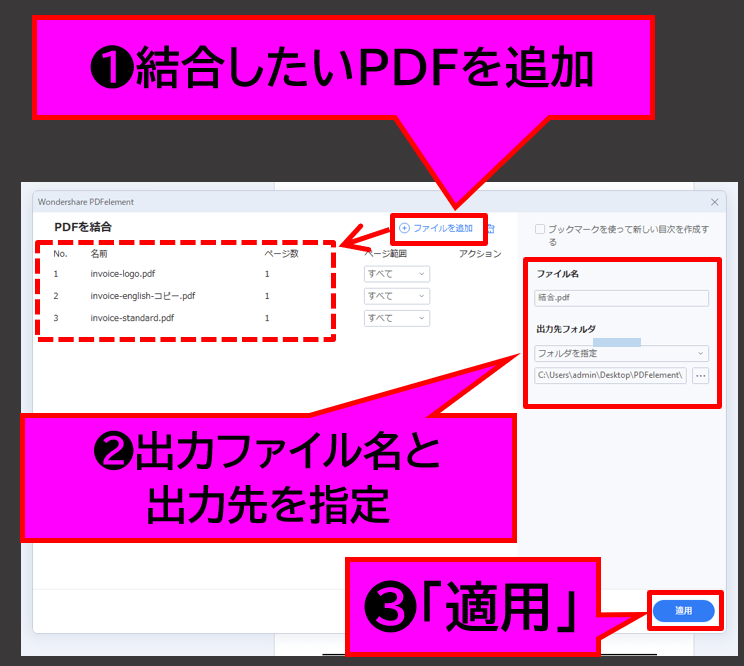
結合の操作手順
結合するPDFファイルをあらかじめひとつのフォルダに集めておくと効率よく作業できます。
⑭ 2つのPDFを比較する

2つのPDFを比較して、内容の違いを確認できます。
(1)あらかじめ比較したい元のPDFを開いておき、上部タブを「ツール」モードにしてリボンメニューの「ファイル比較」をクリックします。
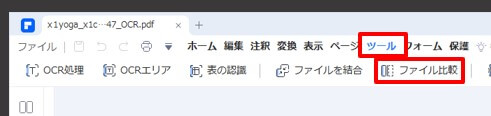
PDF比較を選択
(2)ファイル比較のウィンドウが開くので、新しいファイル側のファイルを選択をクリックし、比較するためのPDFを開き「比較する」をクリックします。
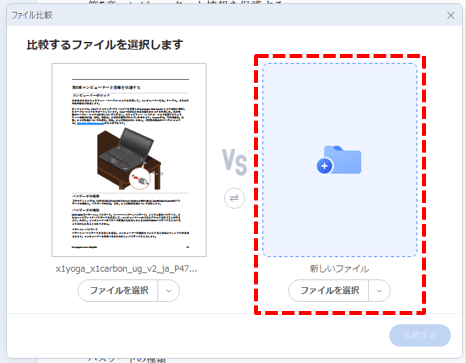
比較するPDFを指定
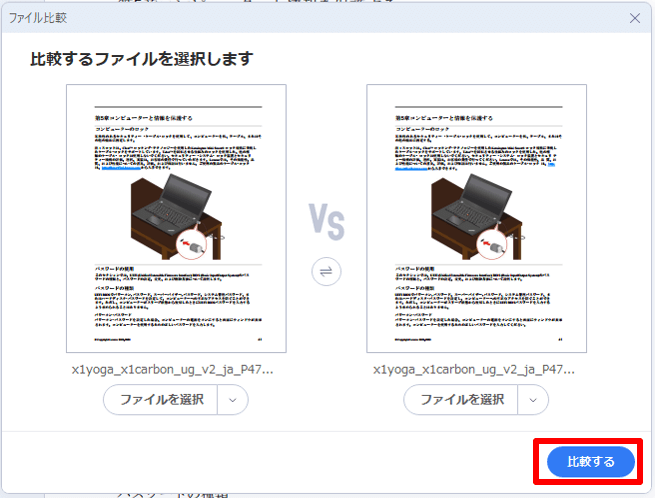
PDFの比較を開始する
(3)2つのPDF比較の分析が始まります。完了すると比較結果の画面が表示されます。
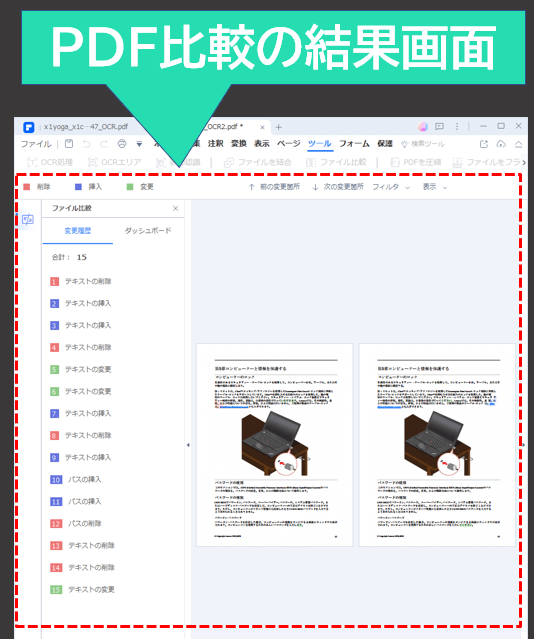
PDF比較の結果画面
(4)メインエリアには比較した2つのPDFが並んで表示され、差異の箇所は「赤・青・緑」でハイライト処理されるので視覚的に確認しやすいです。
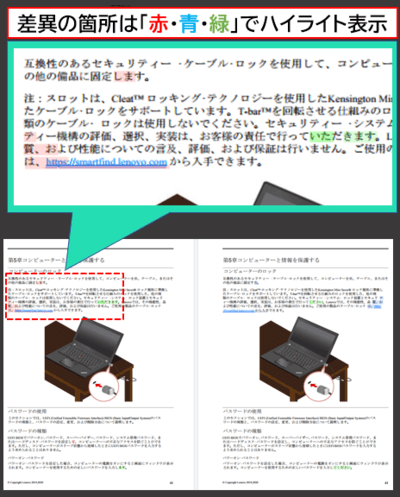
差異の箇所はハイライトで表示
(5)左サイドバーの差異リストは「赤:削除」「青:挿入」「緑:変更」で区分され、順番を表す番号も振られています。
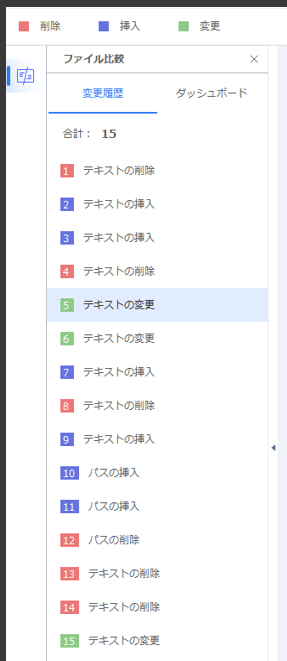
ハイライトの区分
(6)左サイド内のテキストはメインエリアとリンクしていて、クリックするとPDF側の対応しているハイライト部が点滅するので位置を簡単に確認できます。
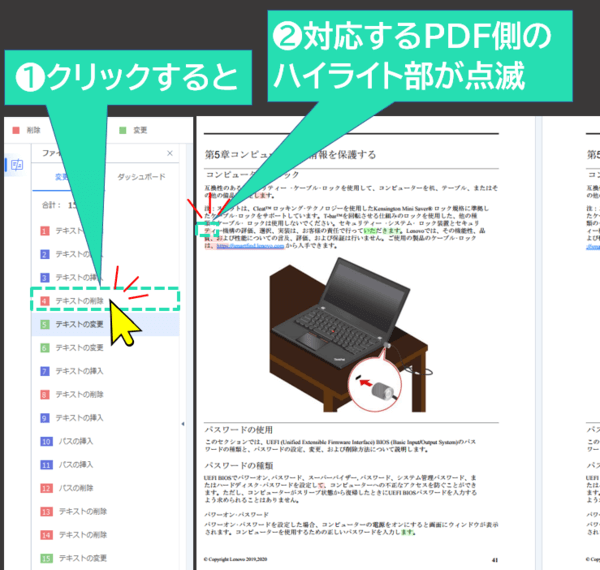
ハイライトリストのクリックで点滅_1
例えば、PDFを編集したけど、前とどこが変わったのかわからなくなってしまった場合などにも有効な機能です。
⑮ PDFのデータを圧縮する

PDFファイルの圧縮ができます。
(1)あらかじめ圧縮したい元のPDFを開いておき、上部タブを「ツール」モードにしてリボンメニューの「PDFを圧縮」をクリックします。
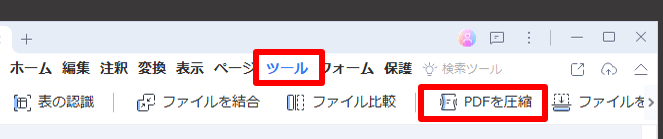
PDF圧縮を開始する
(2)PDFデータの圧縮処理が始まります。
圧縮率「高・中・低」のどれかで実行されますが、前回圧縮したときの設定で次回も実行されるようです。
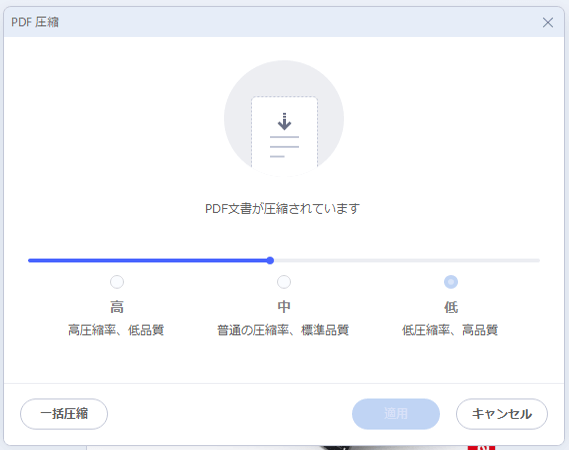
PDF圧縮中
当然ですが、圧縮すればするほど画質は悪くなります。
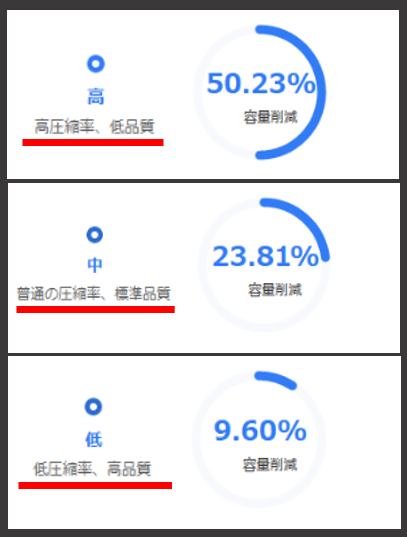
PDF圧縮率と画質の関係
圧縮しても元のPDFは残るので全部の圧縮率を試して比較することもできます。
(3)「高・中・低」の中から希望の圧縮率を選んで「適用」をクリックします。
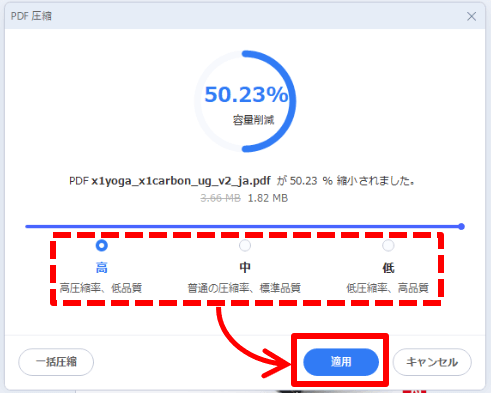
圧縮率を選んで適用
圧縮率が前回の設定で処理が始まってしまうのが嫌な場合は、「一括処理」⇒「圧縮」の手順を踏むと圧縮率を先に「高・中・低」から選ぶことができます。
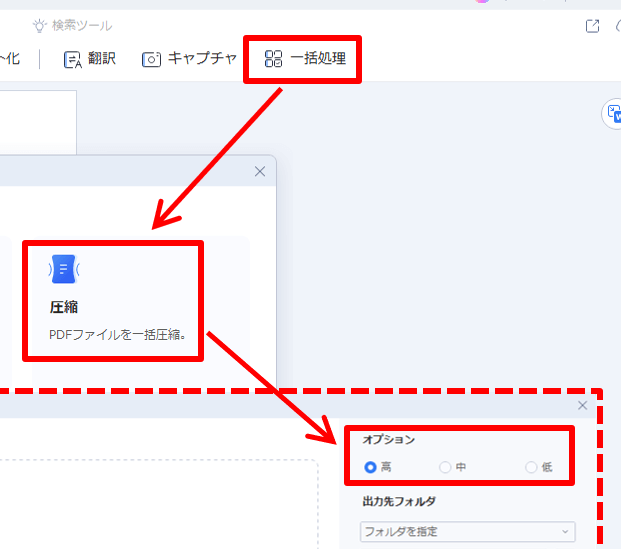
一括処理だと圧縮率を先に選べる
(4)圧縮されたPDFが新しいタブで開きます。画質に問題なければ保存してください。
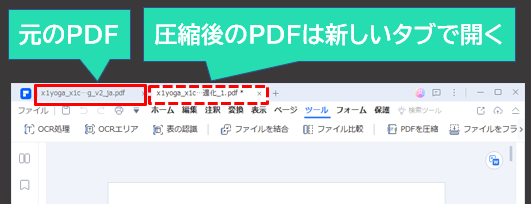
圧縮後のPDFは新しいタブで開く
⑯ PDFを翻訳する

PDF内のテキストを翻訳することができます。(※要オンライン環境)
(1)上部タブを「ツール」モードにしてリボンメニューの「翻訳」をクリックします。
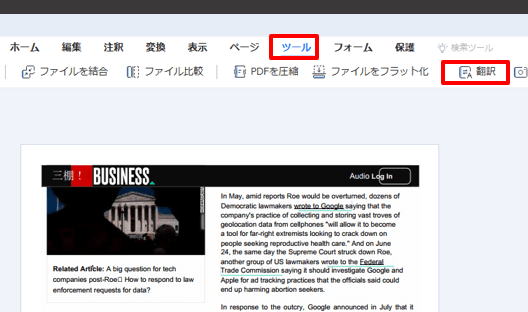
PDFの翻訳
(2)画面上に翻訳機能のウィンドウが出ます。
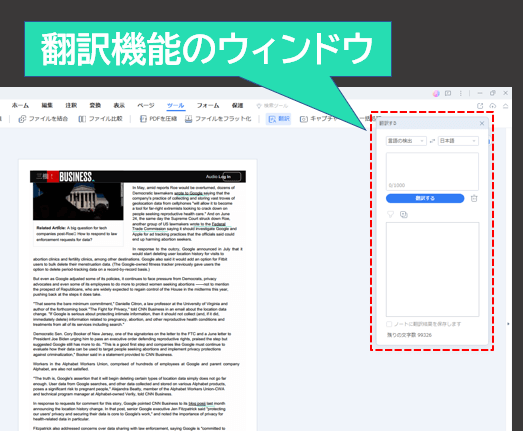
翻訳機能のウィンドウ
(3)翻訳で出力したい言語を右側のメニューボックスで選択します。(左側は”言語の検出”になっていればそのままでOK)
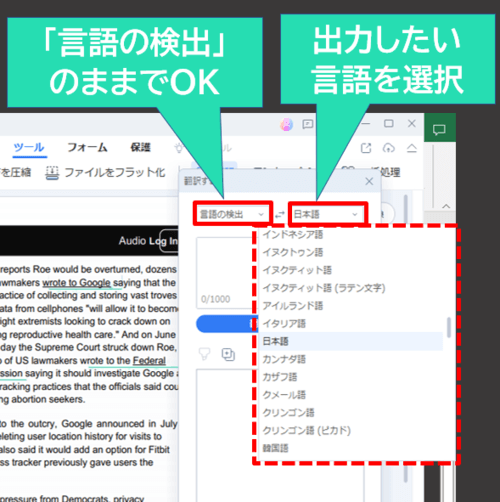
翻訳の設定
(4)PDF内の翻訳したいテキストの範囲をマウス操作でドラッグすると翻訳ウィンドウの下段に翻訳語の文章が出力されます。
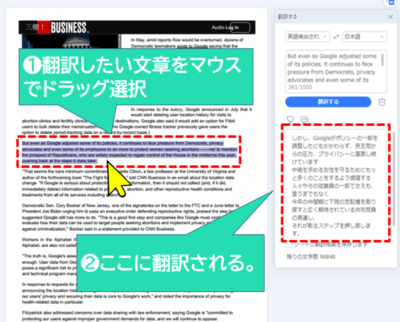
翻訳の操作方法
(5)ハイライトボタンをクリックするとPDF内の翻訳した箇所がハイライト表示になります。(解除するにはもう一度クリック)
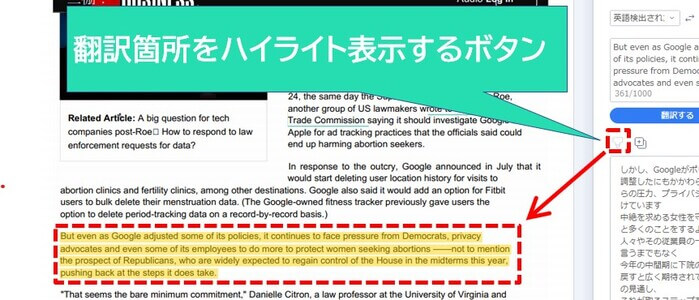
翻訳箇所をハイライト表示するボタン
(6)コピーボタンで翻訳文章をコピーして、他のアプリへの貼り付けも簡単にできます。
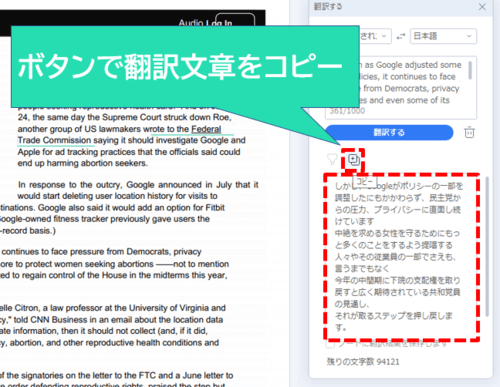
ボタンで翻訳文章をコピー
(7)他のテキストをドラッグ選択すれば自動的に翻訳してくれます。
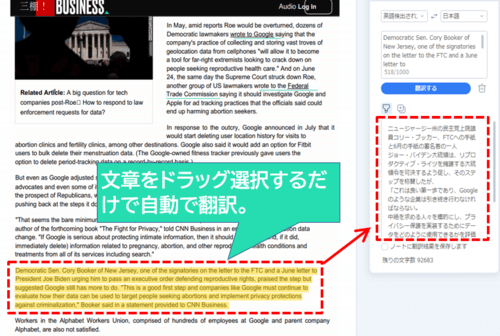
文章選択で自動翻訳
オンライン環境なら翻訳サービスは他にもありますが、これならアプリ内でできるのでいちいち画面移動しなくて済みますね。
⑰ フォーム要素の挿入

PDFにフォーム要素を挿入できます。
「フォーム」は何らかのアクションによって動作するオブジェクトのことです。
□ ⇔ ☑
(1)上部タブの「フォーム」モードでいろいろなフォームを挿入することができます。
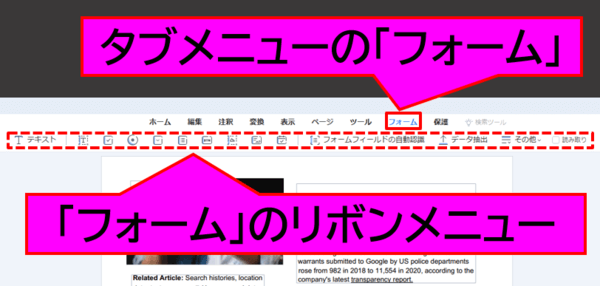
タブメニューのフォーム
- テキスト
- テキストボックス
- チェックボックス
- ラジオボタン
- コンボボックス
- リストボックス
- プッシュボタン
- 画像
- デジタル署名
- 日付フィールド
ここでは例として、コンボボックスを設置する手順をご紹介します。
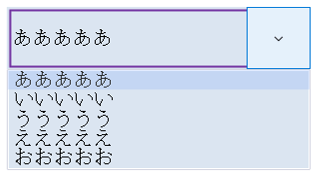
コンボボックスのサンプル
(1)リボンバーのコンボボックスアイコンをクリックし、PDF上にフォームを配置します。
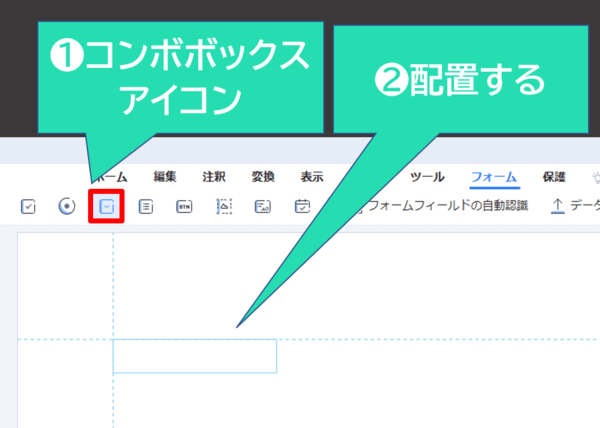
コンボボックスのフォームを配置
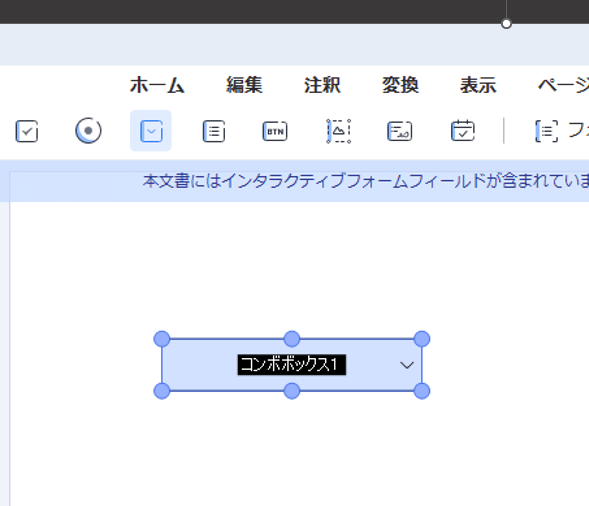
コンボボックスの配置完了
(2)置いたコンボボックスをダブルクリックしてプロパティ画面を開きます。
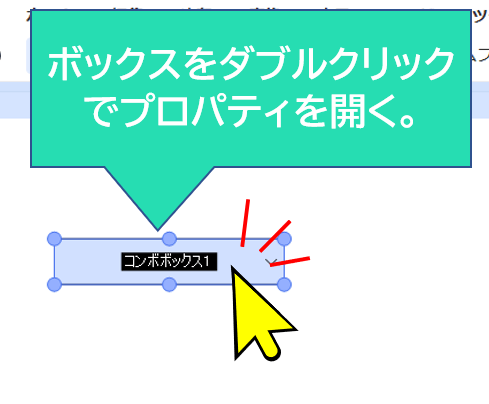
プロパティを開く
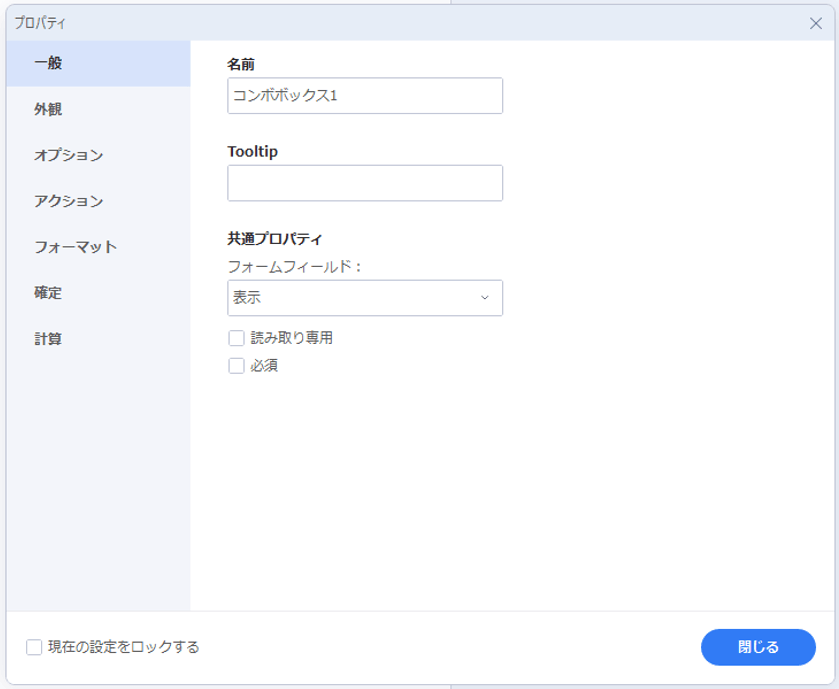
コンボボックスのプロパティ
(3)テキストを項目ボックスに入力し「追加」をクリック。リストに追加したい分だけ入れていきます。
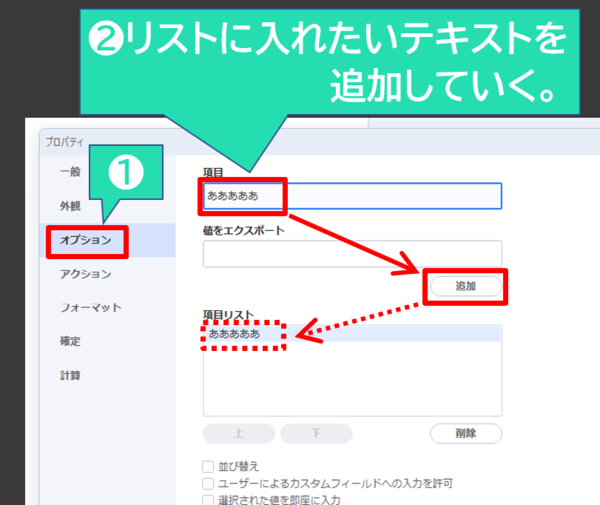
リスト作成
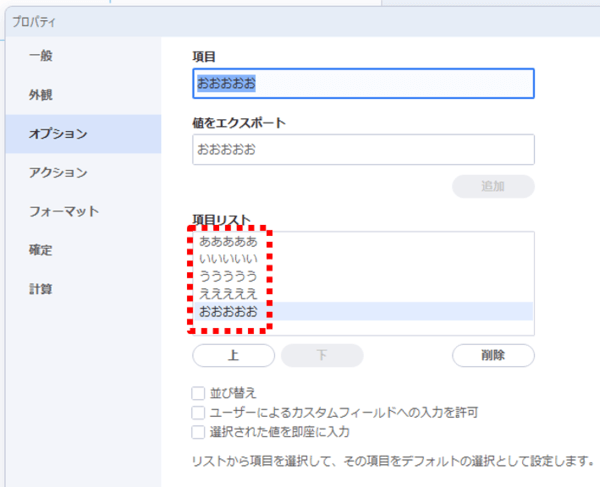
リストへの追加完了
(4)リストの追加が全て終わったら、右下の「閉じる」をクリックでプロパティを閉じます。
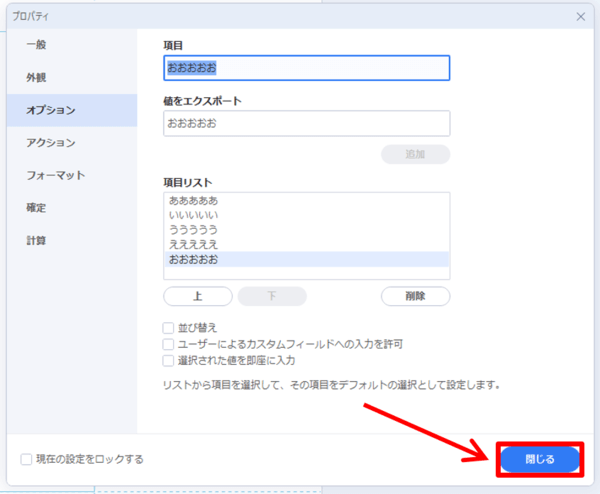
プロパティを閉じる
(5)これでコンボボックスが作成できました。動作確認する場合はリボンバーの一番右側にある「読み取り」にチェックを入れると実際の動きが確認できます。
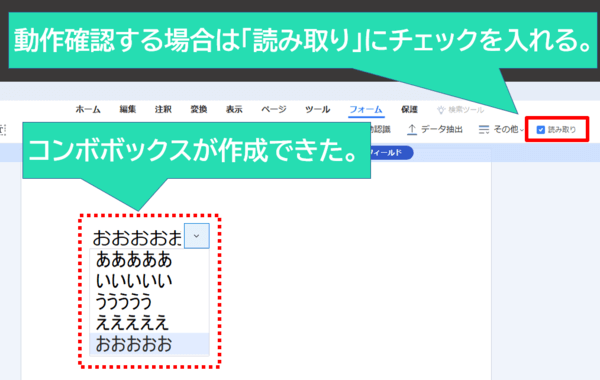
コンボボックスの動作確認
(6)編集したい場合は「読み取り」のチェックを解除して編集モードにし、ボックスをダブルクリックすればプロパティが開けます。
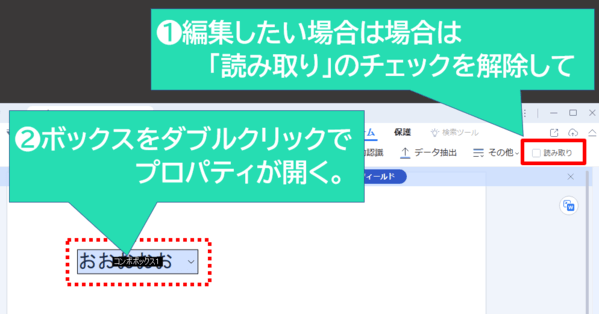
コンボボックスを編集するとき
例えばプロパティメニューの外観では、ボックスの枠線や背景色の変更やフォントやサイズの変更が可能です。
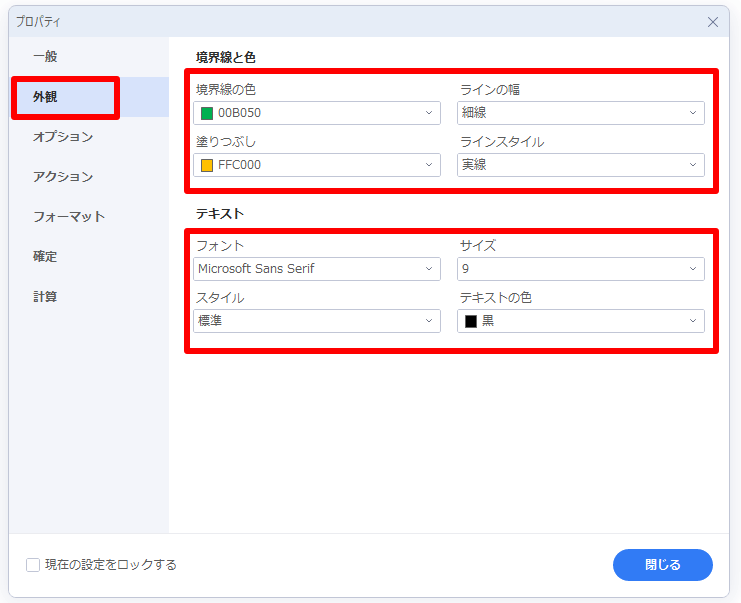
外観を編集する
好みの外観に変更できます。
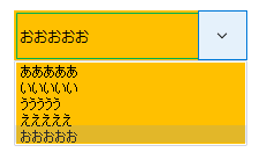
コンボボックスの外観変更の例
その他の種類のフォームや、プロパティ編集は実際に触って確かめてみてください。
⑱ パスワード設定

PDFにパスワードを設定できます。
外部にPDFを渡す際や第三者に勝手に見られないようにしたいときなど、セキュリティ上の関係で必要なときに使います。
(1)パスワードをかけたいPDFを開き、上部タブを「保護」モードにしてリボンメニューの「パスワードを設定」をクリックします。
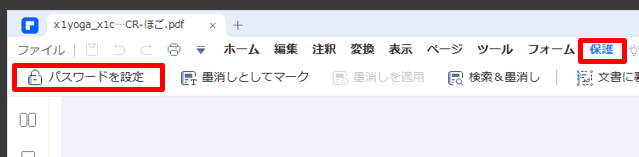
保護_パスワードを設定
(2)パスワード設定用のプロパティウィンドウが出ます。
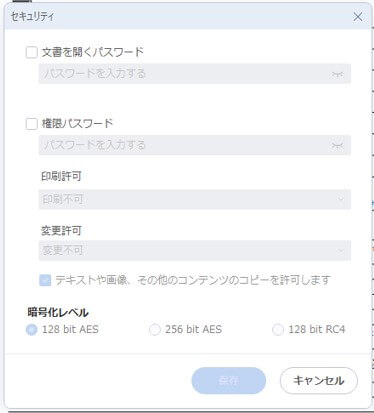
セキュリティのプロパティ
設定できるパスワードは2種類あり、
- 文書を開くパスワード
- 権限パスワード
となり、どちらかを設定、または両方設定することもできます。
✔ 文書を開くパスワード
書いてある通り、PDFを開くためのパスワードを設定できます。
操作手順 チェックを入れ、ボックス内に設定したいパスワードを入力⇒「保存」します。
※パスワードを見ながら入力したい場合は右端にある「目のマーク」をクリックします。
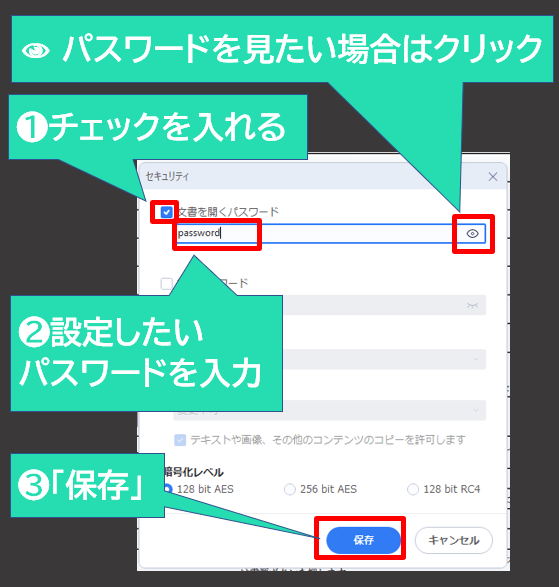
開くパスワードの設定手順
設定したパスワードをあとから何かのコマンドで表示するような機能は無く、忘れると設定した自分でも開けなくなるので注意。(メモなどしましょう)
パスワードを変更する場合も、まず元のパスワードでPDFを開かないと編集ができません。
✔ 権限パスワード
PDFの扱う際のいろいろな権限を付与するためのパスワードを設定できます。
操作手順 チェックを入れ、ボックス内に設定したいパスワードを入力します。
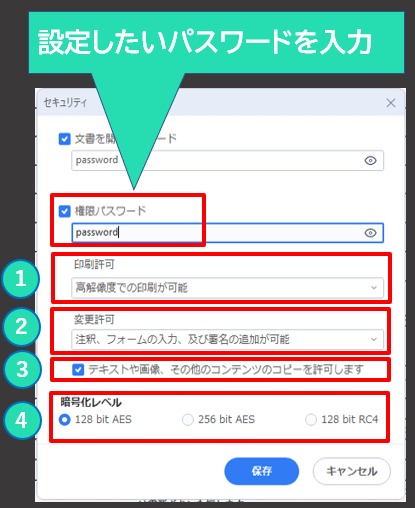
権限パスワードの設定手順
次に、権限に関するそれぞれの項目❶~❹を設定していきます。
- 印刷不可
- 低解像度での印刷が可能
- 高解像度での印刷が可能
- 変更不可
- ページの挿入、削除、回転が可能
- フォームの入力と署名の追加が可能
- 注釈、フォームの入力、及び署名の追加が可能
- ページの抽出は禁止されている
チェックのオンオフで有効・無効を設定できます。
- 256 bit AES:互換性は、Adobe Reader 9.0以降
- 128 bit RC4:互換性は、Adobe Reader 7.0以降
- 128 bit AES:互換性は、Adobe Reader 5.0以降
※セキュリティレベルは256 bit AESが一番高く、128 bit AESが最も低くなります。
パスワードの文字列と❶~❹の各項目を設定したら、右下の「保存」をクリックします。
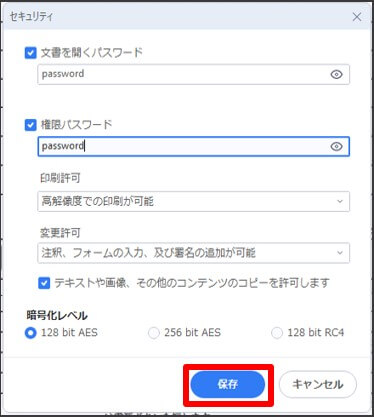
権限パスワード設定の保存
これでPDFにパスワードが設定できました。
次回からパスワード設定したPDFを開くときや、該当する編集を行う際にはパスワードを要求されます。
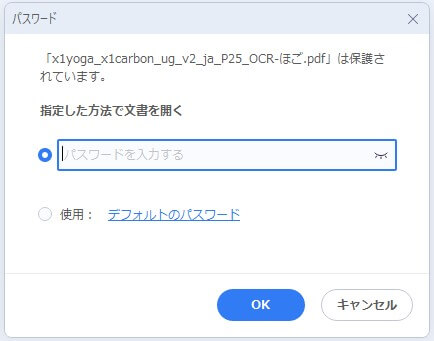
パスワード保護されたPDFを開く
繰り返しますが、くれぐれも設定したパスワードを忘れないように気をつけましょう。
とりあえず、パスワード設定前の元PDFを保存しておけば安全です。
⑲ 墨消し(黒塗り)処理

PDFの内容で指定した箇所に墨消し(黒塗り)処理ができます。
墨消し(黒塗り)処理された書類は、国会答弁で提示されたのが記憶に残っている人は多いと思います。
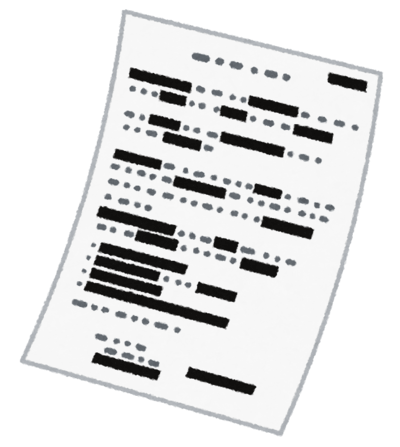
黒塗りされた書類
墨消しは、手動で指定する方法と検索で指定する方法があります。
✔ 手動で指定して墨消し
(1)上部タブを「保護」モードにしてリボンメニューの「墨消しとしてマーク」をクリックします。
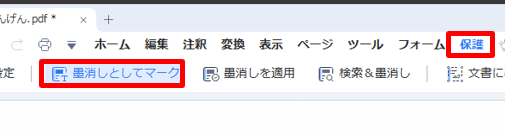
墨消しとしてマーク
(2)「墨消し」の説明ウィンドウが出るので「OK」をクリック。
※もう出さなくていいなら左下の「二度と表示しない」にチェックを入れてから「OK」します。
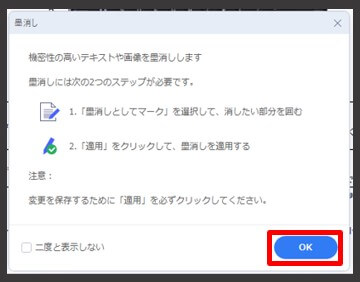
墨消しの説明
(3)墨消ししたい候補のテキストをドラッグ操作でそれぞれ選択していき、終わったら「ESC」キーを押して選択モードを解除します。
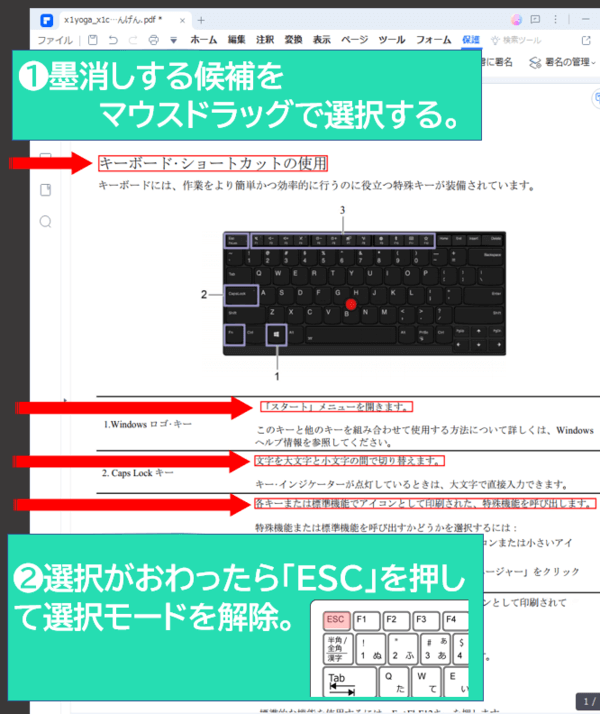
墨消しマークと解除
墨消し候補を個別で取り消したい場合は、選択して「Delete」キーか、右クリックメニューの「削除」で取り消せます。(墨消し選択モードの状態で行う)
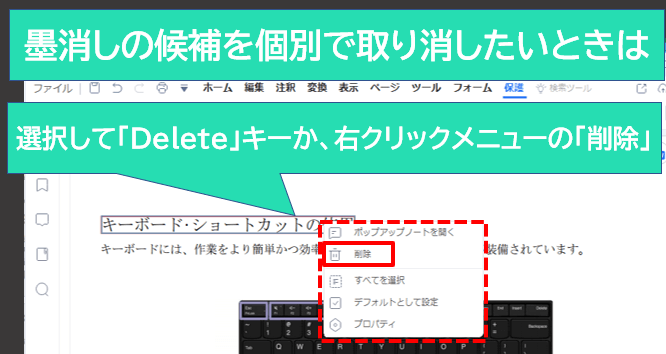
墨消し候補を個別で取り消す
(4)墨消しする候補の選択が終わったら、リボンバーの「墨消しを適用」をクリックします。(赤枠で囲まれたテキストが墨消し候補)
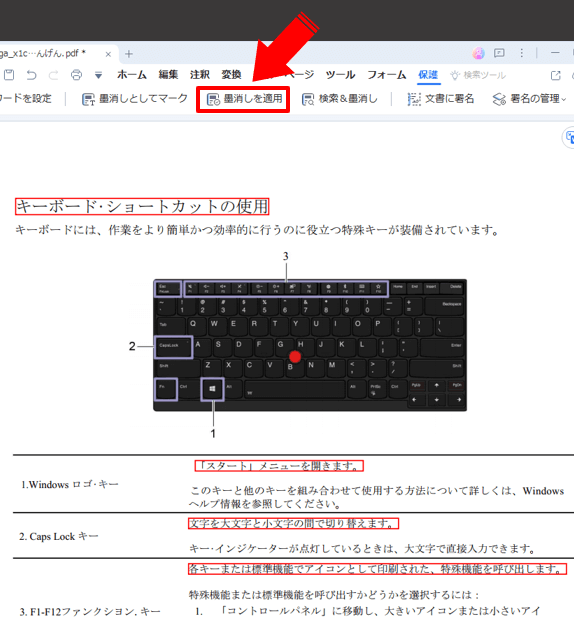
墨消し候補の確認と適用
(5)「墨消しすると元には戻せない」という内容の警告メッセージが出るので、問題なければ「続行」をクリック。
※メッセージをもう出さなくていいなら「二度と表示しない」にチェックして「続行」します。
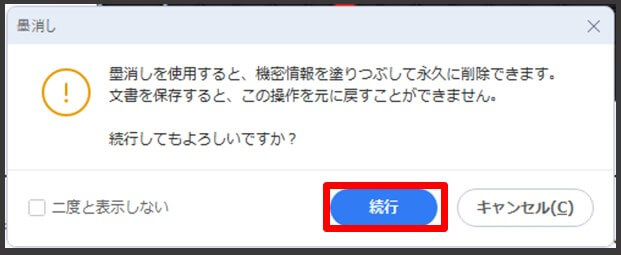
墨消し前の警告文
(6)これで墨消し処理は完了です。

墨消し完了
墨消し処理後は元に戻せませんが、パスワード処理と同じく元のPDFを残しておけば間違えたときにそちらを使えば大丈夫です。
✔検索で指定して墨消し
PDFページ内のテキストを検索し、一括で墨消しを指定することがきます。
(1)リボンメニューの「検索&墨消し」をクリックします。
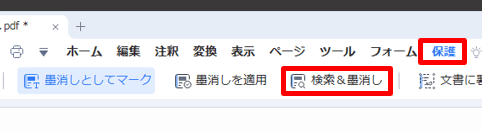
検索して墨消し
(2)画面の左に検索用メニューが出るので、ボックスに検索したいテキストを入力⇒「虫眼鏡アイコン」をクリックします。
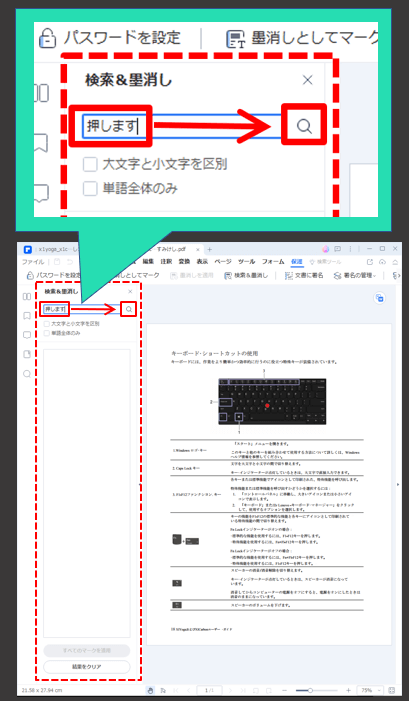
墨消しの検索ボックス
(3)指定したテキストでページ内が検索され、ヒットした箇所がハイライト表示になります。
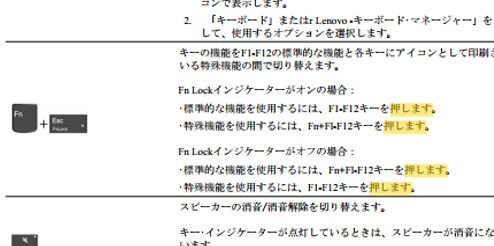
墨消し検索でヒットしたテキスト
(4)ハイライト箇所と左メニューの検索結果のリストはリンクしています。
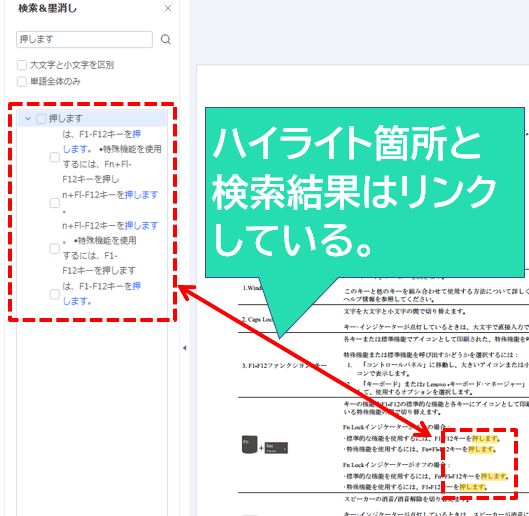
ハイライトと検索結果はリンク状態
(5)リスト側のチェックボックスにチェックを入れることで、個別で墨消し候補を設定できます。
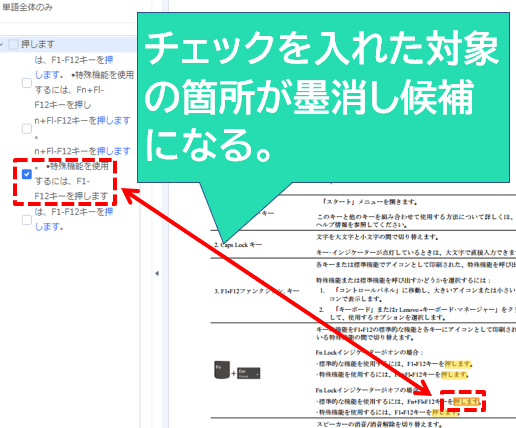
検索結果で墨消し候補を選択
検索結果の全体を墨消し候補にしたいときは、ツリーの先頭にチェックを入れればその下層全体にチェックを入れたり解除したりできます。
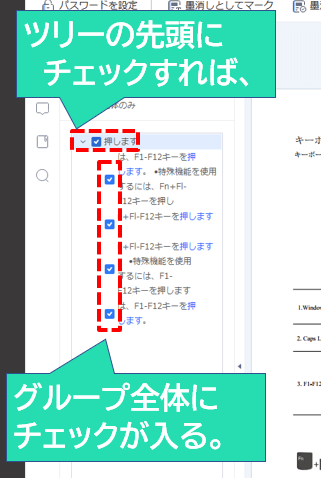
検索結果の全体を墨消し候補にする操作
(6)墨消しの候補の選択が終わったら、あとは手動のときと同じく「墨消しを適用」のコマンドを実行して処理を完了させてください。
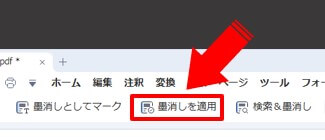
検索墨消しを適用
これで墨消し処理の解説は終了します。
⑳ 電子(デジタル)署名

PDF文書に電子(デジタル)署名ができます。
文書の作成者が誰かを証明したり、途中で内容が改ざんされていないかなどを証明できます。
今回は署名の配置と削除の基本操作を説明します。
✔ 署名の配置
(1)上部タブを「保護」モードにしてリボンメニューの「文書に署名」をクリックします。
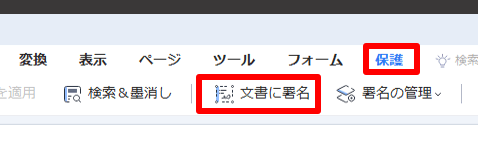
電子署名の設置
(2)署名を設置したい位置にドラッグ操作で配置します。
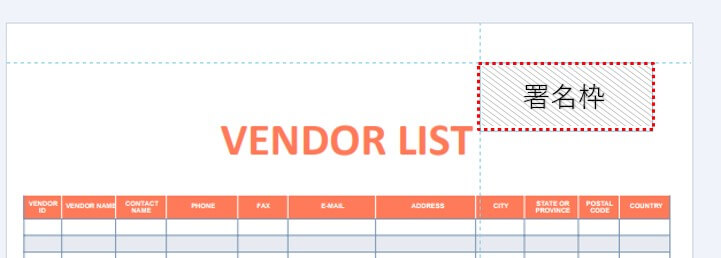
署名の位置を決める
(3)署名のプロパティウィンドウが出るので「署名」ボタンをクリックします。
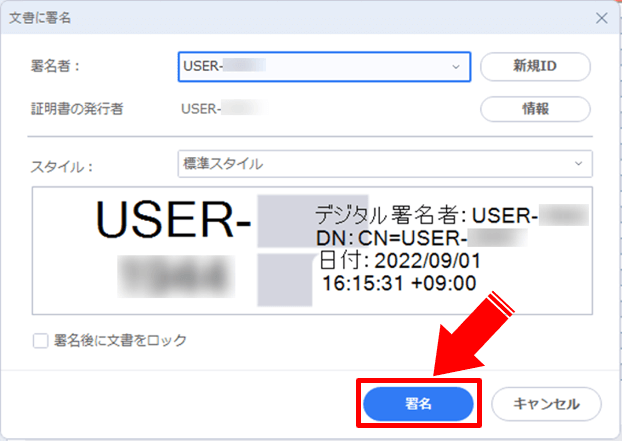
電子署名の確定
「標準スタイル」⇒「新しいスタイルを作成する」を選択すると、署名をカスタマイズできます。
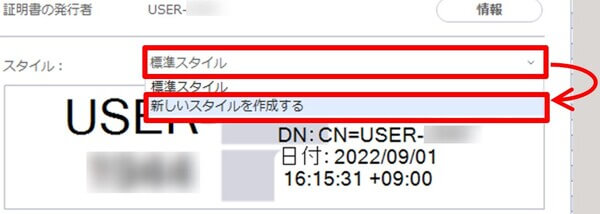
署名スタイルのカスタマイズ
不要な項目を非表示にして、シンプルな署名にすることもできます。
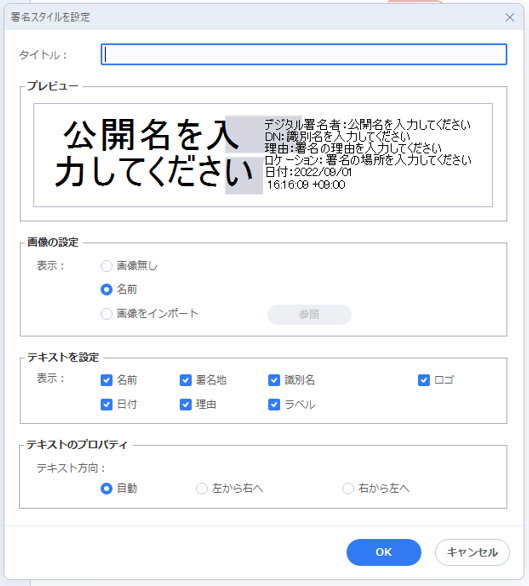
署名スタイルの設定画面
(4)署名を配置すると同時に、署名済みとしてコピーの保存ダイアログが出るので適当なフォルダに保存します。
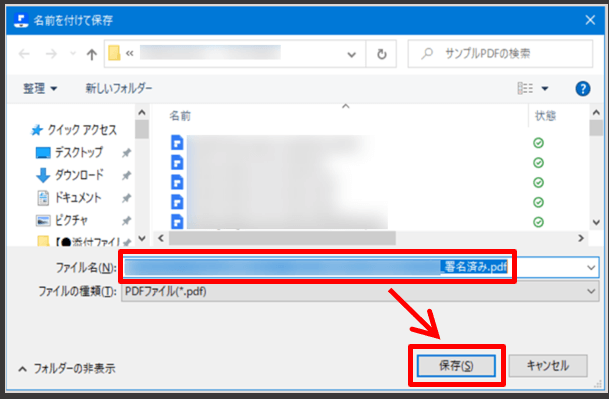
署名済みコピーの保存
電子署名が配置されて一連の操作は完了です。
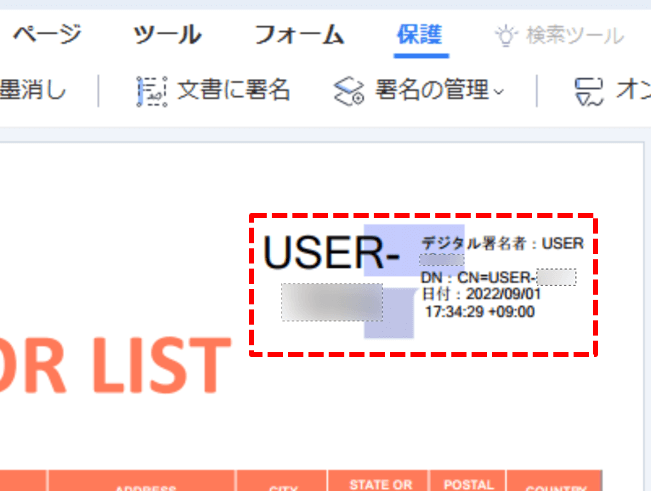
電子署名の配置完了
✔ 署名の削除
(1)署名を削除する場合はリボンバーの「署名を管理」⇒「すべての署名をクリア」をクリックします。
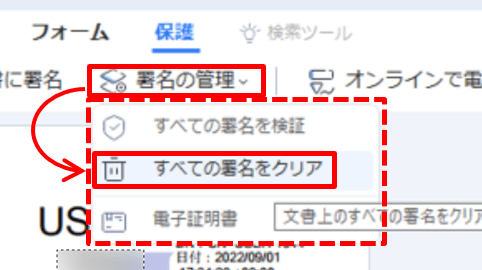
署名の削除手順
(2)「すべての署名をクリア」で情報はクリアされますが、署名フォームのオブジェクトが残ります。
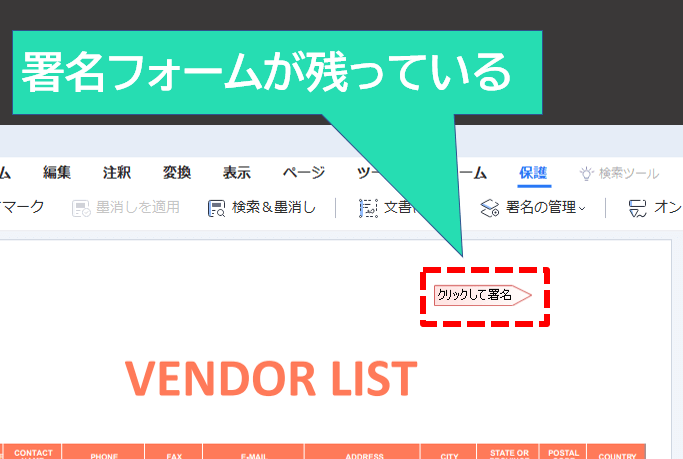
署名フォームが残る
完全に削除するには、タブメニューを「フォーム」に切替えてオブジェクトを選択⇒「Delete」キーか、右クリックメニュー⇒「削除」を実行します。
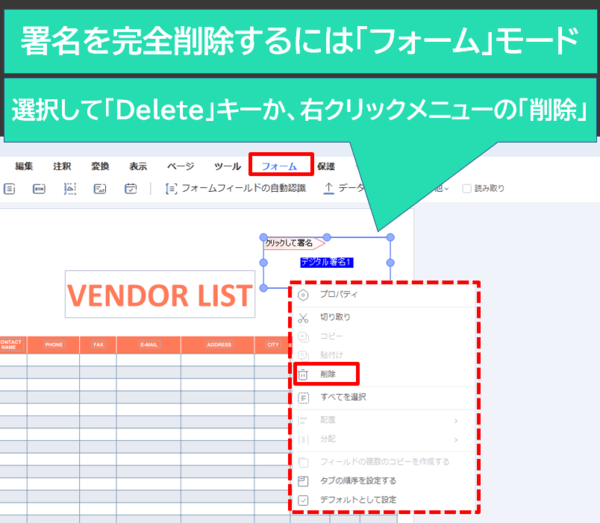
フォームで署名を完全削除する
これで署名の解説を終わります。

以上、PDFelementの機能を20種類ピックアップして基本操作をご紹介しました。
無料版と有料版(Pro)の機能比較

無料版(試用版)と有料版(Pro版)の機能比較は下記になります。
| 機能 | 無料版 | プロ版 |
| 透かし | あり | なし |
| PDF編集 | 〇 | 〇 |
| 注釈 | 〇 | 〇 |
| ページの整理 | 〇 | 〇 |
| XFAフォーム | × | 〇 |
| PDF圧縮 | × | 〇 |
| 翻訳 | × | 〇 |
| OCR光学文字認識 | × | 〇 |
| スクロールスクリーンショット | × | 〇 |
| PDF変換 | 最大3ページ | 〇 |
| ノート作成 | 3回まで | 〇 |
| 表の認識 | 3回まで | 〇 |
| PDF結合 | 最大3ファイル | 〇 |
| 一括処理 | 最大3ファイル | 〇 |
| PDFテンプレート | 無料テンプレートのみ | 〇 |
無料版は透かしが付くなどの制限はありますが、ある程度の編集機能を確認できます。
当然ですがバージョン9は、旧バージョンの7や8の機能を全て含みつつ新機能の追加や起動速度の向上など、より良いツールへの進化を続けています。
バージョン7/8/9の比較
出典:PDFelement公式ページ
【PDFelement公式:バージョン9にアップグレード】 -より引用
PDFelementの有料版は2種類:標準版とプロ版の価格比較

PDFelement有料版は2種類あり、標準版とプロ版になります。(個人・法人向け)
標準版とプロ版の機能比較は公式サイトで確認できます。
公式 PDFelement標準版とプロ版の機能比較表ページ
| 標準版 | プロ版 | |
| 1年間プラン | 4,980円 | 8,280円 |
| 永続ライセンス(買い切り) | 5,980円 | 9,980円 |
グループ・チーム向けや、学生・教職員向けの価格プランもあります。
1年間プランと永続ライセンスで比較すると、価格差がほとんどないので永続ライセンス(買い切り)のほうがコスパ良いのは明確ですね。
次に、永続ライセンスの標準版とプロ版は4,000円の価格差がありますが、OCR処理など機能の網羅性を考慮するとやはりプロ版が妥当だと思います。
ちなみに、PDF本家のAdobe製品との価格を比べても、
| 購入プラン | 価格 | |
| PDFelement | 永続ライセンス(買い切り) | 9,980円 |
| Adobe Acrobat Pro | 年間 (買い切り無) | 23,760円 (月1,980円) |
AdobeのAcrobat Proは月額制プラン(月1,980円)しか選択肢がありません。(サブスクリプション式)
買い切りとサブスクで比較するのもおかしいですが、価格差は13,780円です。
Adobeの半年分でPDFelementの永続ライセンスの価格を超える計算なので、PDFelementのコスパがかなり高いことがわかります。
まとめ:PDFエレメントのレビュー、PDFを最大活用できる万能ツール
WondershareのPDF編集ソフトPDFelement(PDFエレメント)の紹介でした。

私自身、PDFの編集作業を初めて行うレベルでのレビューでした。
私は仕事や趣味でPDFを扱いますが、直に編集したりゼロから作成するような経験はありませんでした。(Excelなどの資料をPDFに変換するくらい)
使った感覚としては、Office系ソフト(特にPowerPoint)の経験があれば要領をつかむのにそれほど時間はかからないです。
PDFの閲覧から編集まで1本のソフトで完結できるし、多くの作業はオフライン環境でも作業できるのは利点です。
例えば、資料に機密情報が含まれていると編集するために外部サイトにアップロードするのは避けたいですよね。

アプリならマイPC内で完結できるので、情報管理の観点で見ても利便性は高いかと。
年々、PC・スマホ・タブレットなどのデジタル端末で完結する業務が増え、ペーパーレス化にともなうPDFの利用率・依存率が今後もっと高まります。
「編集まではしなさそう」という人でも、PDF閲覧用として普通に使い勝手が良いので無料版を導入するだけでもメリットは実感できますよ。
以上、最後までお読みいただきありがとうございました。

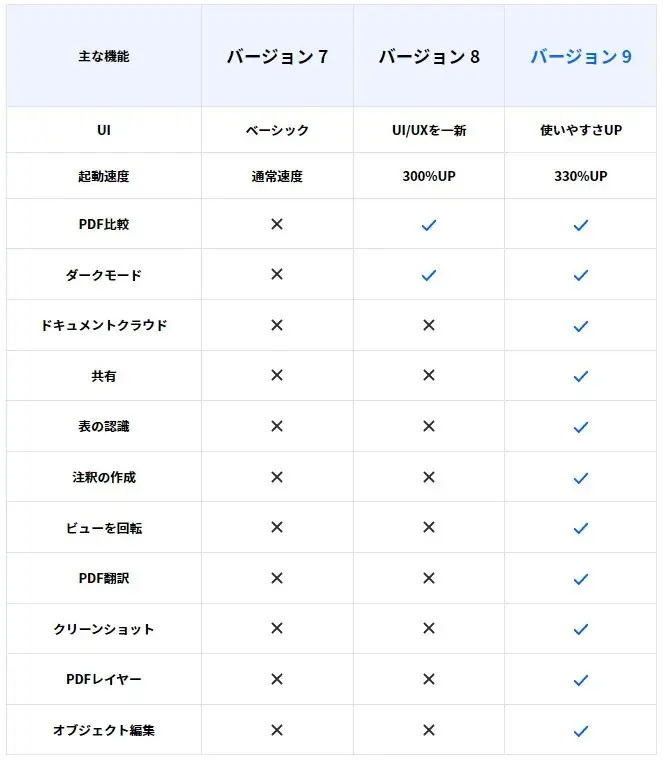
コメント