ここでは、Windows10のスタートメニューをカスタマイズする方法をご紹介します。
Windows10のスタートメニューの基本的な説明についての記事も紹介しているので、そちらもご覧いただくともっと理解が深まると思います。
関連 Windows10スタートメニューの基本的な説明
Win10スタートメニュー:タイルのカスタマイズ

★スタートメニュー右側にある「タイル」が配置されているエリアのカスタマイズ方法を解説します。
※「タイル」は「ショートカットアイコン」と同じものと思ってください。
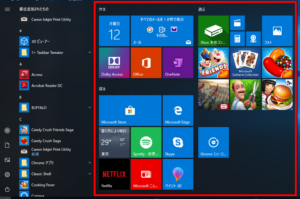
Win10スターメニューのタイル
順番に解説します。
❶タイルの削除
不要だと思った「タイル」はこのエリアから削除することができます。
「タイル」の上で右クリック → 「スタートからピン留めを外す」
※プログラム自体は削除されないのでご安心下さい。
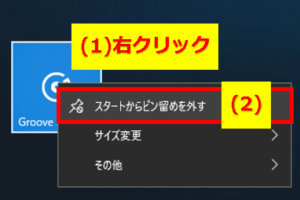
タイルのピン留めをはずす
❷タイルの追加(ピン留め)
パソコンにインストールされているアプリケーション(プログラム)は、このエリアに「タイル」として追加することでショートカットアイコンのように活用でき、アプリケーションを探す手間が省けて、素早く起動することができます。
追加したいアプリケーションの上で右クリック → 「スタートにピン留めする」
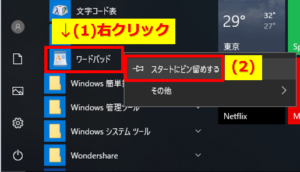
タイルの追加_スターメニューにピン留めする
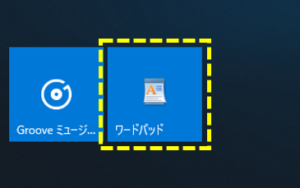
タイルの設置完了
※この操作は、右クリックで「スタートにピン留めする」の項目が出る場合に実施可能です。
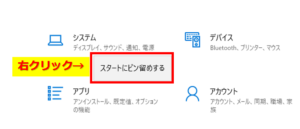
スターメニューにピン留めするのメニュー
❸タイルのサイズ変更
「タイル」のサイズは決められた「小」「中」「横長」「大」の4種類の大きさの中から選択して変更することができます。
※アプリケーションによっては、「小」「中」の2種類のみになります。
「タイル」の上で右クリック → 「サイズ変更」 → サイズを選択
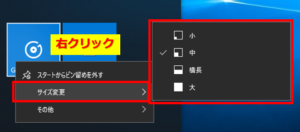
タイルのサイズ変更
【実際のタイルサイズの比較】
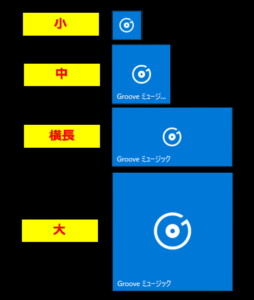
タイルのサイズ比較
タイルのサイズはお好みで変更してみてください。
※あまり大きくするとスペースが圧迫されますので、臨機応変に変更しましょう。
❹タイルのその他メニュー
「タイル」のその他メニュー項目はアプリケーションによって違うので、それぞれ内容を確認下さい。
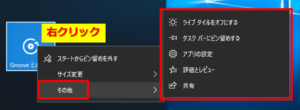
タイルのメニューはアプリによって違う
※アプリケーションによっては「アンインストール」の操作ができるものもあり、これは元のプログラム本体が完全に削除されますので、ご注意下さい。
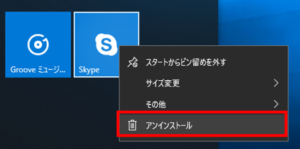
タイルのアンインストールメニュー
❺タイルエリアの拡大・縮小
「タイル」のエリアは拡大したり縮小したりできます。
「タイル」エリアの枠の外側をマウスでドラッグして動かします。上下または斜め方向に調整できます。
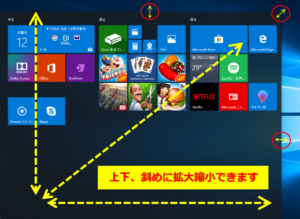
タイルエリアの拡大と縮小
❻タイルのグループ作成と編集
「タイル」は関連するアプリケーションでグループ分けされていますが、これを入れ替えたり、グループ名を編集することもできます。
「タイル」グループの上に表示されている名前をクリックすることで、編集できます。
また、右側の「=」マークをドラッグするこてでグループごとの移動もでき、配置を入れ替えることができます。
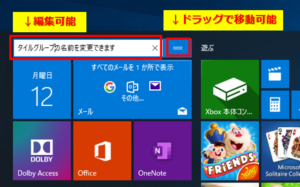
タイルのグループ作成と編集
新たなグループの作成もできます。
Win10スタートメニュー:左サイドバーのカスタマイズ

★スタートメニューの左側サイドバーには各コンテンツへのショートカットアイコンが配置されていますが、設定で他のアイコンを追加したり非表示にしたりすることもできます。
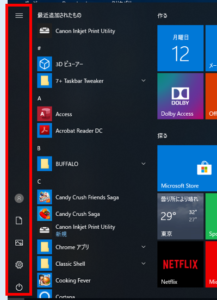
スターメニューの左サイドバー
デスクトップで右クリック → 「個人用設定」 → 「スタート」 → 「スタートメニューに表示するフォルダーを選ぶ」の設定画面で、表示のオン・オフができます。
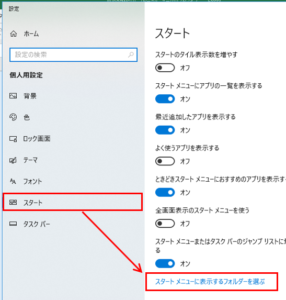
スタートメニューに表示するフォルダーを選ぶ
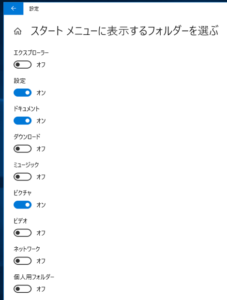
スタートメニューに表示するフォルダーの選択
※表示を全てオンにした場合は下記のような状態になります。
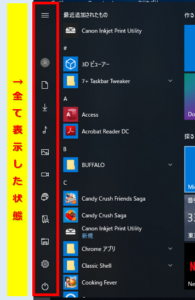
全てを表示した場合
Win10スタートメニュー:カラー変更

Win10スタートメニューカスマイズ_カラー変更
★スタートメニューのカラー設定を変更することができます。
デスクトップで右クリック → 「個人用設定」 → 「色」で表示される設定画面で色の変更ができます。
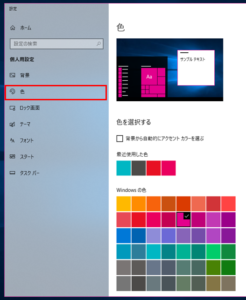
Win10設定の色
下記はピンク色に変更した場合の表示例です。
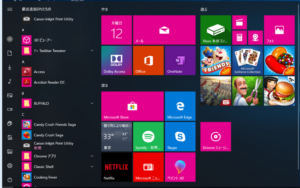
タイルのカラー変更例_ピンク
このようにお好みのカラーに変更して、個性的なレイアウトカスタマイズもできます。
まとめ:スタートメニューのカスタマイズで個性的に
今回は、Windows10スタートメニューをカスタマイズする方法をご紹介しました。
初期設定では使いにくいWindows10のスタートメニューも、自分専用にカスタマイズすることで使いやすく、個性も出て愛着も出ますので是非お試しください。


コメント