Windowsで、アプリなどのウィンドウが画面外に飛び出していて見える領域に表示されなくなたときの対処方法をご紹介します。
原因はよくわかりませんが、アプリがタスクバー内にあって 起動しているはずなのにクリックしても画面に表示さない状態になってしまうことがあります。

あれ???
タスクバー内にはあるのに、クリックしても画面に表示されない…
????
タスクバーでそのアプリの右クリックメニューを開き、「閉じる」の操作はできますが、閉じたくない場合もあると思います。
こういう状態のアプリ(ウィンドウ)は画面外には存在しているので、見えるエリアに戻す操作方法をご紹介します。
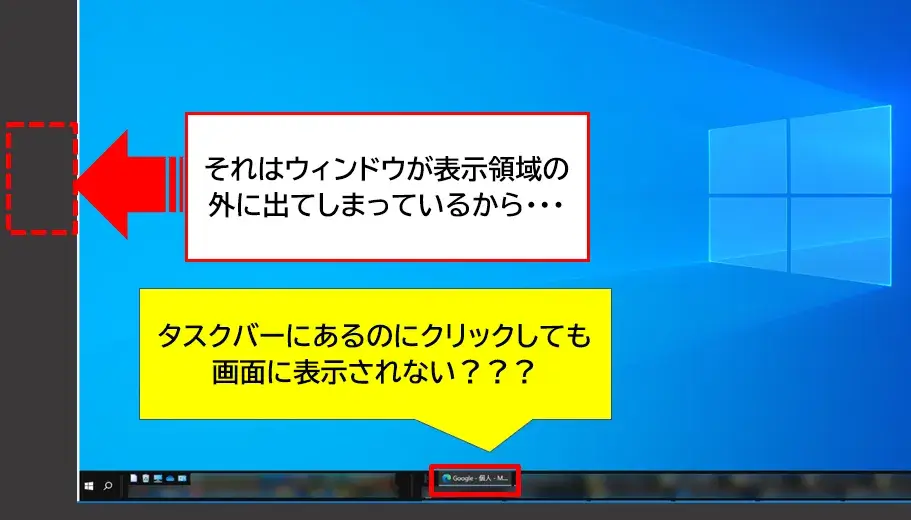
ウィンドウが画面に表示されない状態
※上記はウィンドウが左外に出ている例です。実際は上下左右どこにあるかはわかりません。
Windows:画面外のウィンドウを見える領域に出す方法
やり方を2パターン紹介します。
- ウィンドウを「全画面」表示して出す
- ウィンドウを「移動」で操作して出す
・ウィンドウを「全画面」表示して出す
(1) タスクバーにある 対象のアプリ上にマウスカーソルを持っていきます。(クリックはしないで乗せるだけ)
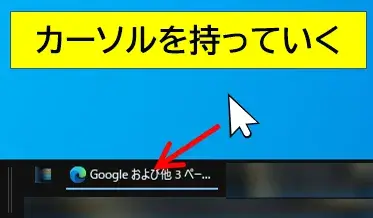
タスクバーのアプリにカーソルを乗せる
(2) マウスホバーによりポップアップが出るので、今度はそこにマウスカーソルを移動して右クリックします。
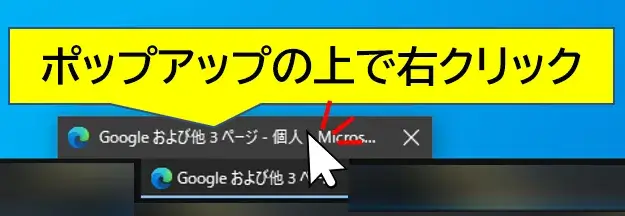
ポップアップの上で右クリック
(3) サブメニューが表示されるので「最大化」を選択します。
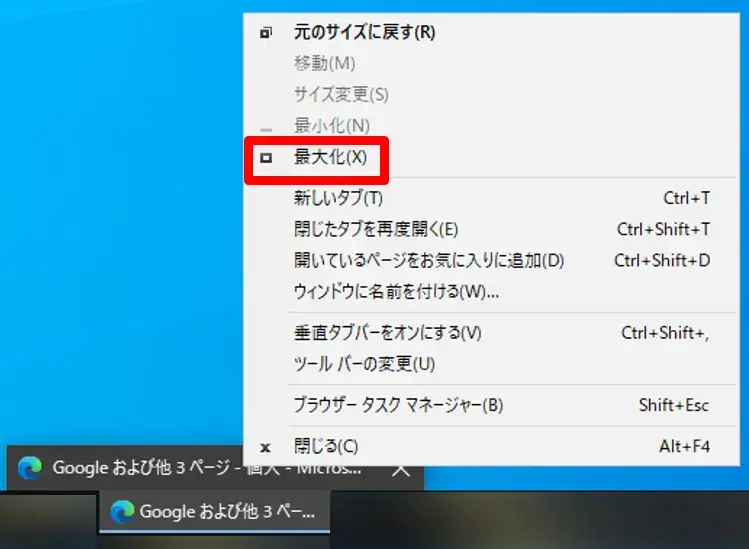
最大化を選択
画面に対象のウィンドウが全画面サイズで出現したら成功です。
あとはマウス操作でウィンドウを好みの位置やサイズに調整してから閉じるようにしてください。(サイズ&位置が記憶されます)
・ウィンドウを「移動」で操作して出す
(1) 前項と同じようにタスクバーの対象のアプリ上にマウスカーソルを持っていき、ポップアップの上で右クリックします。
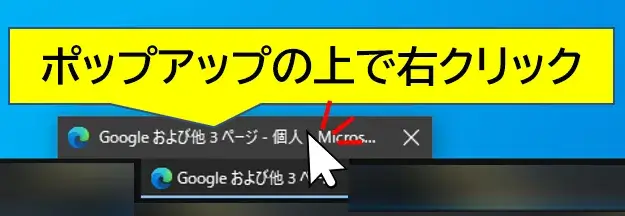
ポップアップの上で右クリック
(2) サブメニューが表示されるので「移動」を選択します。
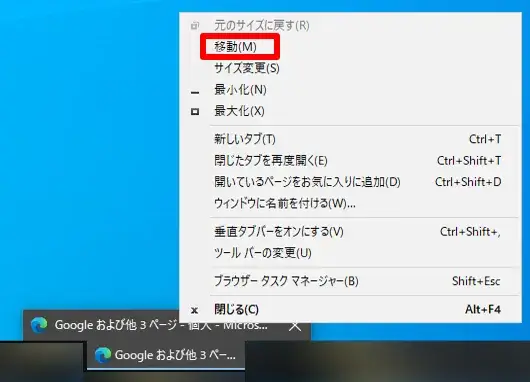
移動を選択
(3) 画面上ではわかりませんが、対象のウィンドウが移動できる状態になるので キーボードの上下左右キーのどれかを適当に長押ししてみてください。
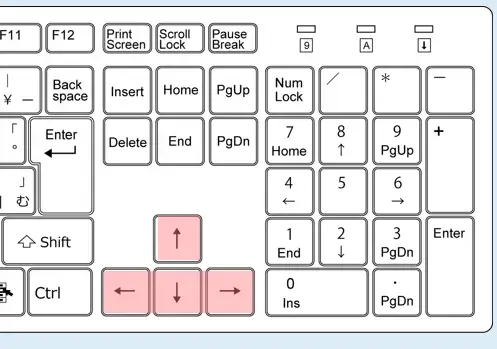
上下左右キーを長押し
(4) 画面上に対象のウィンドウが出現したら成功です。「Enter」キーを押すと移動が完了します。
※2~3秒経っても現れないときは、逆方向に2~3秒以上長押ししましょう。
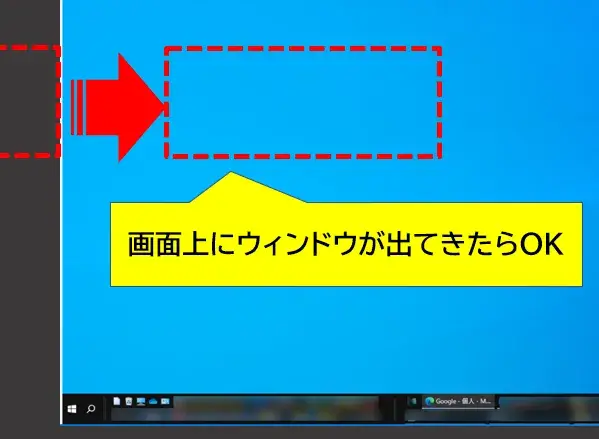
画面にウィンドウが出てきたら成功
あとはマウス操作でウィンドウを好みの位置やサイズに調整してください。(記憶されます)
これで、次にそのアプリを起動してもちゃんと見える場所に表示されると思います。
「上下左右」のキーで移動するほうが解除されないのでオススメです。
ウィンドウの移動が上手くできなさそうなら、とりあえず「最大化」の方法が楽でオススメです。
以上です、最後までお読みいただきありがとうございました。


コメント
ありがとうございます
謎だった原因が紐解けました。
コメントありがとうございます!
問題解決の参考になりましたら幸いです。
(^^)