パソコンで単語や文章をキーボードで打つとき、日本語と英語の切り替えは通常キーボード左上の【半角/全角】キーで切り替えます。
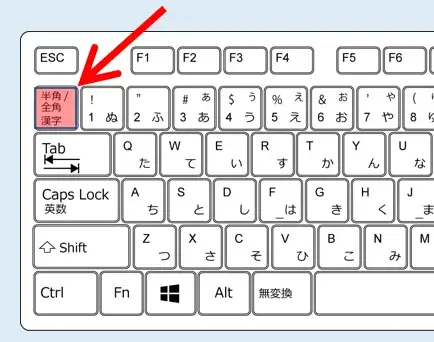
日本語と英語を切り替えるたびに、このキーを押すわけですが、
- キーボードの端っこ なので押すのが面倒
- 今が日本語か英語かは、画面のタスクトレイを見ないとわからない
のようなプチストレスを感じている人も居るかと思います。
特にPCで長文執筆する人は、英語が頻繁に出てくると切り替え操作が忙しくなるかと。
結論を言うと、
- 「無変換」キーに「日本語入力・オン」
- 「変換」キーに「日本語入力・オフ」
をそれぞれ割り当てて使いましょう、という話です。
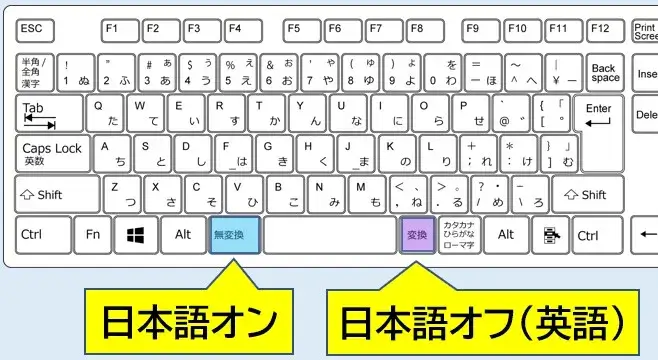
日本語入力オンオフを各キーに割り当てる
「無変換」と「変換」のキーを普段から使ってない(将来的にも使わない)人向けの方法です。
もちろん、元々の「半角/全角」キーは従来どおり使えます。
このキー割り当て方法の大きな特徴は、
- キーがホームポジションに近いので素早く押せる
- オンとオフが別キーになるので、画面で日本語か英語かの確認をしなくていい。
となり、タイピング速度のスピードアップにつながるメリットがあります。
やり方も、Windowsの設定を変更するだけなのでリスクも低いし、いつでも簡単に戻すこともできます。
日本語入力のオン・オフを「変換・無変換」キーに割り当てる方法
(1)タスクトレイ(Windows画面の右下)にあるIMEアイコン(【A】または【あ】)を右クリック>「設定」を選択します。
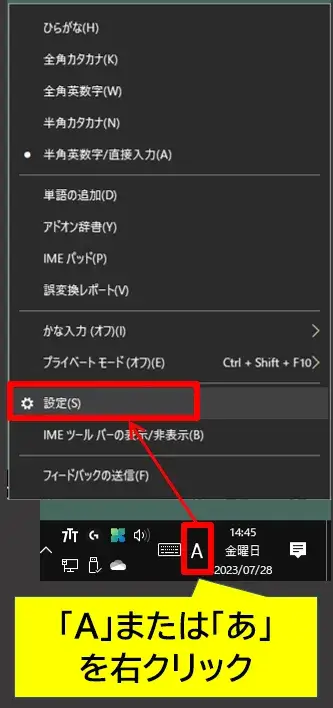
IMEの設定へ
IMEメニューに「設定」が無い場合は使用IMEを切り替える必要があります。
>Windows「設定」を開く。
>画面の上部検索バーに「IME」と入力。
>検索候補の「日本語IME設定」を選択。
>「全般」をクリック。
>「以前のバージョンのMicrosoft IMEを使う」をオフにする。
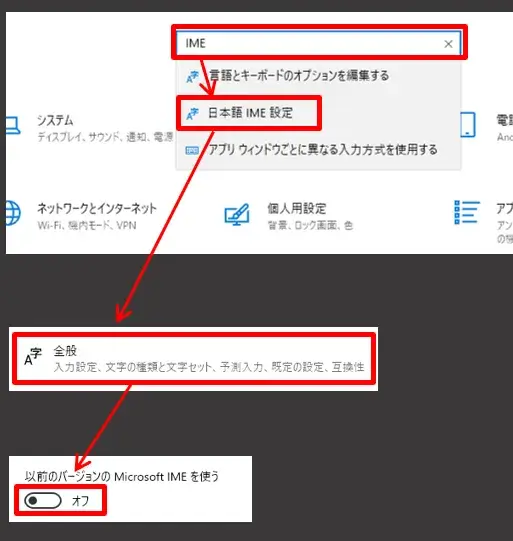
IMEの旧バージョンをオフにする手順
(2)Microsoft IMEの設定ウィンドウが表示されるので「キーとタッチのカスタマイズ」をクリックします。
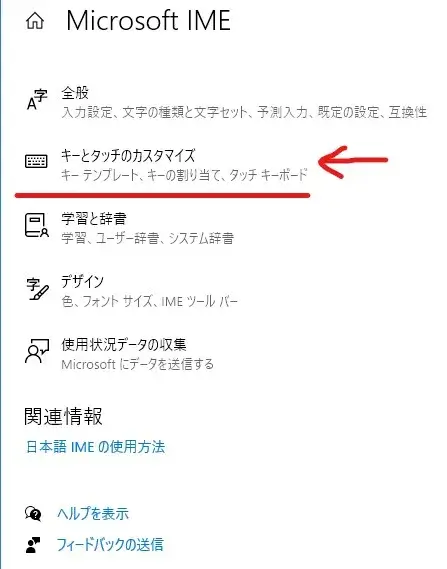
キーとタッチのカスタマイズへ
(3)キーとタッチのカスタマイズの管理画面になったら「キーの割り当て」の下にある「各キーに好みの機能を割り当てる」のトグルスイッチをオンにします。
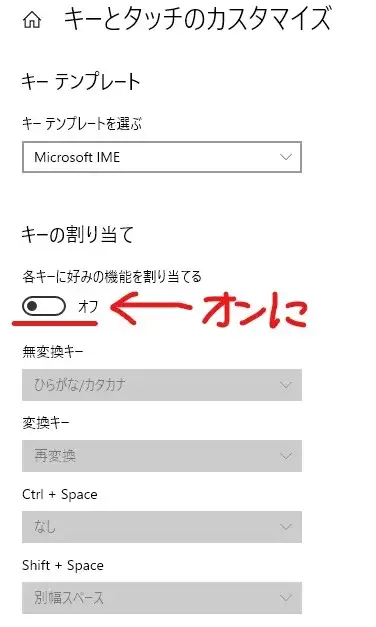
キー割り当てをオンにする
(4)各キーに割り当てができる状態になるので、
- 「無変換キー」⇒「IME-オン」
- 「変換キー」⇒「IME-オフ」
を割り当てます。
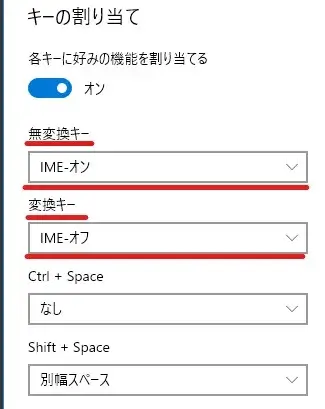
変換と無変換キーに割り当てる
割り当てできたことを確認したら、設定ウィンドウを閉じてOKです。
これで、
- 「無変換」は、日本語入力・オン
- 「変換」は、日本語入力・オフ(英語)
それぞれ専用のキーになりました。
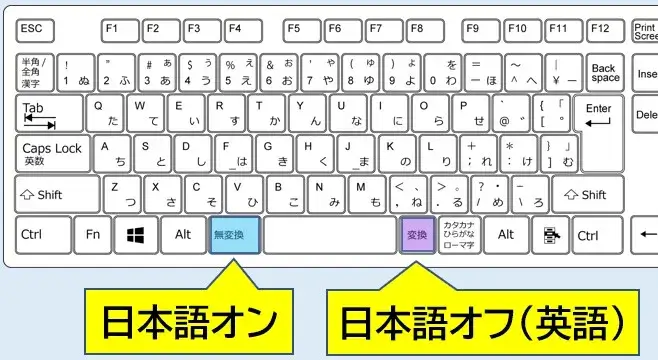
日本語入力オンオフが各キーに割り当てられた
変換と無変換に割り当てるのは逆でもいいです、お好みで。
設定を戻すときは、同じ流れで「各キーに好みの機能を割り当てる」のトグルスイッチをオフに戻してください。
キーを割り当てても、それまでの習慣で左上の「半角/全角」キーを使ってしまうかもしれません。(私がそうなので)
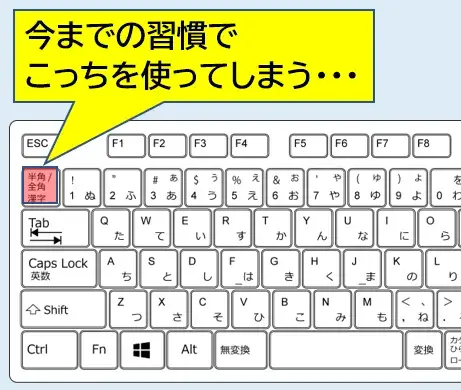
習慣でオリジナルの変換キーを使ってしまう
割り当てたキーは意識的に使い、体を慣れさせていくしかないです。
以上です、最後までお読みいただきありがとうございました。


コメント