今回は、Windows10のロック画面で表示される「気に入りましたか?」のおすすめ画像を表示したくない場合に設定を変更する手順をご紹介します。
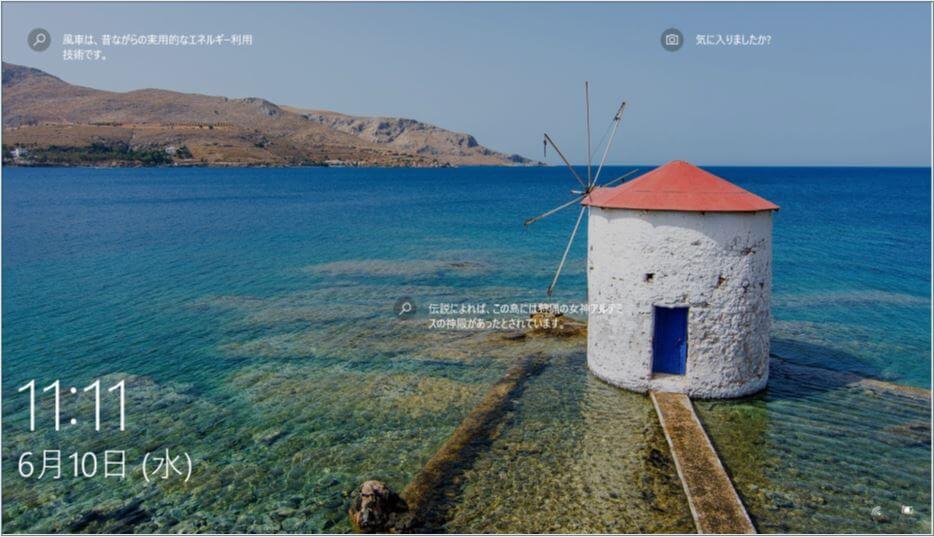
正確には、ロック画面の背景に表示する画像を指定または固定します。
Windows10:ロック画面の背景の設定を変更する
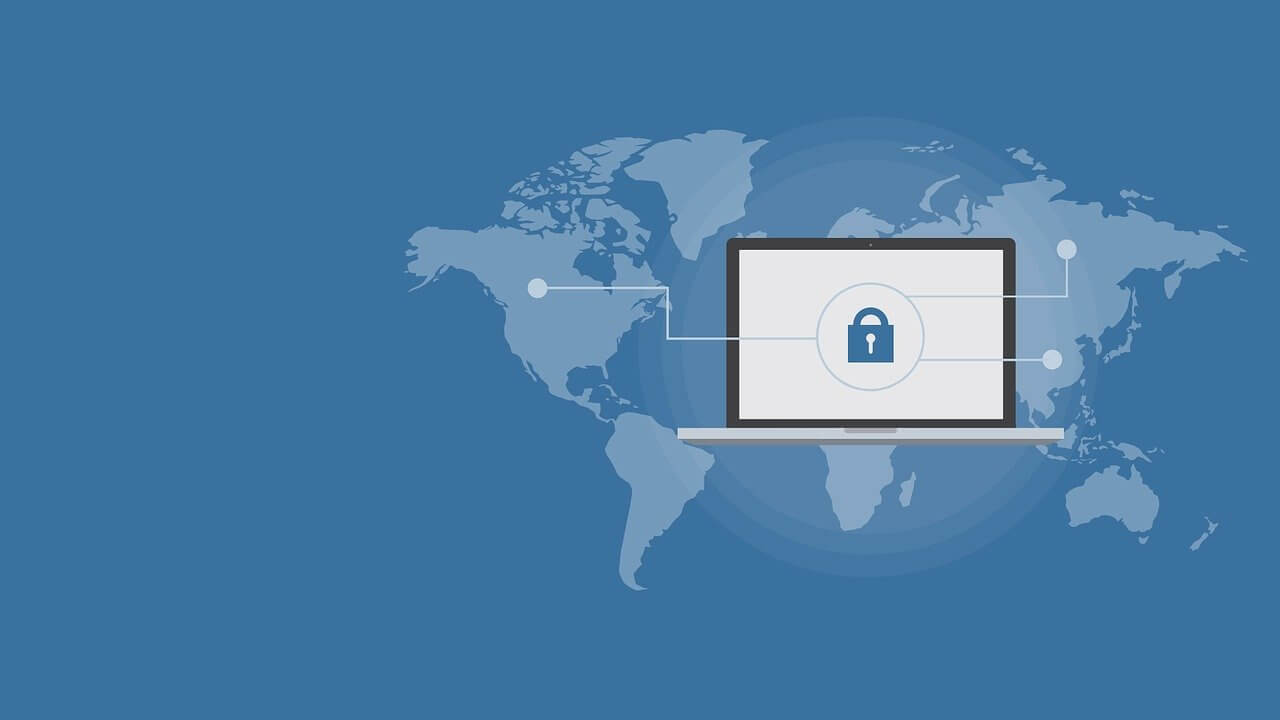
(1)パソコン画面の左下の「Windowsアイコン(スタートメニュー)」⇒「歯車アイコン(設定)」をクリックして下さい。
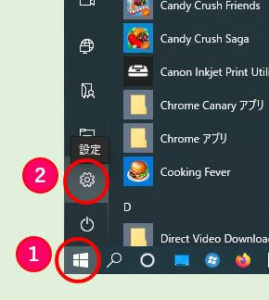
(2)「Windowsの設定」の画面が表示されますので「個人用設定」をクリックして下さい。
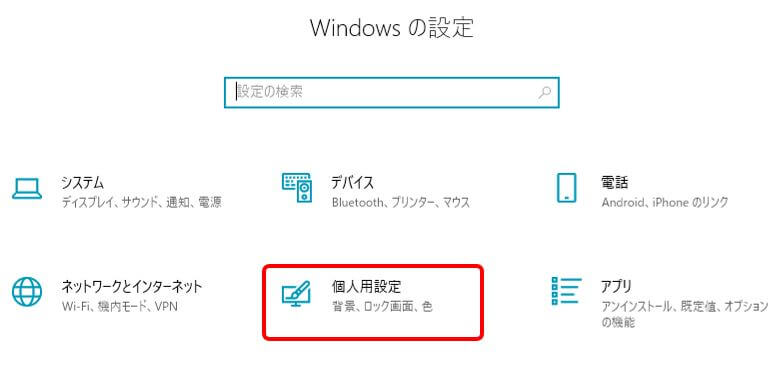
(3)左側に表示されたメニュー一覧の「ロック画面」をクリックして下さい。
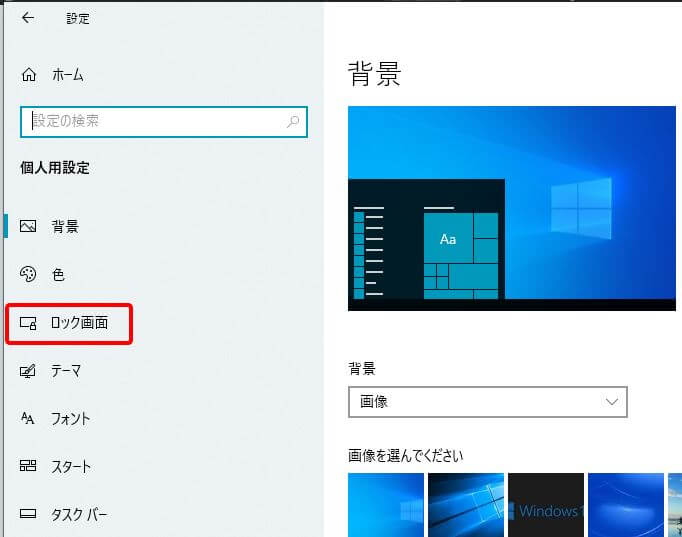
(4)ロック画面の設定画面が表示されますので「背景」の項目を確認して下さい。
※初期設定では「Windowsスポットライト」になっています。
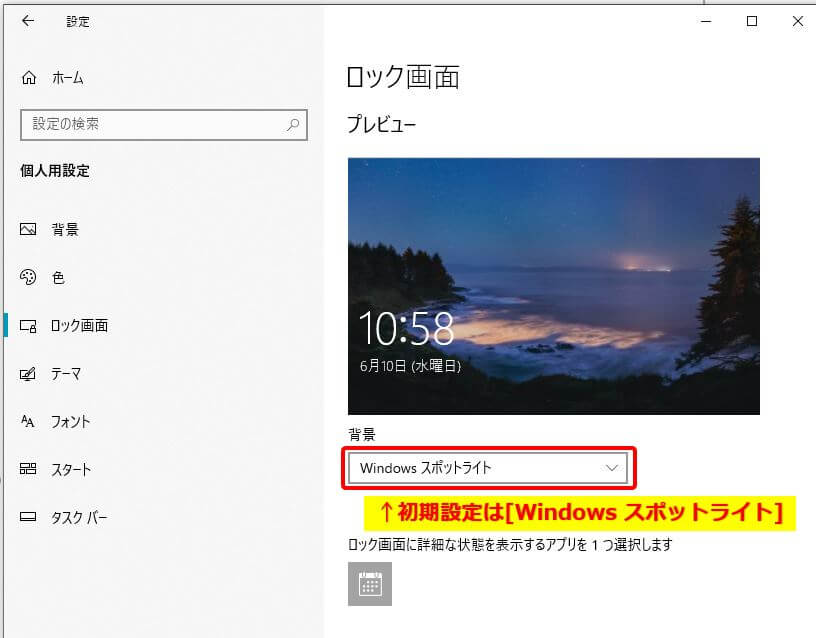
(5)「Windowsスポットライト」の部分をクリックし展開した項目の中から「画像」か「スライドショー」に変更して下さい。
ロック画面の背景を「画像」や「スライドショー」に設定した場合はそれぞれ使用したい画像を選択して下さい。
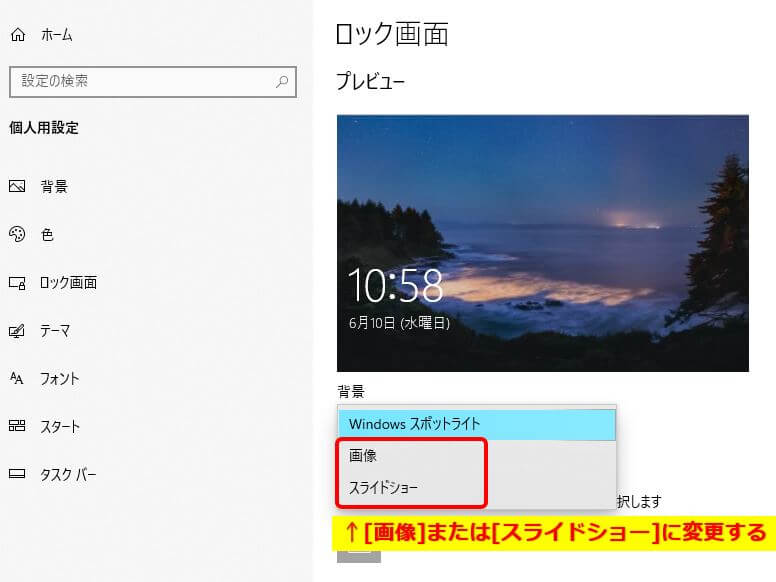
(6)ロック画面の背景を「画像」または「スライドショー」に変更できたことを確認し設定画面を閉じて下さい。
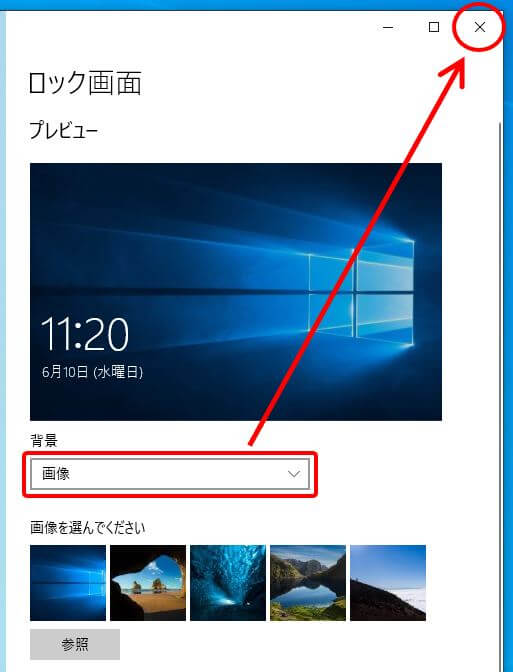
以上でロック画面の画像を変更する設定は完了です。
元に戻したい場合は、同様の手順で背景を「Windowsスポットライト」に設定して下さい。
Windows10:ロック画面をすぐに確認する方法

★ロック画面の画像の設定が完了したら、実際のロック画面を確認してみましょう。
操作方法パソコン画面の左下の「Windowsアイコン(スタートメニュー)」⇒「ユーザーアイコン」をクリックし展開したポップアップメニューの「ロック」をクリックして下さい。
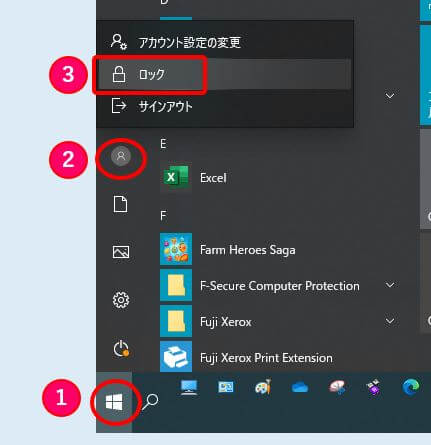
パソコンがすぐにロック状態になり、背景の画像が確認できます。
下の状態は、Windows10のデスクトップ画面の画像をロック画面の背景に設定した例です。

ロック画面に使用する画像はお好みで用意して下さい。
以上です、閲覧ありがとうございました。

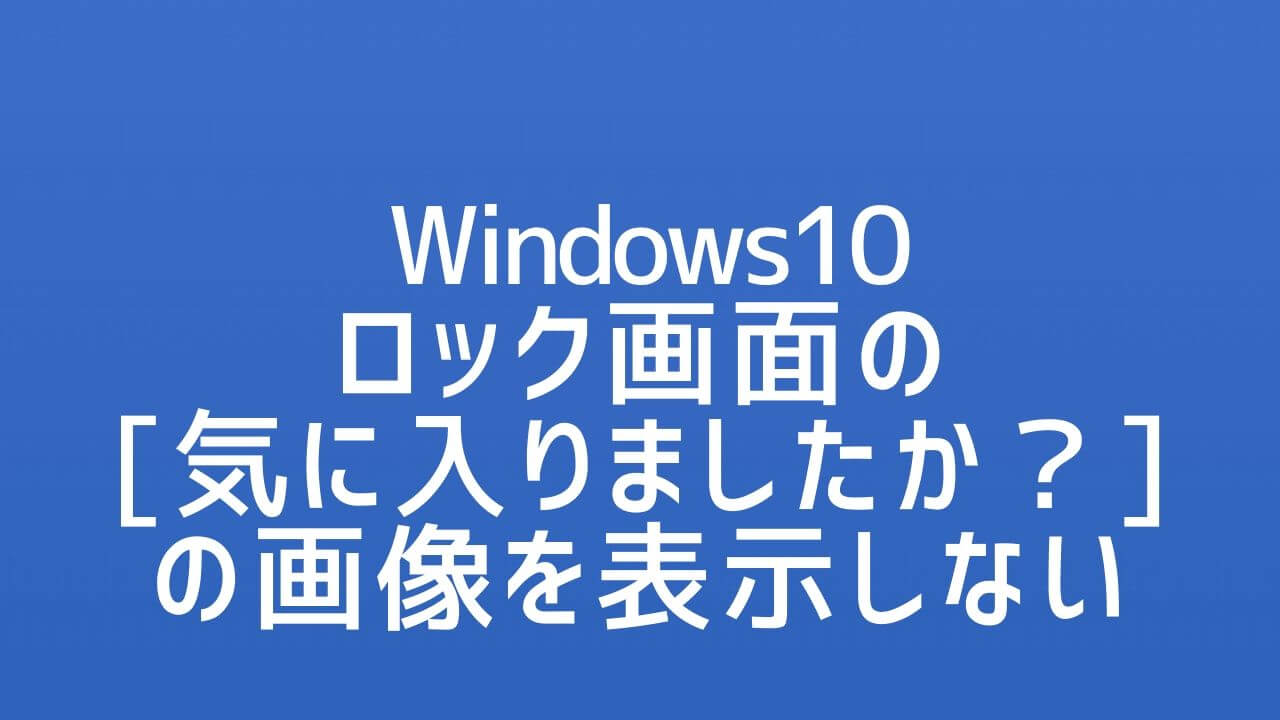
コメント