今回は、文字入力ツールのIME(アイ・エム・イー)で登録した単語を別のPCに移行する手順をご紹介します。
PointIME(アイ・エム・イー:Input Method Editor)は、Windowsのパソコンで日本語文字入力を支援するためのWindowsに標準搭載されているツールです。
★例として単語を登録済のパソコン(A)から新しいパソコン(B)にユーザー辞書ツールの情報を一括で移行する流れを解説していきます。
- PC(A)⇒バックアップファイルをエクスポート
- PC(B)⇒バックアップファイルをインポート
PC(A):IMEバックアップのエクスポート

(1)パソコン(A)の画面右下にある「あ」または「A」の文字で右クリック⇒「ユーザー辞書ツール」をクリックして下さい。
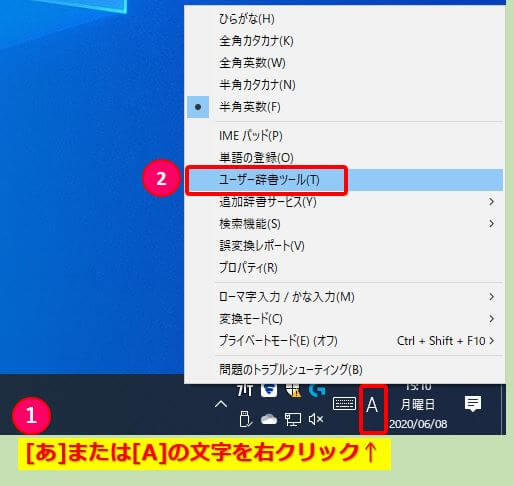
[1]メニューにユーザー辞書ツールが見当たらない場合は単語の登録をクリック。
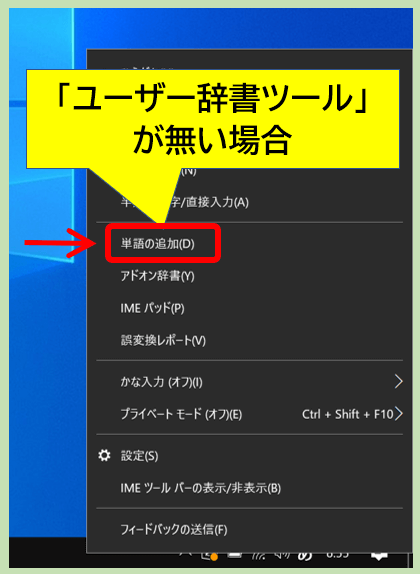
[2]単語の登録ダイアログの一番下にユーザー辞書ツールがあります。
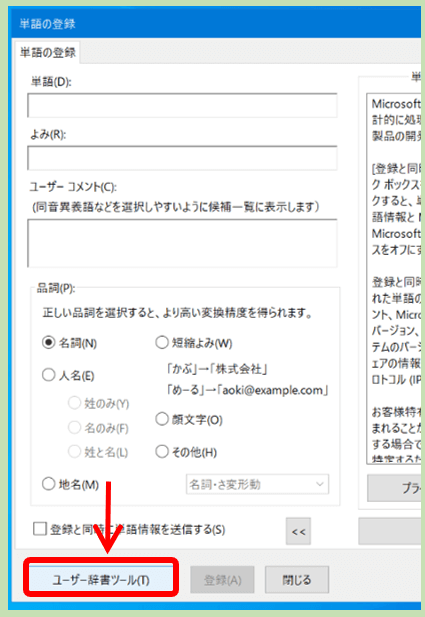
(2)ユーザー辞書ツールが起動しますのでタブメニューの「ツール」⇒「一覧の出力」をクリックして下さい。
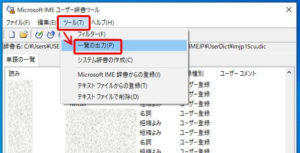
(3)バックアップファイルの保存場所をわかりやすいようにデスクトップに指定して「保存」をクリックして下さい。
※バックアップファイル名は「output1」です。
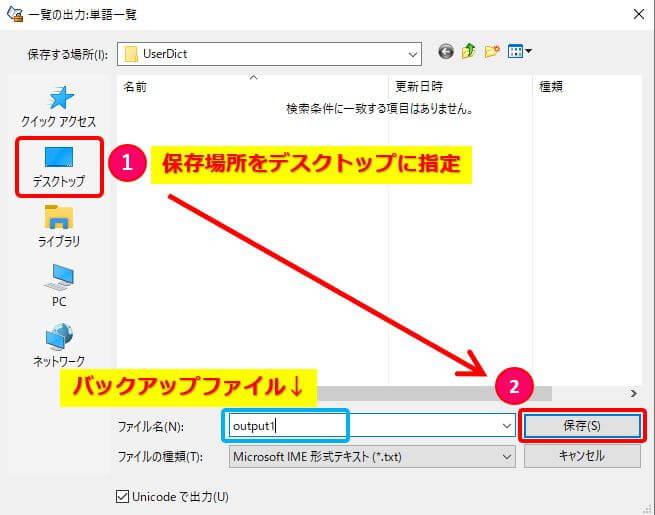
(4)「一覧の出力を終了しました」のウィンドウが表示されますので「終了」をクリックして下さい。
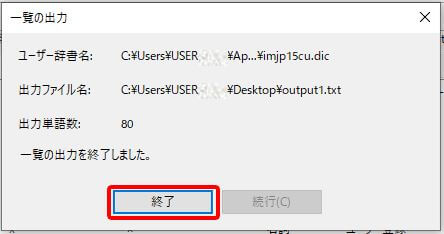
保存したバックアップファイルをUSBメモリなどを使って、パソコン(B)のデスクトップに貼り付けておいてください。
これで、パソコン(A)側でのバックアップファイルのエクスポート操作は完了です。
PC(B):IMEバックアップのインポート

※あらかじめパソコン(A)で保存したバックアップファイルをUSBメモリなどを使って、パソコン(B)のデスクトップに貼り付けた後に操作を進めて下さい。
(1)パソコン(B)の画面右下にある「あ」または「A」の文字で右クリック⇒「ユーザー辞書ツール」をクリックして下さい。
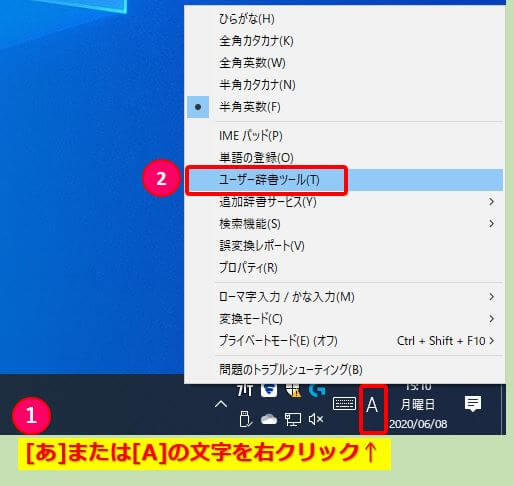
(2)ユーザー辞書ツールが起動しますのでタブメニューの「ツール」⇒「テキストファイルからの登録」をクリックして下さい。
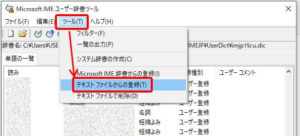
(3)パソコン(A)から移行してデスクトップに保存しておいたバックアップファイルを指定して「開く」をクリックして下さい。
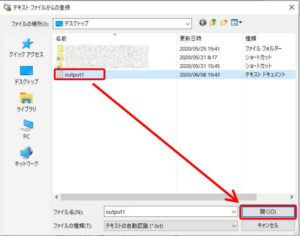
(4)これで登録した単語が移行できました「終了」でウィンドウを閉じて、辞書ツールも閉じてください。
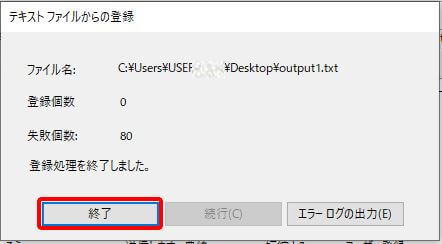
以上で全ての移行操作は完了です。
これで新しいパソコンでいちいち単語を登録し直さなくても簡単に移行が完了します。
IMEユーザー辞書ファイルの保存場所はどこ?

IMEユーザー辞書のファイルが保存されている場所は下記になります。
C:\ユーザー(Users)\ユーザー名\AppData\Roaming\Microsoft\IME\15.0\IMEJP\UserDict\
※ユーザー名はPCによって違います。
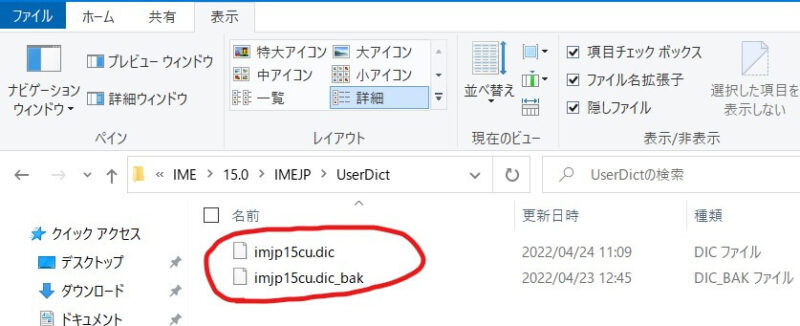
IMEユーザー辞書ファイルの場所
ここの2つのファイル「imjp15cu.dic」と「imjp15cu.dic_bak」をコピーして他PCの同じ場所に保存してもユーザー辞書の移行ができます。
※ちなみにAppDataフォルダは隠しファイルを表示する設定を行わないと出てこないので注意。
HINT
隠しファイルを表示するにはエクスプローラーで表示⇒隠しファイルにチェックを入れます。
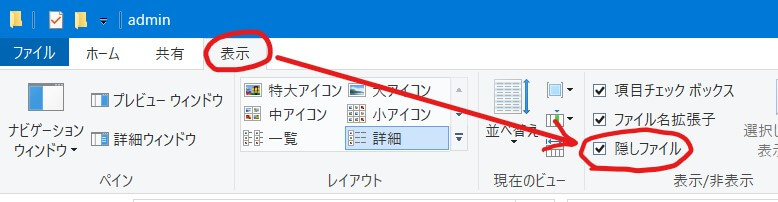
隠しファイルを表示するにはエクスプローラーで表示⇒隠しファイルにチェックを入れます。
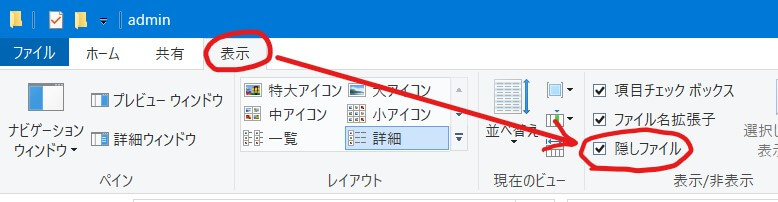
隠しファイルの表示設定
以上です、訪問ありがとうございました。


コメント