デスクトップPCでの作業中、いつの間にか日本語入力が出来なくなってしまいました。
原因を究明しながら解決策を探そうとしましたが日本語が入力できない状態ではGoogle検索することもままならないので実質手詰まりです…。
スマホで検索しながらもおっくうですし、同様な状況に陥った人なら早く復旧してPCの作業に戻りたいのでは、と思うので初心者でも簡単にできる確認事項と復旧方法をご紹介します。

ノートPCでも応用できます。
日本語入力できない:確認事項
PCで日本語入力できない場合に確認・実行してほしい項目は2つ。
- IME(文字入力シシテム)の設定を初期化
- キーボードが故障か確認
IME(文字入力システム)の設定を初期化
IME(文字入力シシテム)の設定がおかしくなっている可能性があります。
といわれてもどの状態が正常なのかよくわからないという人がほとんどだと思うので、ここではIME設定を初期状態に戻す方法を解説します。
(1)タスクバー右下(通知エリア内)のAまたはあのアイコンを右クリック⇒設定をクリック。
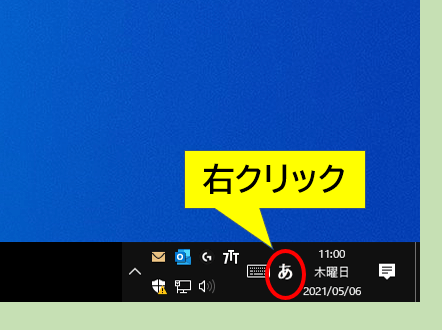
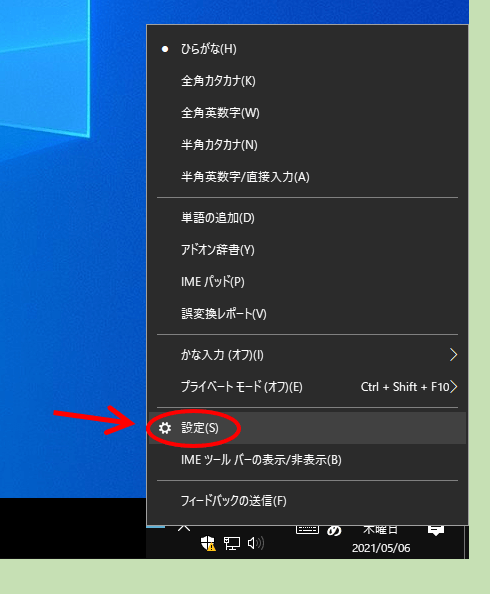
(2)Microsoft IMEの設定画面が表示されるので全般をクリック。
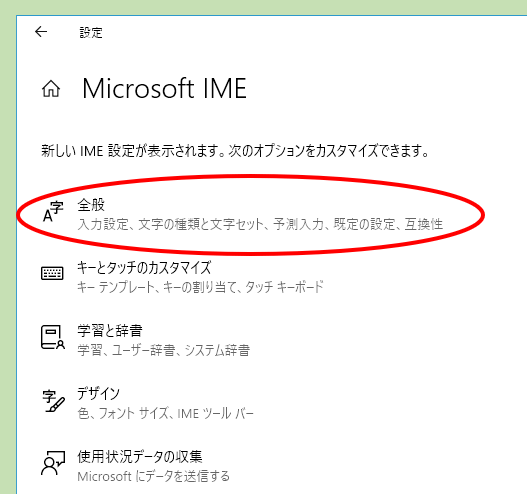
(3)下にスクロールしてIMEを既定の設定に戻すの復元ボタンをクリック。
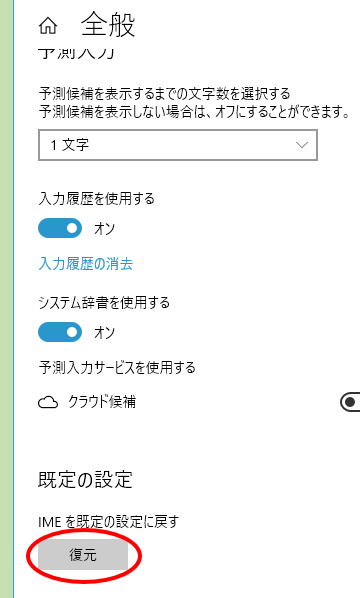
これでIMEの設定が初期状態に戻ります。
ウィンドウを閉じて下さい。
ただし、私の場合はこの方法では不具合が解消されませんでした。
この操作で日本語入力が復旧した場合はここで目的完了です。
キーボードが故障か確認
もう1つ不具合の原因を考えるとしたらキーボードの故障です。
キーボード左上の半角/全角キーを押しても通知エリアのA・あが切り替わらない場合はキーボードのUSBを一旦抜いて再度刺してみて下さい。(デスクトップPCの場合)
それでも解消されないならキーボードの機械的な故障の可能性が高いので交換を考えましょう。
ノートPCユーザーも外付けキーボードを1つ持っておくと、こういった緊急時に動作確認したり、とりあえず作業を進めたい時に代用できるので便利です。
※ノートPCのキーボード交換は分解の知識が必要になります。
換えのキーボードが手元に無くてとりあえず応急的に半角/全角キーを動作させたいなら、タッチキーボードやスクリーンキーボードを活用しましょう。
関連 タッチキーボードの表示方法と使い方|Win10
関連 NumLockキーが無い・効かない場合のロック解除方法
ただし、キーボードの故障もあくまで原因の可能性のひとつなので参考として下さい。
復旧方法はPCの再起動
今回対策として行ったのはPCの再起動です。
PCの再起動はいろいろな不具合を解消するのに有効な操作ですが、PCの設定に意識が行ってしまうとこの方法をつい忘れることもあります。
✅PCの再起動方法
(1)(スタートメニュー)⇒電源オプション⇒再起動
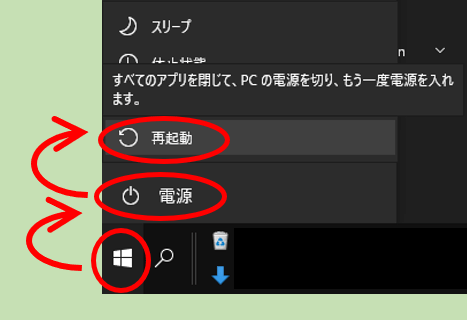
私の場合は、PCを再起動することで日本語入力ができない不具合が解消できました。
まとめ:再起動は万能なのでとりあえず試そう
今回は、日本語入力ができない場合の確認事項と対策案をご紹介しました。

PCの再起動は万能でリスクも少ない対処方法なので、設定をあれこれ弄る前に試してほしい操作です。
再起動で解消されると不具合の原因を探ることはできなくなりますが、めったに起きない不具合なら時間をかけるメリットはないのでとにかく早く解消したい場合は先に実行してみて下さい。
今回の方法で解消されない場合、これ以上の対処は初心者ユーザーには難しいかもしれないので、お店やパソコンに詳しい知人に助けを求めることをおすすめします。


コメント