ここでは、Windows10のタスクバー内に「デスクトップの表示」のショートカットアイコンを作成する方法をご紹介します。
さらにおまけで、ショートカットアイコンをWindows10の新しいアイコンデザインに変更する方法もご紹介します。
Windows10:[デスクトップの表示]ショートカットを作る

★事前準備として、デスクトップ上に「デスクトップの表示」のショートカットアイコンを作成する必要があります。
手順① デスクトップの画面上でマウスの「右クリック」→「新規作成」→「ショートカット」をクリックして下さい。
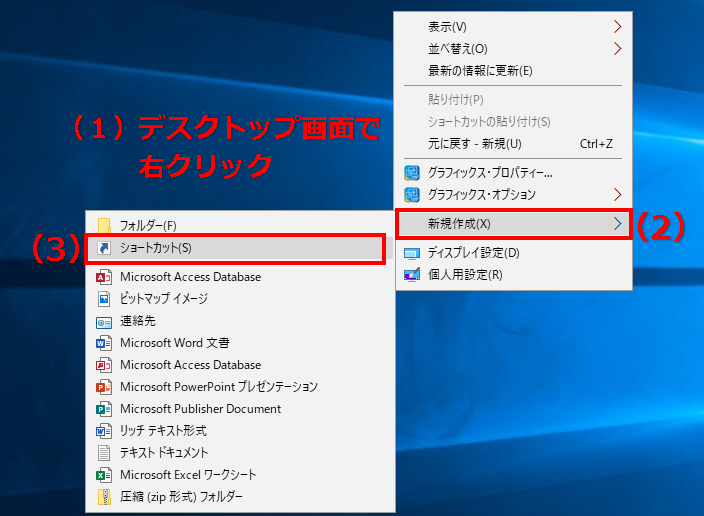
手順② ショートカット作成のウィンドウが開きますので「項目の場所を入力してください」のボックスに下記のテキストをコピーして貼り付けし「次へ」をクリックして下さい。
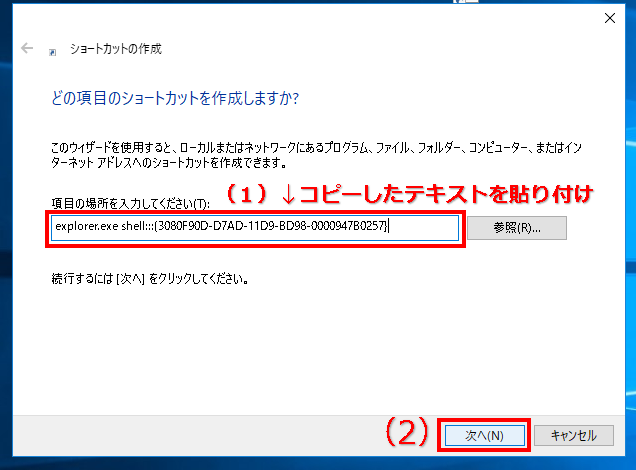
手順③ ショートカットの名前をつけます。「デスクトップの表示」と入力して「完了」をクリックして下さい。
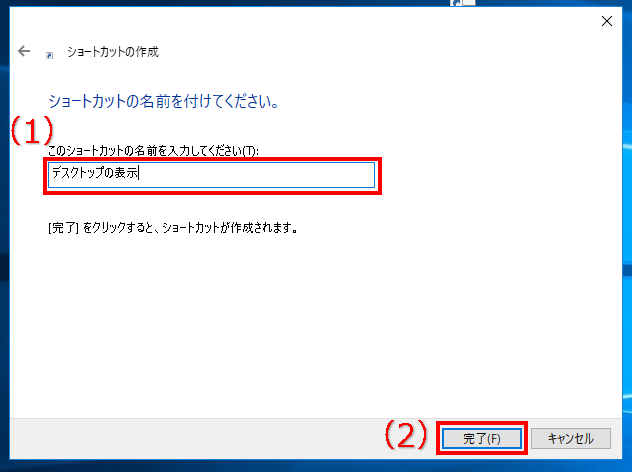
デスクトップ上に「デスクトップの表示」のショートカットを作成できました。
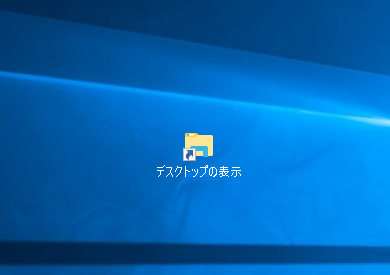
Windows10:ショートカットアイコンの画像を変更する
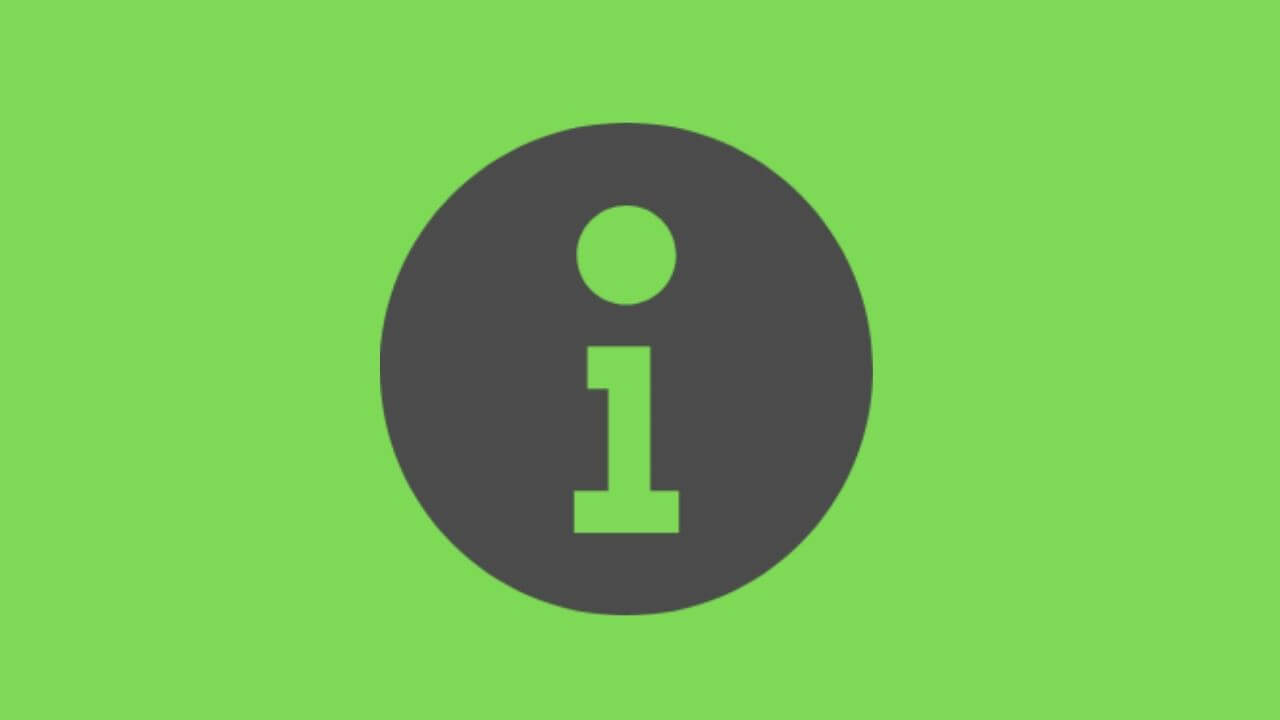
★先ほど作成したアイコンのままですといまいちわかりにくいのでアイコンの見た目を変更します。
手順①作成したショートカットアイコンの上でマウスの「右クリック」→メニューの「プロパティ」をクリックして下さい。
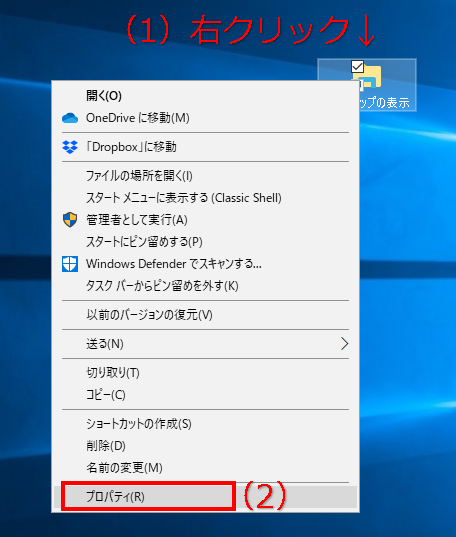
手順② プロパティ画面が開きますので「アイコンの変更」をクリックして下さい。
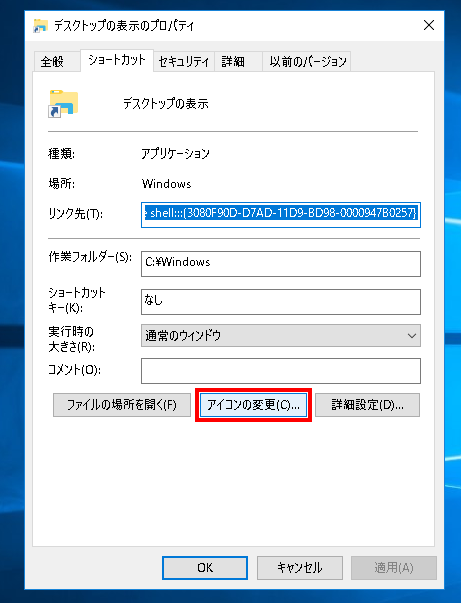
手順③「デスクトップの表示」のアイコンを選択し「OK」をクリックして下さい。
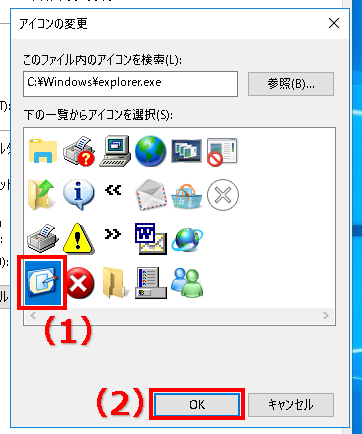
アイコンが「デスクトップの表示」というのが解りやすくなりました。
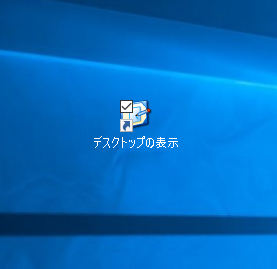
Windows10:ショートカットアイコンをタスクバーに設置

★先ほどの手順でデスクトップ上に作成したショートカットをタスクバーの中に設置します。
手順① ショートカットアイコンの上でマウスの「右クリック」→「タスクバーにピン留めする」をクリック。
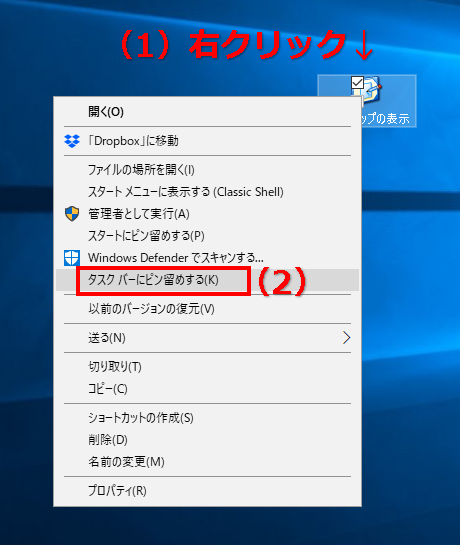
手順② タスクバーの中に「デスクトップの表示」のアイコンが追加されます。
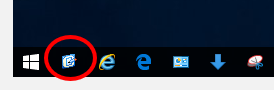
これで、タスクバー内への設置は完了です。
ショートカットアイコンを新しいデザインにする(おまけ)

★上の手順で設定したアイコンはWindowsXP時代のアイコンになっていますので、もっと新しいWindows10風にする手順をご紹介します。
※前の項目で設置したアイコンのデザインを変更しなくても良いという人は、下記の手順は必要ありません。おまけ的な紹介ですので、無理に実行しなくても大丈夫です。
手順① アイコンの上でマウス「右クリック」→「プロパティ」を選択。
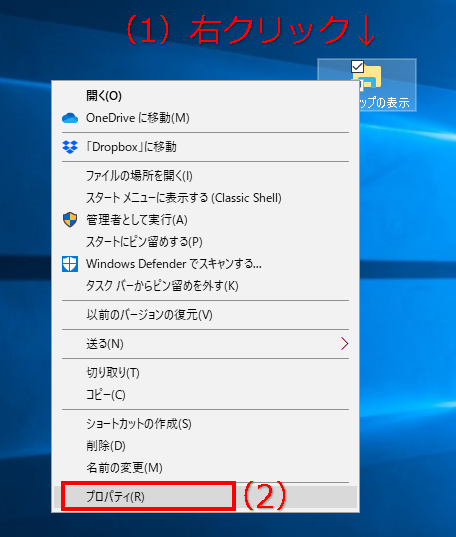
手順② プロパティ画面が開きますので、「アイコンの変更」をクリック。
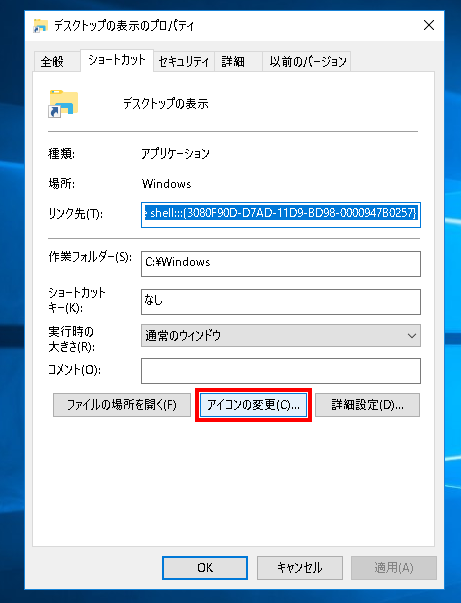
手順③ 「参照」をクリック。
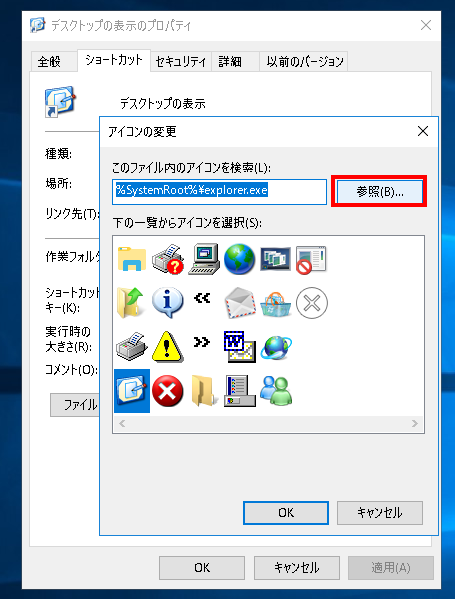
手順④ エクスプローラー画面になりますので、「ローカルディスク(C)」→「windows」フォルダをダブルクリック。
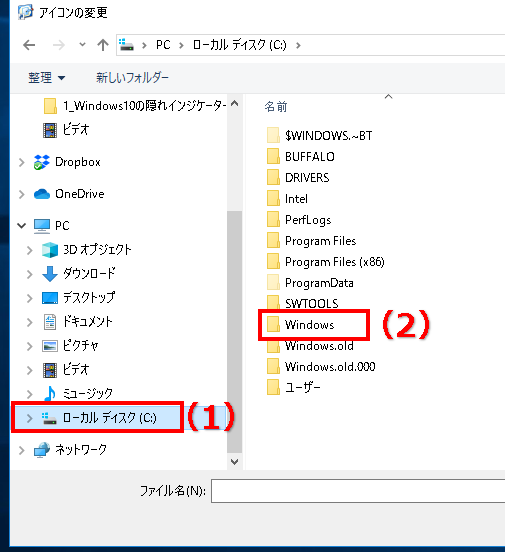
手順⑤ 「System32」をダブルクリック。
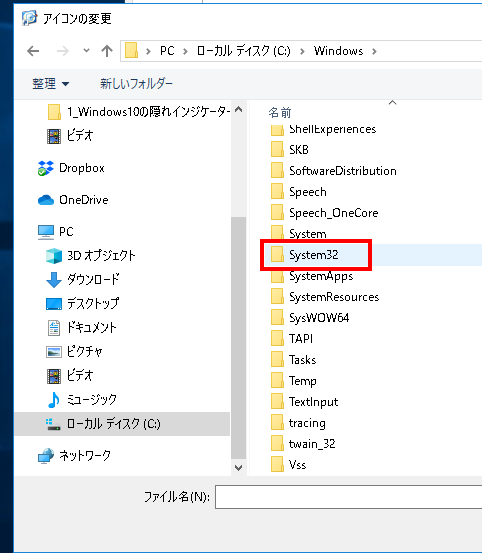
手順⑥ 「System32」フオルダ内の「imageres.dll」をダブルクリック。
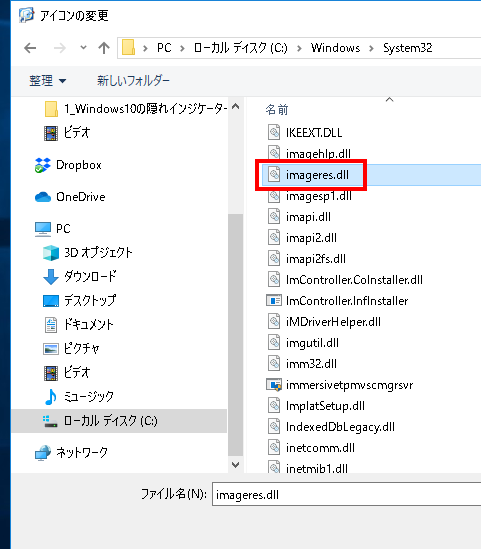
手順⑦ 最初とは違ったデザインのアイコンが選択できますので、好きなアイコンを選んでOKをクリックしてください。
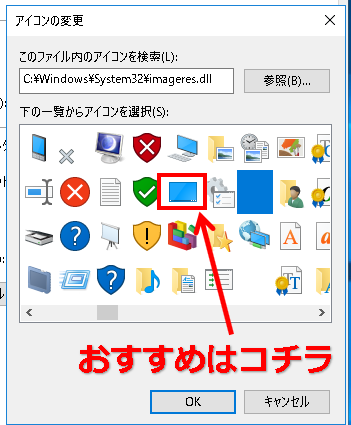
アイコンがWindows10らしくなりました。

タスクバーに設置した状態
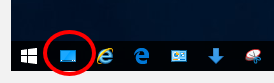
これで見た目もWindows10っぽくなりました。
まとめ:標準の『デスクトップの表示』ボタンもあります
今回は、Windows10のタスクバー内に、「デスクトップの表示」のショートカットアイコンを作成する方法をご紹介しました。
「デスクトップの表示」のボタンは、複数のウィンドウを開いているとき、一気にタスクバーに格納してデスクトップを見たい時は大活躍します。
実はデスクトップ表示ボタンはもともと画面の右下隅に細~いのがありますが、もしかしたらこのボタンの存在に気が付いていない人もいるかもしれません。
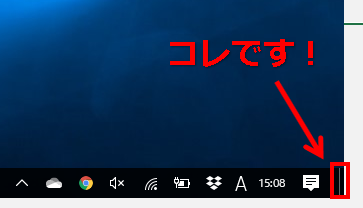
ちなみに標準のデスクトップ表示ボタンをクリックするコツは、マウスカーソルを画面の一番右下の隅に移動してクリックすれば良いだけですが、初見の人には解かりにくいのかなと思いました。
今回の「ショートカットアイコン」をタスクバーに設置しておけば、とても作業がやりやすくなると思いますので、是非お試しください。
また、余裕ができたらキーボードを使った、「ショートカットキー」でのデスクトップ表示の操作方法もご紹介していますので関連記事も良かったらご覧ください。


コメント