Windowsでエクスプローラーを使用しているときに、いつの間にか表示されるファイルやフォルダがある程度のところで区切られて表示されるようになった、ということはありませんか?
これはどうやらWindowsの機能のひとつで「グループ表示」(グループで表示)というものが有効になっているとこのような表示になるようです。
しかし、自分で意図的に設定した覚えもなくこのような機能が発動してしまった場合、解除の手順が解らず嫌でもとりあえず我慢してそのまま使う人もいるかもしれません。
今回は、Windowsのエクスプローラー画面の表示が、区切られてしまう状態「グループ表示」を解除する手順をご紹介します。
操作確認はWindows10ですが、他のバージョンのWindowsでも応用可能です。
Windows10:エクスプローラー画面の「グループ表示」とは

エクスプローラー画面のファイルやフォルダが期間別に区切られてしまう状態は、下記のような状態です。
下記はダウンロードフォルダの中を表示していますが、この場合は「更新日時」でグループ分けされており、ファイルやフォルダーの間に「今日」、「先月」、「今年に入って…」という見出しがあるのがわかります。
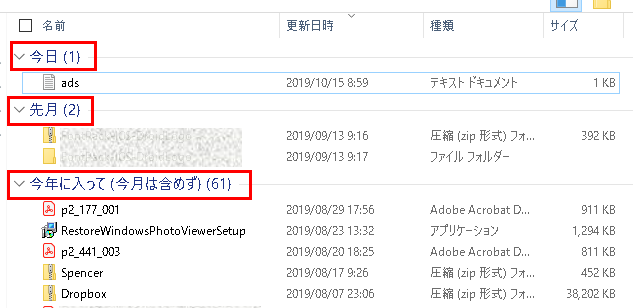
ファイルの途中途中にボーダーラインのようなものがあるのですが、普段馴染みがない人には逆に使い勝手が悪く、気分的にもストレスになります。
今回はこの状態を解除して通常の表示に戻します。
Windows10:グループ表示(区切り状態)の解除方法

手順 ファイル一覧が表示されている画面内の何もない所で右クリック⇒「グループで表示」⇒「なし」をクリックします。
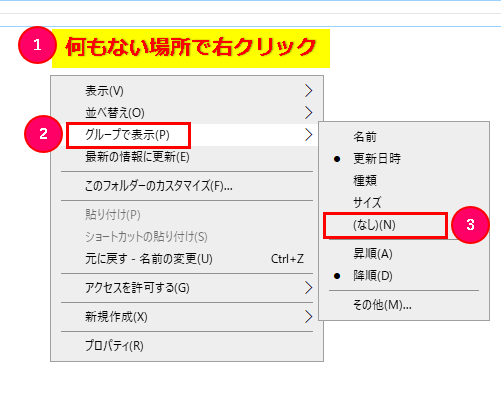
これで「グループ表示」状態が解除されて通常の表示に戻りました。
Windows10:「グループ表示」機能を便利に使う

「グループ表示」の機能は、元々Windowsを便利につかうための機能ですので、臨機応変に使いこなせばファイルを見やすくすることができます。
グループ表示の基本設定
②更新日時
③種類
④サイズ
上記の4パターンが基本で設定できる「グループ表示」の項目です。
これをうまく利用すれば、大量にある中から探したいファイルやフォルダを項目別に分けることができますので、探しやすくなると思います。
上記の基本の4パターン以外にも、「グループで表示」メニューの「その他」を選択すれば、もっと詳細なグループ分けもできますので、さらに的を絞ったグループ表示を行いたければここを確認してみてください。
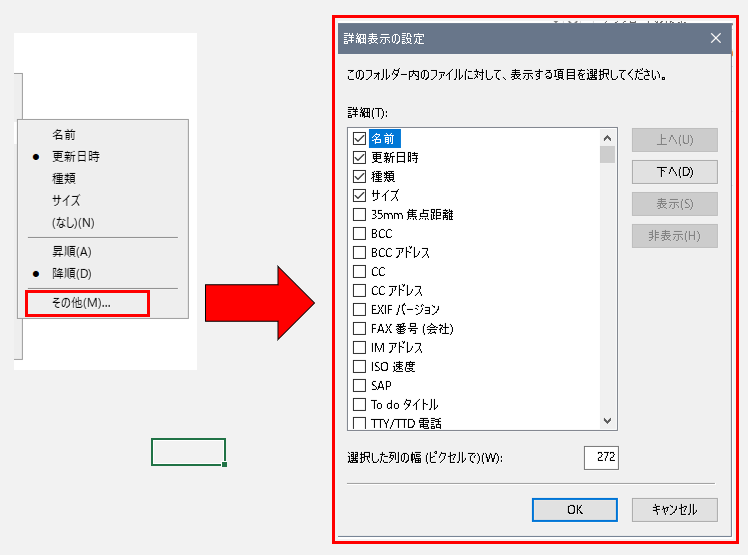
まとめ:「グループ表示」は切り替えて使いこなす
今回は、Windowsのエクスプローラー表示が区切られてしまう「グループ表示」を解除する手順をご紹介しました。
どういうきっかけでこのような表示に切り替わってしまうかはわかりませんが、自分の管理外で発生してしまう現象は、対処にとても手間がかかってしまいます。
しかし操作手順さえ理解していれば、いつ発生しても対処できると思いますので今回の記事がお役に立てば幸いです。
「グループ表示」の機能は場合によっては、条件によっては区切られていたほうが都合がよいこともありますので、状況に応じてうまく活用してみてください。
関連 タスクバーのアプリアイコンをまとめない表示方法【Windows10】
関連 パソコンの中のファイルやフォルダを検索機能で探す方法【Windows10】


コメント
[…] 区切られてしまうエクスプローラのグループ表示を解除する | Yoshi-tech-blog […]
[…] 区切られてしまうエクスプローラのグループ表示を解除する | Yoshi-tech-blog […]