JPEGなどの画像ファイルを開くためのアプリケーションは、無料・有料を含めて多数あります。

元々Windowsにも画像ファイルを開くMicrosoftの「フォト」というアプリが標準装備されているけど慣れないと使いにくい…。
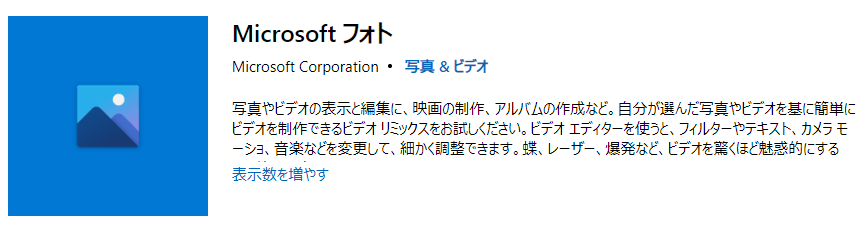

Windows7時代で使い慣れた「フォトビューアー」を使いたくなる…。
ちなみにWindows7や8.1からアップグレードしたPCなら、Windowsフォトビューアーは消えずに残りますが、最初からWindows10導入のPCだと入っていません。
参考記事 Windowsフォトビューアーを既定アプリに設定する
Windows10:新アプリ[フォト]はどうか?

Windows10では「フォト」というアプリに替わりましたが操作勝手がいまいちで、特にWindows8/8.1までの「Windowsフォトビューアー」に慣れた人にとってはストレスだったりします。
何がストレスかというと、閲覧だけであれば不具合は感じませんが「使いにくさ」を感じるのは「印刷」するときの設定画面です。
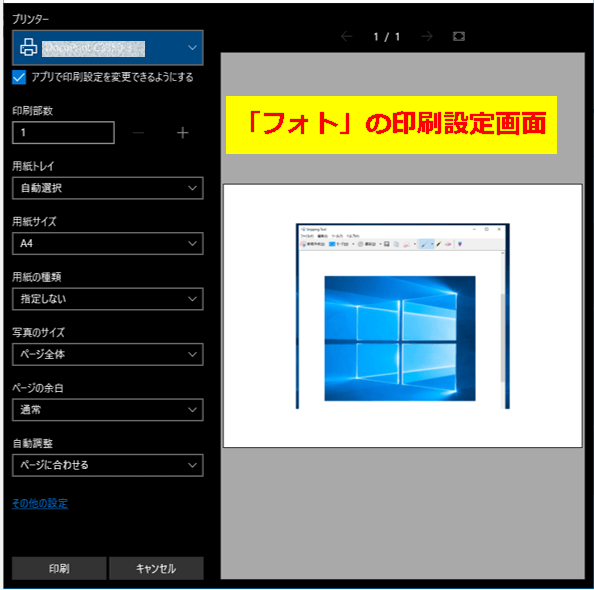
フォトアプリの印刷設定
慣れの問題かもしれませんが「フォト」だとイメージどおりの印刷がなかなかできず、何度も印刷し直す事が多々あります。

今思えば使いやすかった「Windowsフォトビューアー」がふたたび使えれば、慣れた操作勝手で迷いなく確実な印刷ができます。
ちなみに「Windowsフォトビューアー」は、Windows7や8などからアップグレードしたWindows10ではそのまま残りますが、新規インストールしたWindows10では、後でMicrosoft からダウンロードができないアプリでした。
Windowsフォトビューアー:インストールと設定

★「Windowsフォトビューアー」を配布しているサイトからダウンロードします。
▶http://www.authorsoft.com/restore-windows-photo-viewer.html
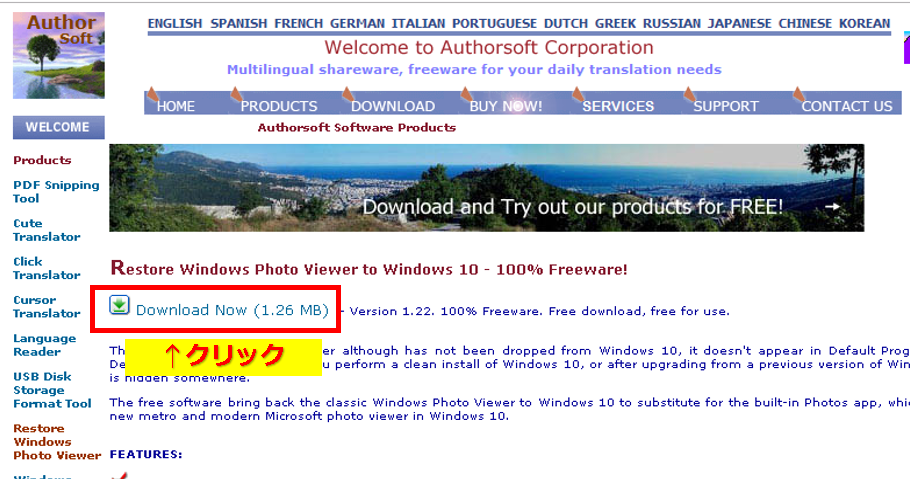
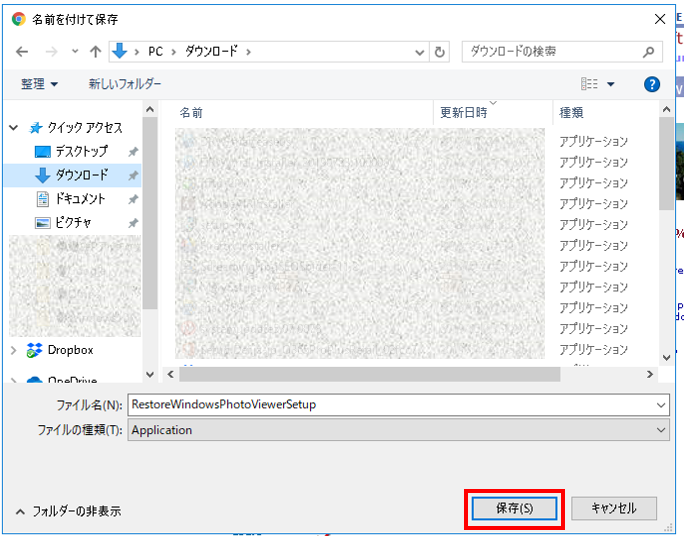
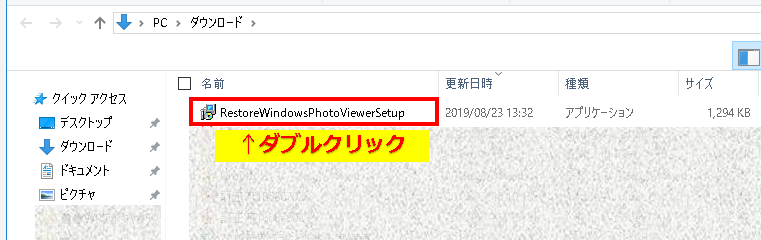
このとき、「この不明な発行元からのアプリがデバイスに変更を加えることを許可しますか?」というメッセージが出た場合は「はい」をクリックします。
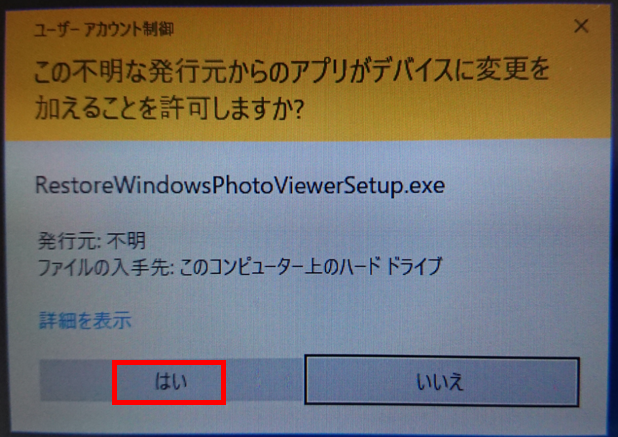
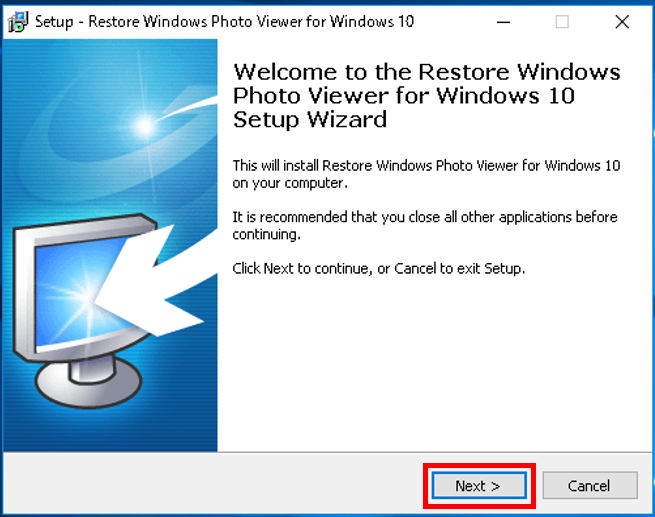
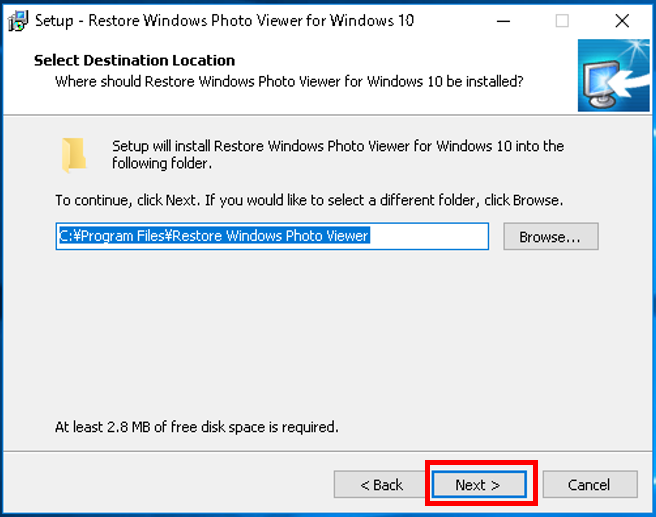
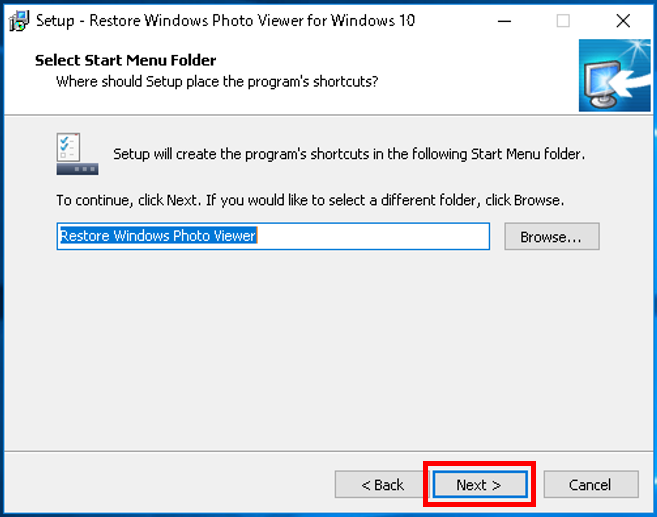
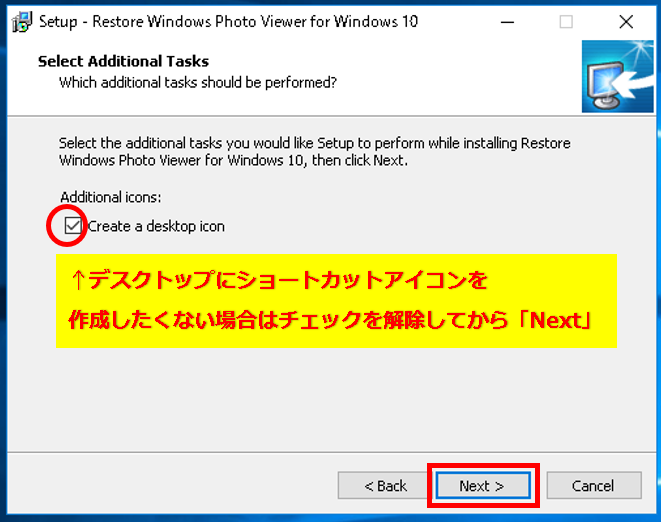
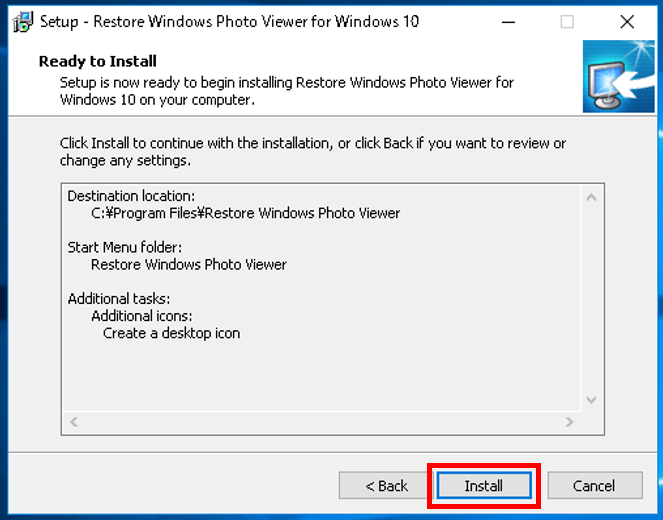
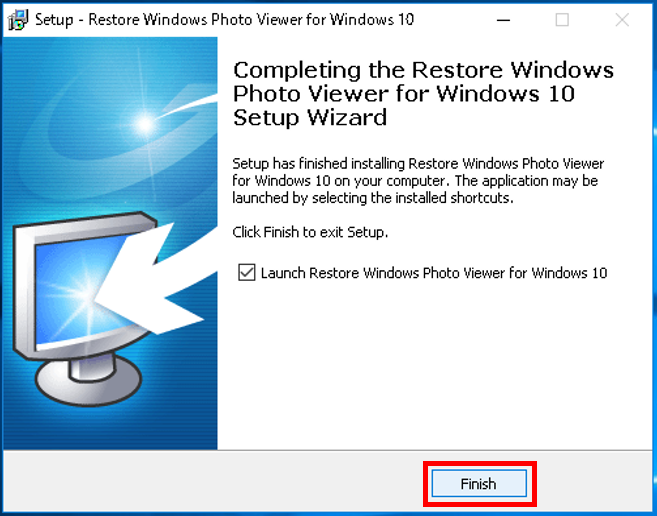
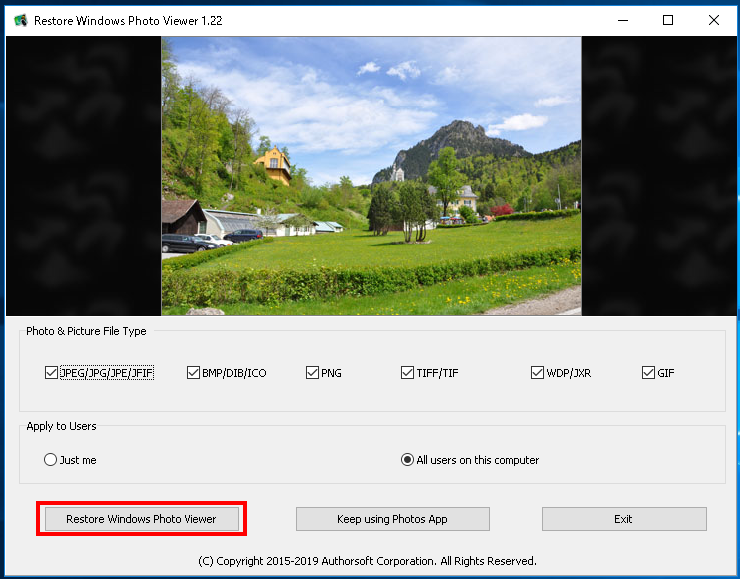
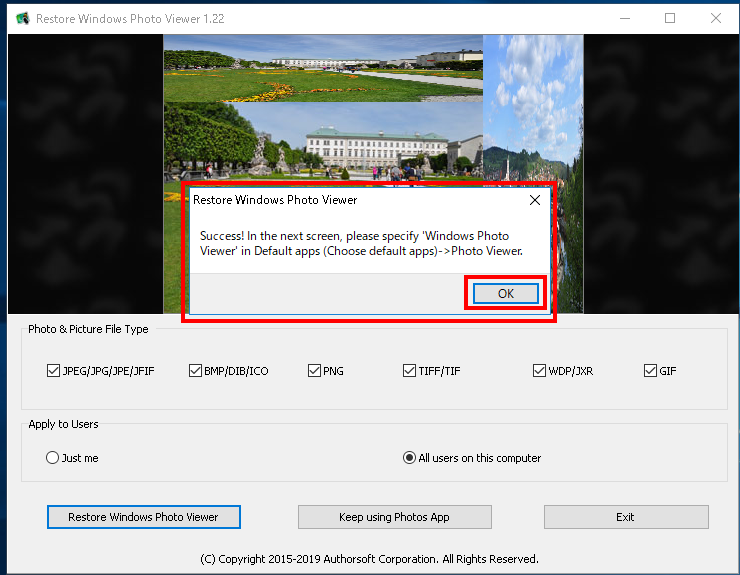

ここからは、Windows10の設定画面の操作に移行します。
「アプリと機能」のページが表示されている場合は、手順(12)からご覧ください。
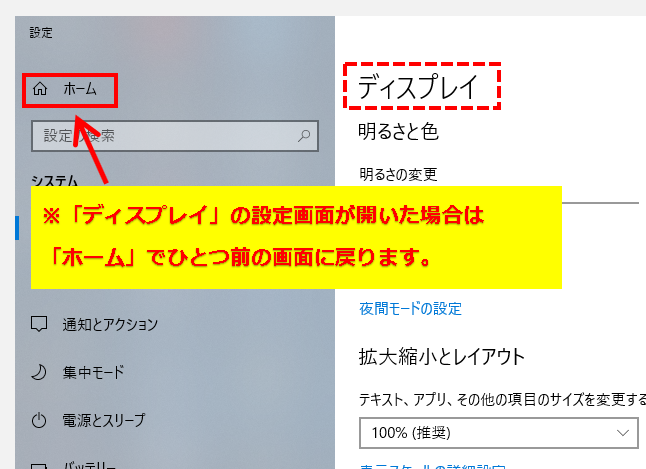
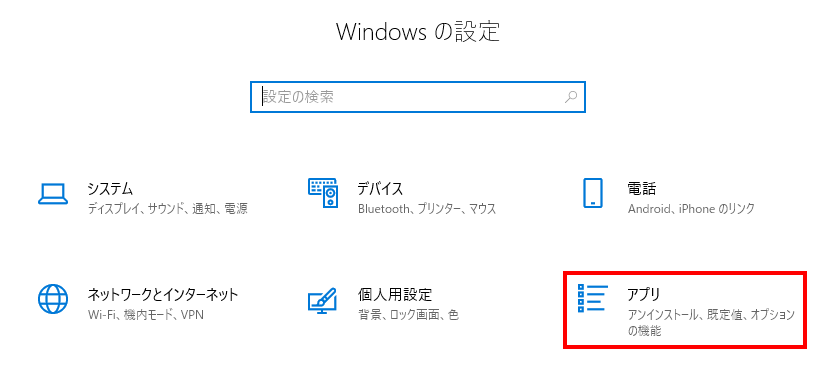
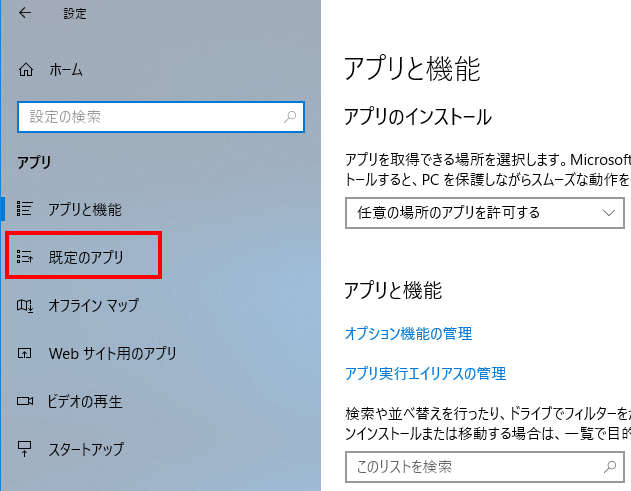
※通常は「未設定」か「フォト」のアイコンになっています。
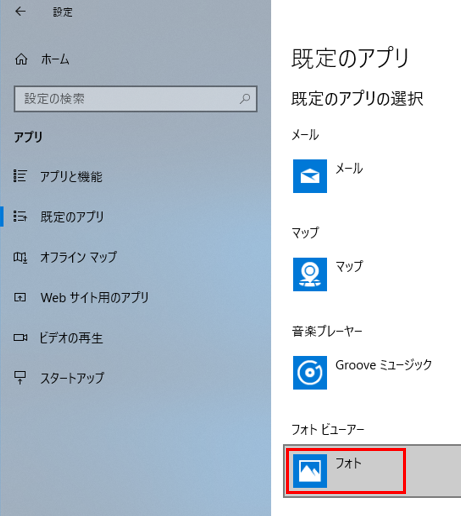
※Windowsフォトビューアーにはアイコンが無く「+」となっています。
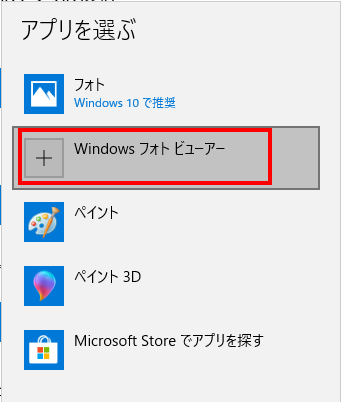
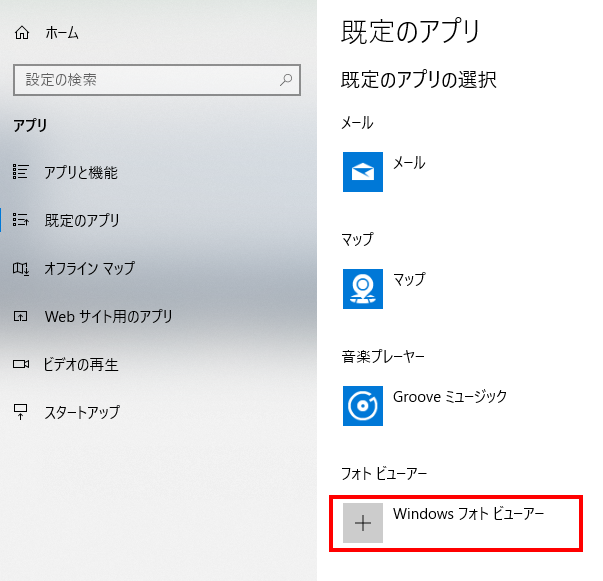
※このとき別のアプリを勧めるメッセージが出たら「いいえ」をクリック。
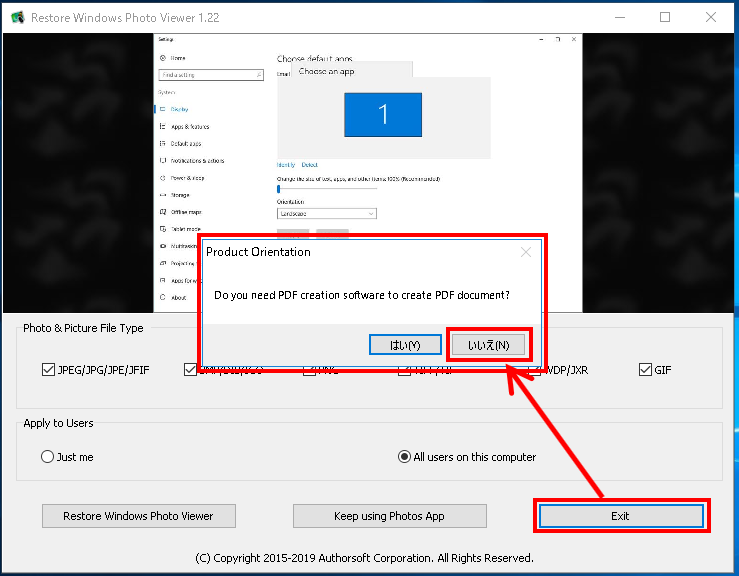
これでWindowsフォトビューアーのインストールと設定は完了です。お疲れ様でした。
※「既定のアプリ」設定で同じ操作をすれば「フォト」に戻すこともできます。
インストールしたWindowsフォトビューアーはプログラム一覧の「R」のグループにあります。
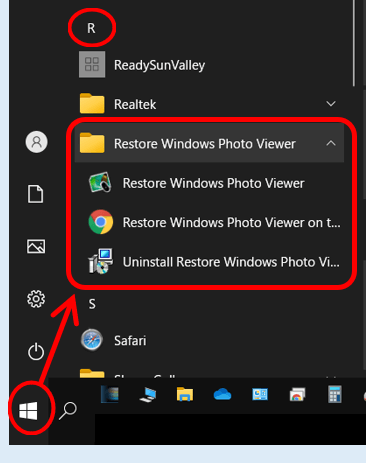
アンインストールしたい場合は「Uninstall Restore Windows Photo Viewer」から実行して下さい。
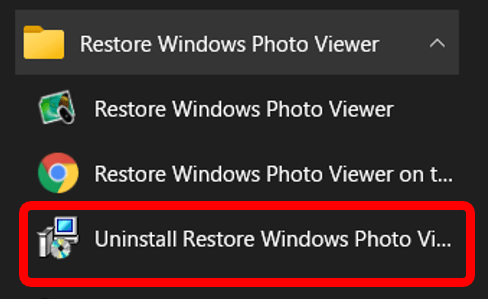
まとめ:[Windowsフォトビューアー]が使い易い
今回は、Windows10で画像ファイルを表示するアプリケーション「Windowsフォトビューアー」をご紹介しました。
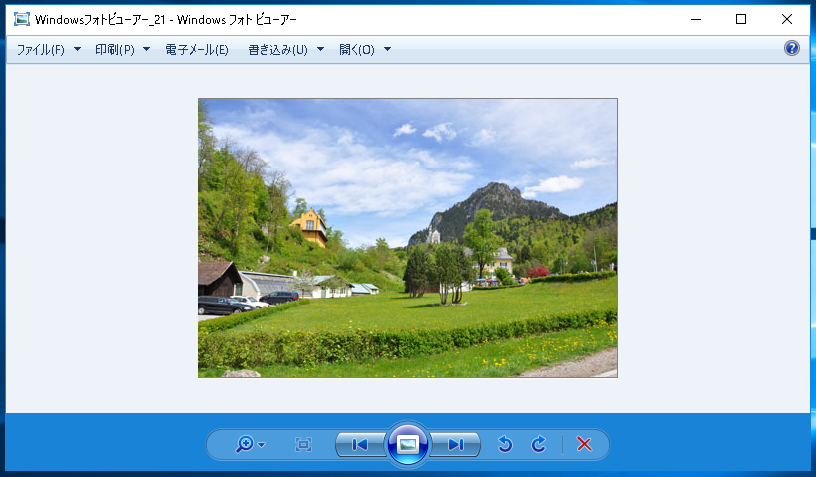
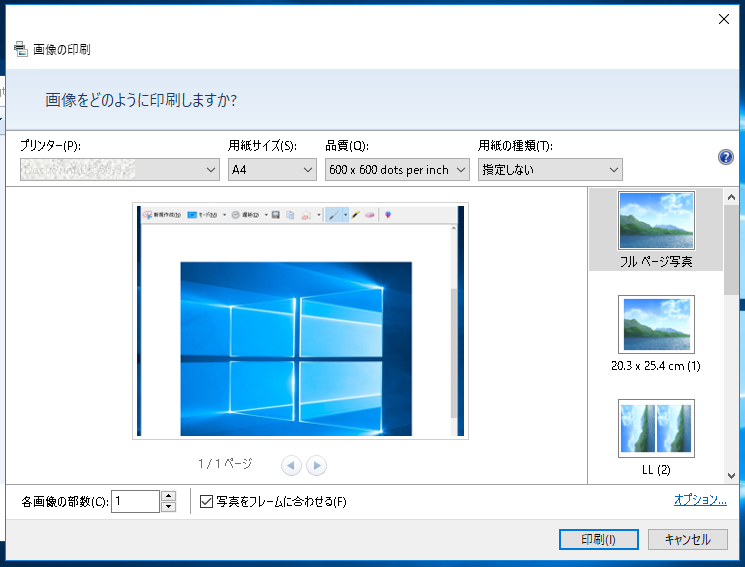
やはり使い慣れたアプリのほうが手っ取り早く操作ができてメリットが高いですし、おそらく初めての人でも「Windowsフォトビューアー」の方が使いやすいですよね。

しかし将来的にWindowsフォトビューアーが使用できなくなる事も想定して、新アプリ「フォト」も平行して慣れておく必要もあるかと思います。
以上です、最後までご覧いただきありがとうございました。


コメント
はじめまして。職場で使用しているPCで複数枚ある写真印刷にフォトビューワーを使用していたのですが、いつの間にか印刷アプリがフォトに変更されていて、フォトビューワー自体も見つからず四苦八苦していたので、こちらのブログを見て無事に変更も出来、とても助かりました。
ありがとうございました。
さびねこさん、コメントありがとうございます。
お役に立てて良かったです。
(^^)
大変助かりました。windows10にまだまだ慣れません( ノД`)シクシク…
みぼーさん、コメントありがとうございます。
Windows10は慣れるまで少し苦労しますよね。^^;
小さな疑問でも何かあれば、私にできることがあればできる限りお手伝いします。
お問い合わせからで良いのでご連絡下さい。
(*’▽’)✨
他のアプリをインストールした時に画像データを開く設定がWindows フォトビュアーでなくなってから、
もう一度、当ページの通りの手順を行なっても、わっちのWindows 10パソコンは
「既定のアプリ」にWindows フォトビュアーが現れなくなり、設定できなくなりました。
なぜなのでありましょうか。
フォトというアプリは、
「スライドショーをランダム再生できない」
「一度拡大表示したら、もう一度元のズームに戻してからでないとキーボードで隣の画像データに移動できない」
などで不便ですので、Windows フォトビュアーが使えなくなっては非常に困るのであります
ほんでぃー(ぺちこん) さん、コメントありがとうございます。
Windowsフォトビューアーを再インストールしても規定のアプリで一覧に出ない、という事ですね。
ほんでぃーさんは実施済みかもしれませんが私なら、
(1)PCを再起動または電源オフして再起動して再確認
(2)Windowsフォトビューアーをアンインストールして再度インストールして再確認
(3)Windowsアップデートを更新して再確認
このような事を試すと思います。
Windows10でのフォトビューアー使用はグレーゾーンなので
いつか使えなくなるリスクはありますが、私たちのようなユーザーはまだ一定数いると思うので進展ありましたらまたコメント頂けたら幸いです。
ほんでぃーさんの改善情報があれば誰かの手助けになるかもしれませんのでよろしくお願いします。
m(_ _)m
駄目でした……。
再起動して、RestoreWindowsPhotoViewerSetup.exeをリダウンロードしてリインストールしても、昨日から堂々巡りです。
「既定のアプリ」に「Windowsフォトビュアー」が現れませんし、
「RestoreWindowsPhotoViewerSetup」を開いて「Restore Windows Photo Viewer」を押しても「Permission denied. etcあーだこーだ……」というエラーメッセージが出ますし、
画像データを右クリックして「プログラムから開く」を開いても「Windowsフォトビュアー」が現れない代わりに「Restore Windows Photo Viewer」という意味が無いプログラムが現れます。
ほんでぃーさん、お疲れ様です。
色々試して頂きありがとうございます。
症状が改善されなかったのは残念です…。
「既定のアプリ」+「Windowsフォトビュアー」と検索して有効かもしれないサイトがありました。
既に実施済みならすいませんがURLを貼ります↓
https://www.billionwallet.com/windows10/add-apps-photoviewer.html
PCのレジストリを弄るのでハードルが高いかもしれませんが、画像でわかりやすいのでその通り進められると思います。
私のPCではほんでぃーさんと同じ現象ではないので試せなくてすませんが、ご参考にしてみてください。
m(_ _)m
よしてっく様、お疲れ様です。
ほんでぃー(ぺちこん)です。
レジストリまで弄りて長き試行錯誤の末、(画像データのアイコンが見たことの無いものになった、という些細な後遺症はありますが)
漸く確かに改善致しました。
レジストリという存在とその仕組みも、この度にて学べました。
誠に助かりました。ありがとうございます
ほんでぃー(ぺちこん)さん、お疲れ様です。
アイコンが変わるという副作用が出たようですが、
現象が改善できてよかったです。
今回私も勉強になりました。
リンク先の記事に感謝ですね。
同様の現象にぶつかったときは私も今回の事を参考に試行錯誤したいと思います。
色々な実践と報告を頂きありがとうございました。
また何かのときにはお気軽にコメント下さい。
32bitを64bitにするためにクリーンインストールをしたら消えて困っていました。
これは素晴らしい!!!
それと画面の画像とともに説明が細かくて丁寧なのもいいですね。
Windowsフォトビューアー最高さん、
情報がお役に立てたようで良かったです。
お褒めの言葉に感謝いたします。
コメントいただきありがとうございました。!
「アプリを選ぶ」のウィンドウが出たのですが「Windowsフォトビューアー」がありません。
とんちゃんさん、コメントありがとうございます。
アプリが出ないとのことですが、パソコンの環境によって違うこともあるので、お手数ですがパソコンを再起動してまたインストールの最初からやってみてもらえますか。
よろしくお願いします。
m(_ _)m
とんちゃんさん、もしダメなら、記事の最初の方で紹介している「補足2」の対処方法もよかったらお試しください。
よろしくお願いします。
大変参考になりました!
新しいフォトビュアーは印刷設定がどうしても反映されず、どうしようか困っていました。
前のに戻すのもできないし…と諦めかけていましたが、こちらに出会う事が出来てラッキーです。
説明も分かりやすく、同じようにしていけばすぐにできました!
感動です!!
ここに探し求めていたものがありました!
本当にありがとうございました!!!!
みぃさん、コメントありがとうございます。
情報が役立って良かったです!
^^#
こんにちは
こちらのブログに出会い大変感謝しています。
私は複数の画像を開いたり最小化したりしながら作業するため、「何か一つの画像を開くと最小化していた他の画像も全て最大化される」というフォトの仕様は慣れる慣れないの話ではなく単純に作業効率を落とす欠点でした。
シンプル故に邪魔な要素の無いフォトビューアーに戻すことができ、とても嬉しく思っています。
助かりました。どうもありがとうございます!
クランチチョコさん、こんにちは。
記事がお役に立ってよかったです。
ちょっとしたことでも量が多いと大きく作業性に影響しますよね。
私もWindowsフォトビューアーは、いまだに手放せません。
コメントありがとうございました!
^^