Windows10には、画面を写真で撮影するような「スクリーンショット」という機能が標準であります。
スクリーンショット(screen shot)とは
コンピュータの操作画面に現在表示されている内容を丸ごと取り込むこと。また、そのようにして作成された画像データや画像ファイル。【 IT用語辞典 e-Words 】 -より引用
スクリーンショットは、スクリーンキャプチャ(screen capture)と表現することもあります。
ここではこの「スクリーンショット」の画像サイズを変更(範囲指定)して保存する方法をご紹介します。
Windows10のスクリーンショット機能は2種類ある

まず、説明の中で混乱しないようにWindows10のスクリーンショット機能には基本的に2種類あることを覚えておいてください。
Win10のスクリーンショット機能は、
- プリントスクリーン
- 切り取り&スケッチ
2種類が別々のアプリとして標準装備されています。
それぞれの特性があるので、シーンによって使い分けられるようになるとさらに便利です。
❶の「プリントスクリーン」は、
❷の「切り取り&スケッチ」は、
となっています。
今回は範囲指定したキャプチャが目的なので❷「切り取り&スケッチ」が有効な方法となります。
ここでは、プリントスクリーンの解説は省略します。詳しく知りたい人は下記ページを参照ください。
関連 パソコン版スクリーンショット|プリントスクリーンの使い方|Win10
サイズ指定でスクリーンショット「切り取り&スケッチ」の使い方
★「切り取り&スケッチ」機能を使うときは、ショートカットキー操作、
で起動します。
「3つのキーを同時に押す」というよりは、
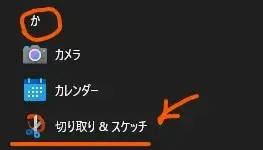
切り取り&スケッチ_アプリの場所
スタートメニューやタスクバーにピン留めしておくと素早く起動できます。
★今回は例として、デスクトップ画面の背景から『走っている人』だけを範囲指定して切り取り保存してみます。
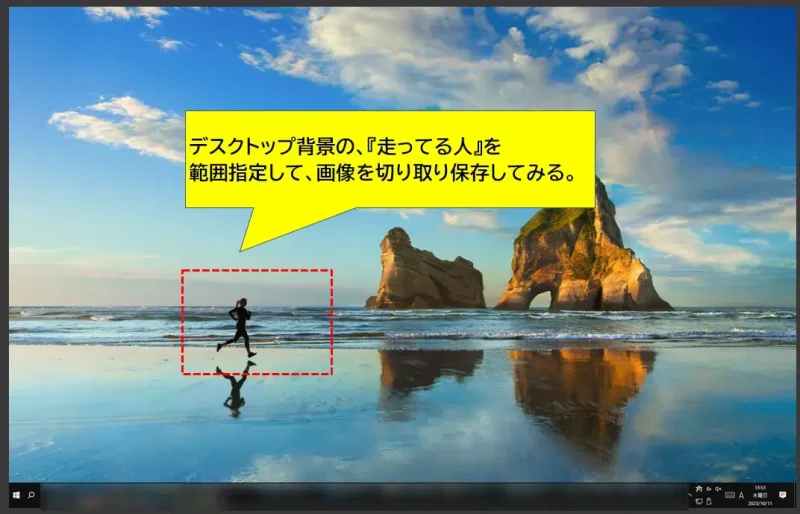
画像の切り取る範囲
(1)「Win」+「Shift」+「S」操作で、切り取り&スケッチ機能を起動します。
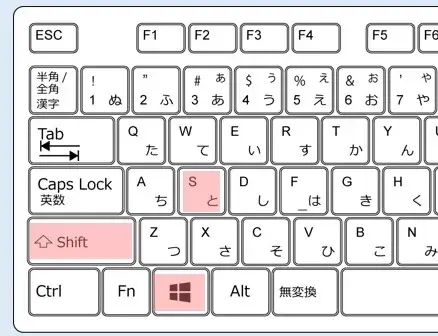
切り取り&スケッチを起動する
(2)「切り取り&スケッチ」が起動すると画面が暗転し、上部中央に小さな専用アイコンメニューが出ます。 ただし、アイコンメニューは基本的に使いません。
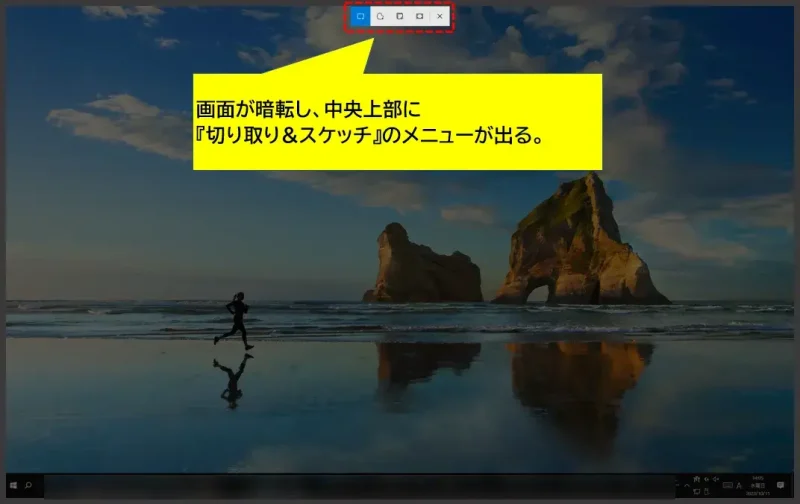
切り取り&スケッチの起動
(3)切り取りたい範囲をマウスドラッグ操作で指定します。(四角い枠を作る)
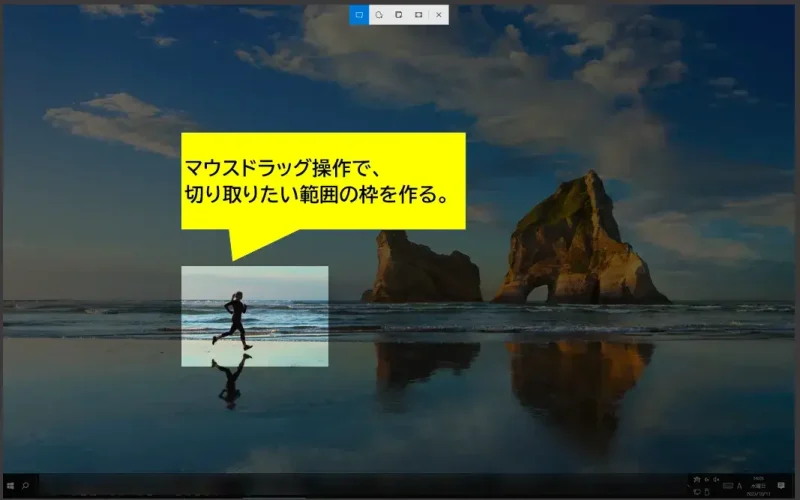
範囲指定する
(4)範囲指定が済むと画面右下に通知が出るので消える前にクリックします。
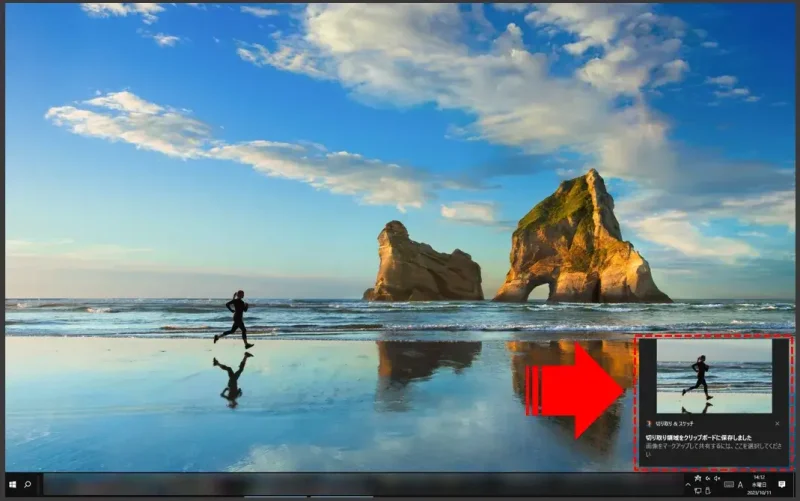
切り取り後の通知を確認
(5)今度は「切り取り&スケッチ」が編集モードが開きます。切り取った画像が表示されるので、「Ctrl」+「S」で「名前を付けて保存」を実行します。
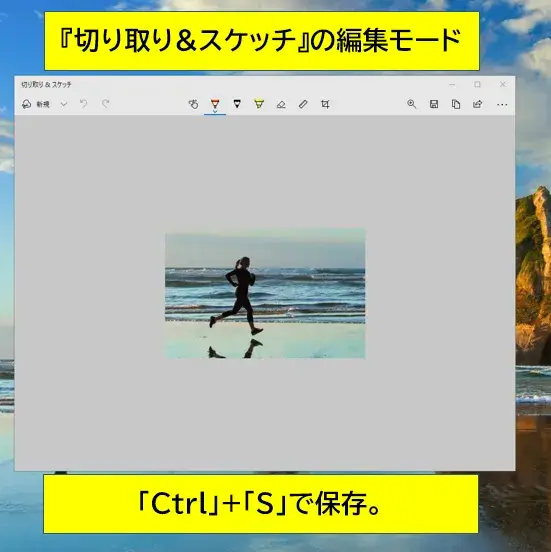
切り取り&スケッチの編集モード
Excel・Word・PowerPoint・ペイント、などの貼り付けに対応しているアプリ上でも、画像を貼り付けることもできます。
これで、切り取り&スケッチの基本的な操作は完了です。
Windows10:画像切取り範囲指定方法の種類
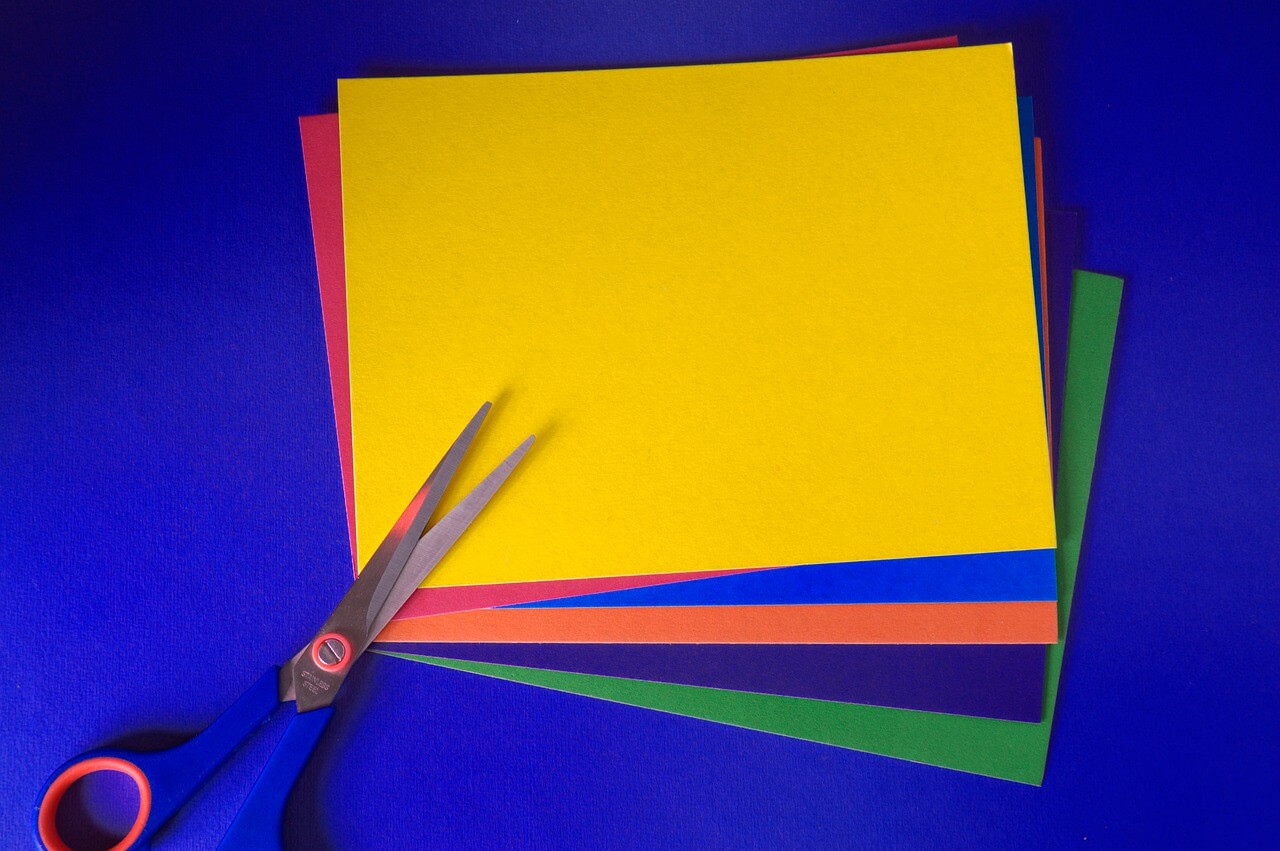
★画像を切取りする際の、範囲指定方法には4パターンあり、切替えすることができます。
(B) フリーフォーム領域切り取り
(C) ウィンドウの領域切り取り
(D) 全画面表示の領域切り取り
(A) 四角形の領域の切取り
四角形の範囲を指定する方法です。
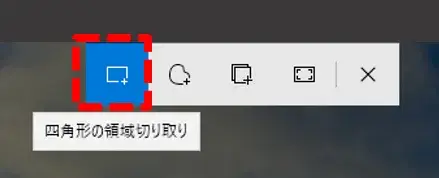
四角形の領域の切取り
『切り取り&スケッチ』を起動したときはこの設定になっています。
(B)フリーフォーム領域の切り取り
好きな形に切取ることができます。
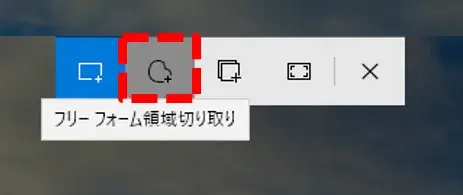
フリーフォーム領域の切り取り
四角形では余計な背景が入ってしまう場合などに使用すると良いでしょう。
(C)ウィンドウの領域の切り取り
アプリのウィンドウ単位で指定することができます。
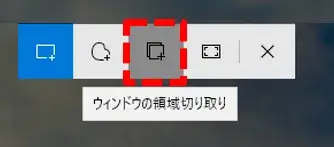
ウィンドウの領域の切り取り
例えばWebブラウザを閲覧している際に、ウィンドウをワンクリックするだけで表示されているアプリ内の画面のみをキャプチャすることができます。
(D)全画面表示の領域切り取り
デスクトップ全ての画面をキャプチャします。
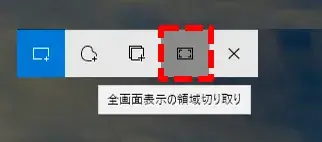
全画面表示の領域切り取り
前項で紹介した、「プリントスクリーン」の機能と同じ。
これだと工程が増えるだけなので、切り取り&スケッチで実行するメリットはほとんどありません。
まとめ:新しいスクリーンショットの活用で効率良く編集
今回は、範囲指定で画像が切り取り(キャプチャ)できる機能『切り取り&スケッチ』をご紹介しました。
Windowsでは、「プリントスクリーン」機能や「SnippingTool(スニッピング ツール」などの画像をキャプチャすることができるアプリケーションが既に存在します。
「プリントスクリーン」はキーボードに専用キーがあるくらいなので、無くなることはないと思いますが「SnippingTool」 に関しては今回ご紹介した『切り取り&スケッチ』でまかなうことができるので将来的に無くなるかもしれません。
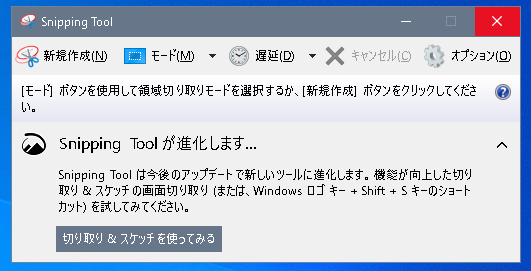
『切り取り&スケッチ』は、「ショートカットキー」でも起動できるのが大きな魅力ですが、逆にキー操作を忘れてしまうと活躍する場面が少なくなります。
スタートメニューやタスクバーにピン留めしておけば、仮にショートカットキーを忘ても対処できてるので、完全に覚えるまでは設置しておくことをオススメします。
以上です、最後までお読みいただきありがとうございました。


コメント