今回は、Windowsで画面全体を画像データとしてコピーすることができる機能「Print Screen」(プリントスクリーン)の使用方法をご紹介します。
「Print Screen」機能は、Windowsであればけっこう古い機種でも標準装備されている、便利な機能で「パソコンの画面全体をカメラで写真を撮る」ようなイメージです。
・保存した画像を編集して、ブログに投稿したい。
・パソコンの操作手順のマニュアルを作成するときの挿入画像に使いたい。
など、いろいろな活用方法が考えられます。
スマートフォンの「スクリーンショット」をご存知であれば、それのパソコン版と思ってもらえば解りやすいです。
Windows10:「Print Screen」基本の操作方法

手順① まず、自分のキーボードを見て「Print Screen」または「PrtSc」書かれているキーを確認して下さい。
パソコンによって、どこにあるかは違ってきます。

だいたい、「一番上」か「一番下」の段にあります。


手順② パソコンの画面が画像保存したい状態のときに、プリントスクリーンのキーを押します。

このとき、特に画面上では何も変化は起こりませんが、実際はパソコンの中にキーを押した瞬間の、画面全体の画像データが保存されます。
何度もこのキーを押した場合は、常にデータが上書きされ、最後に押したときの画像が保存されます。
手順③ パソコンの「Windowsアクセサリー」の「ペイント」というアプリケーションを起動してください。
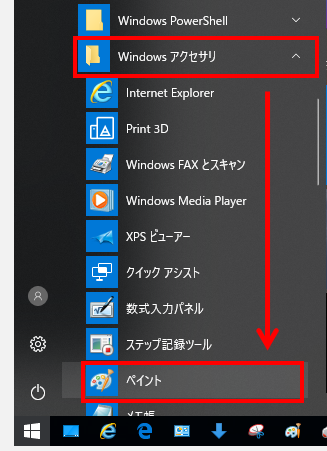
手順④ 画像編集アプリの「ペイント」が起動しますので、「貼り付け」を押して下さい。
先ほどコピーしておいた画像が貼り付けされます。
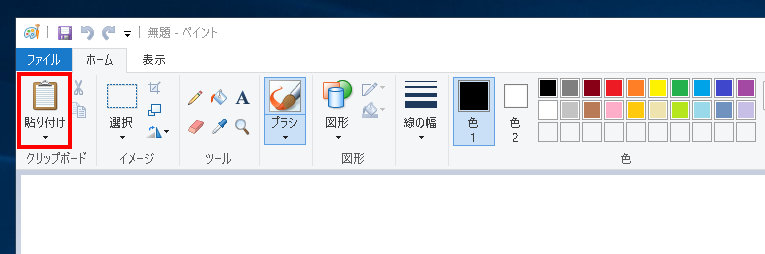

手順⑤ 「ファイル」→「名前を付けて保存」で、完了です。
通常、保存先は、「ピクチャ」のフォルダに保存されます。
Windows10:貼り付けた画像を指定範囲で切り取る方法

先ほど「ペイント」に貼り付けた画像を、指定範囲で切り取り、保存する手順をご紹介します。
手順① 画像を開いたら、タブメニューの「表示」→「拡大(または縮小)」→切り取りたい範囲を枠で囲みます。
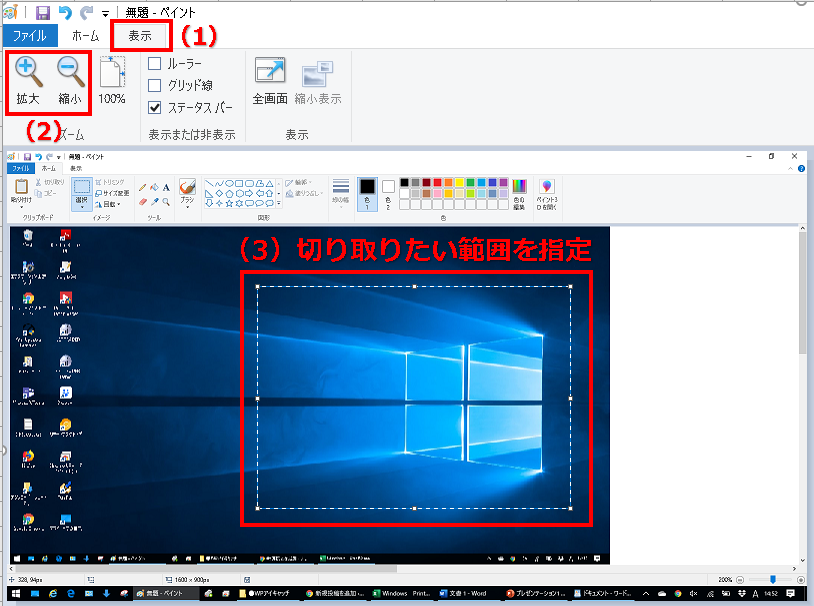
手順② タブメニューを「ホーム」に切替え、「トリミング」をクリック。
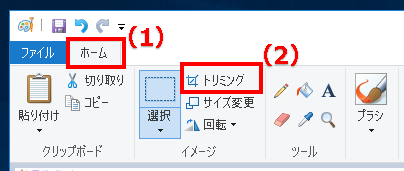
手順③ 指定した範囲だけが画像として残りますので、それで良ければ、左上にある「保存アイコン」をクリック。
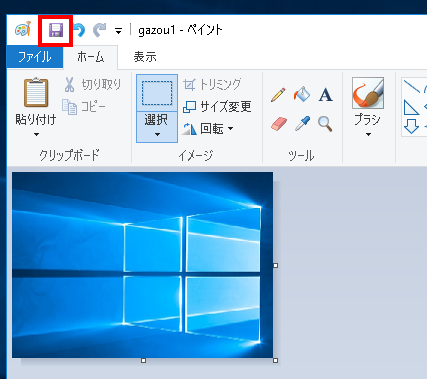
手順④ 保存のウィンドウが開きますので、ファイル名を「無題」から、適当な名前に変更して、「保存」します。
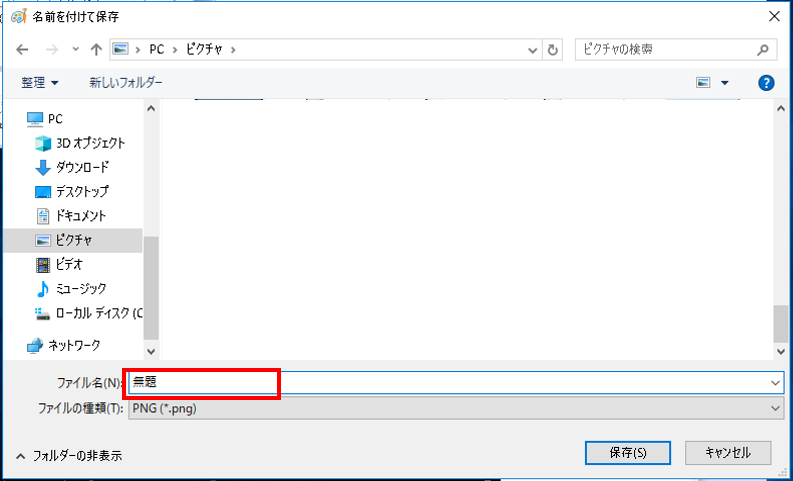
これで、画像の指定範囲で切り取り&保存は完了です。
「Print Screen」が貼り付けられるその他のアプリは?
「Print Screen」の画像を貼り付けることができるアプリは他にもあります。
・Word
・Power Point
・ワードパッド
などで、使用できることを確認しました。
画像貼り付け機能があるアプリケーションであれば、その他も可能と思われますので、ご自分のパソコン環境でお試しください。
まとめ:「Print Screen」で画面全体のコピーを活用する
今回は、Windowsで画面全体を画像データとしてコピーすることができる機能「Print Screen」(プリントスクリーン)の基本的な使用方法と、指定範囲で切り取る編集方法をご紹介しました。
パソコンの作業中に「あ、この画面の状態を残しておきたい」といったような場面があるかと思います。
この機能は、パソコンの画面に表示されている状態をデータ的に保存しますので画質がピンボケするような心配もありません。
手書きでメモする必要もなくなりますので、ここぞと思ったら活用してみてください。


コメント
Windows10 環境で Alt+Print screen でアクティブウィンドウのSSを取ると、以前はキレイに切り取られて撮影できていたのに、最近では 周囲に 背景が少し 枠となって残ってしまう為、いちいちトリミングして 切り抜く処理が増えて非常に不便になっています
以前のような きれいなアクティブウィンドウのSSを撮影をしたいのですが 昔の機能に戻すなど、何か良い方法はないでしょうか。(切実
コメントいただきありがとうございます。
確かにアクティブウィンドウのプリントスクリーンで周囲に余計な「余白」みたいなのもがいつのまにか出るようになりましたね。
これは私も感じていましたが、以前のような「完全なアクティブウィンドウだけのキャプチャ」ができる対処方法は今のところ見つかっていません。
操作の手間を最小限にするのであれば例えば、
「Windows」+「Shift」+「S」の範囲キャプチャで、任意に枠を指定する方法がまだよいかと思います。
既知でしたらすいません。
よりよい対策が発見できましたら、情報をシェアしたいと思います。
ちなみにですが、余白が付くときもあれば、以前のようにちゃんとキッチリキャプチャされるときもあるようです(私の環境では)
アプリによっての違いかどうかわかりませんが参考までに。
どんなアプリや環境でも発生しますか?
差し支えなければ発生するアプリを教えて頂けますか?