Windows10で、画面の右下に出てくる「通知」メッセージのポップアップが表示される時間を延ばす方法をご紹介します。
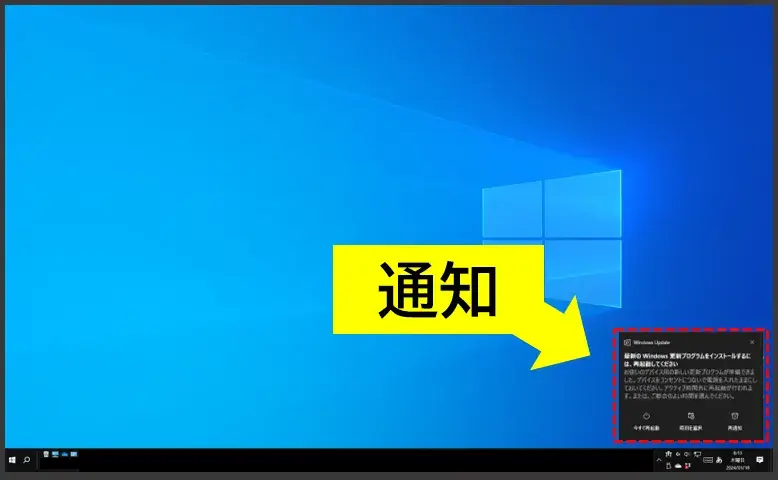
Windowsの通知ポップアップ
メール受信などの通知をなるべく見逃したくない場合は、長めに設定しておくのもオススメです。
Windows10:通知ポップアップの表示時間を延ばす設定
(1)Windows10の「設定」を開きます。
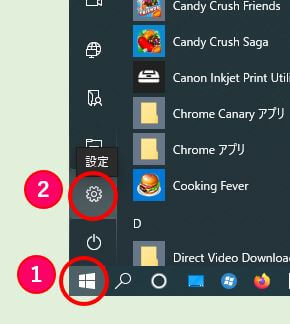
Windows10の設定を開く
(2)「簡単操作」を選択します。
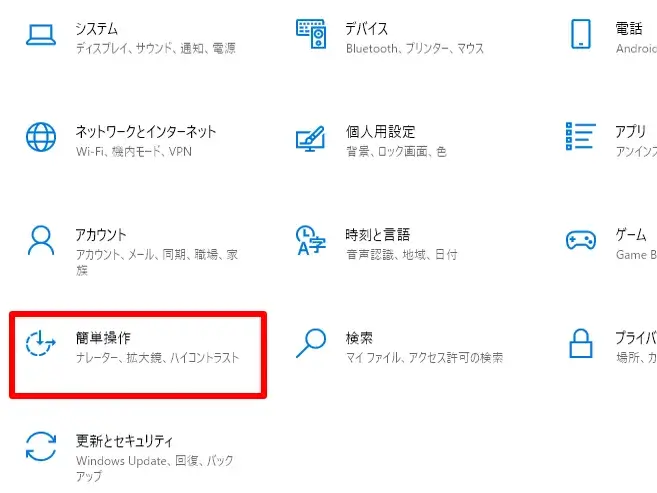
簡単操作へ
(3)ディスプレイの管理画面が表示されるので「通知を表示する長さ」で時間を変更します。
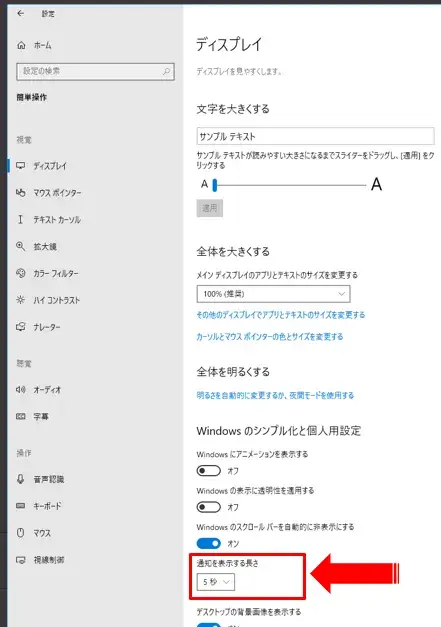
通知を表示する長さ
通知を表示する長さは、初期設定で5秒となっており、
- 5 秒
- 7 秒
- 15 秒
- 30 秒
- 1 分
- 5 分
6種類から選べます。
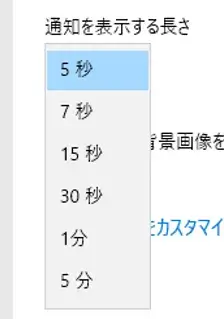
通知を表示する長さを選ぶ
(4)時間が変更できたら、そのまま設定ウィンドウを閉じてOKです。
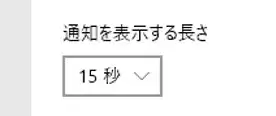
通知を表示する長さの変更完了
↓
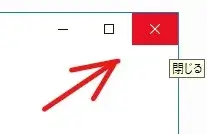
Win10の設定を閉じる
時間を戻したいときや再調整する場合は、また同じ流れで設定を行って下さい。
以上です、最後までお読みいただきありがとうございました。


コメント