画像を編集するとき、既存の画像と色を合わせたくてカラーコードを知りたい場合がありますよね。
モニターで表現される色の種類は、R・G・B(赤・緑・青)の3色を各どれくらいの濃度で組み合わせるかによって決まります。
参考記事 いろんな色の指定方法とカラーコードの仕組み | コトダマウェブ
✔R(赤):256段階
✔G(緑):256段階
✔B(青):256段階
256×256×256=16,777,216

カラーコードって、1,600万以上もあるのね・・・。

この膨大な色の種類から、同じ色を自力で探すことはほぼ不可能です。

無料ツールだよ。
カラーコードを調べる:パワースポイトのダウンロード

(1)下記リンクからVectorのパワースポイト詳細ページにアクセスします。
(2)ダウンロードはこちらをクリック。
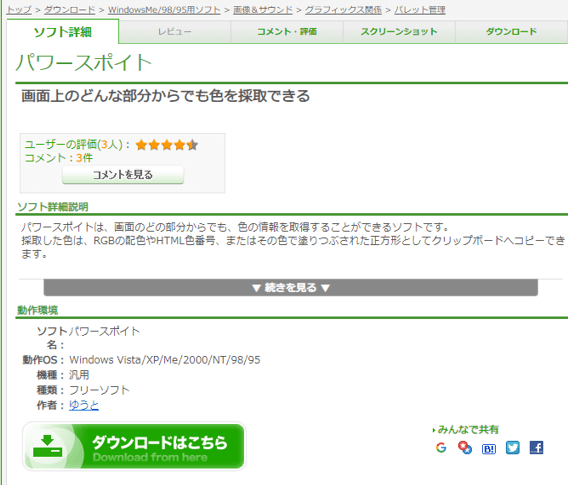
(3)ダウンロードページへをクリック。
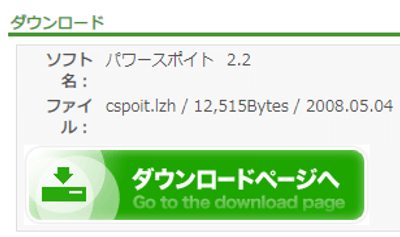
(4)このソフトを今すぐダウンロードをクリック。
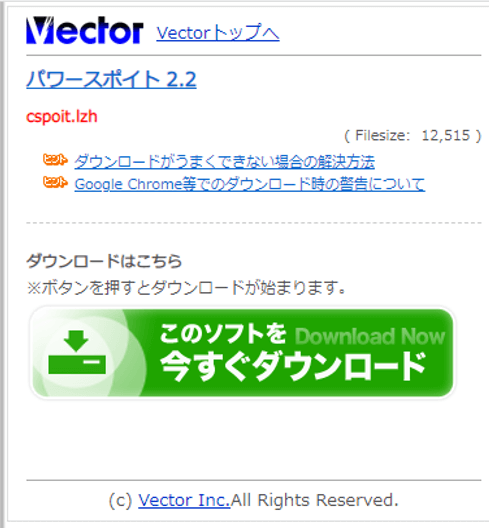
(5)cspoit.lzhという圧縮ファイルをPCに保存します。(ドキュメントやダウンロードフォルダなど)
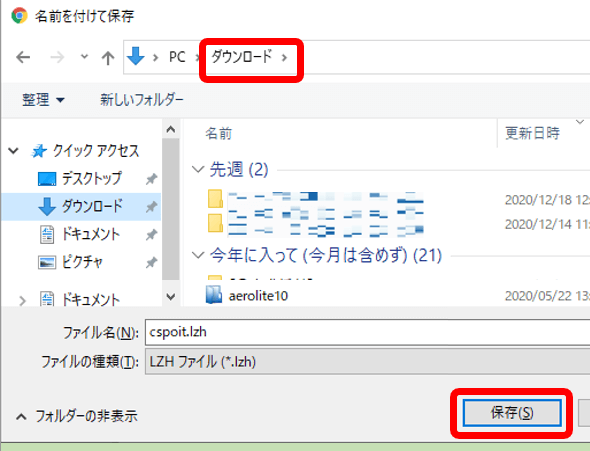
(6)Zipファイルを解凍しフォルダの中身を確認します。

これでダウンロード作業は完了です。
パワースポイトの使い方

(1)ダウンロードしたフォルダ内のexeファイルをダブルクリックします。
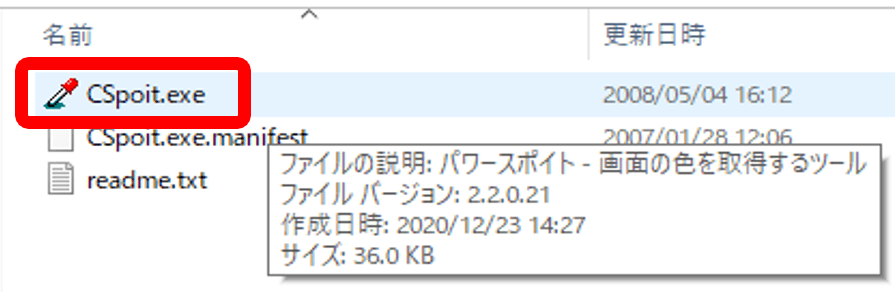
(2)パワースポイトが起動し、小さめのウィンドウが表示されます。
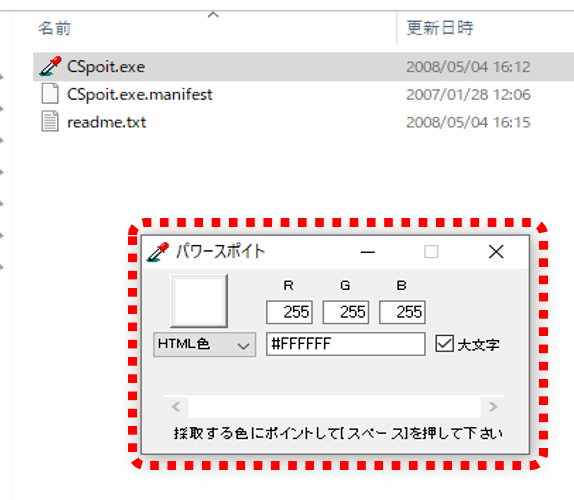
(3)カラーコードを取得したい場所にマウスカーソルを合わせスペースキーを押すとコードがコピーされます。
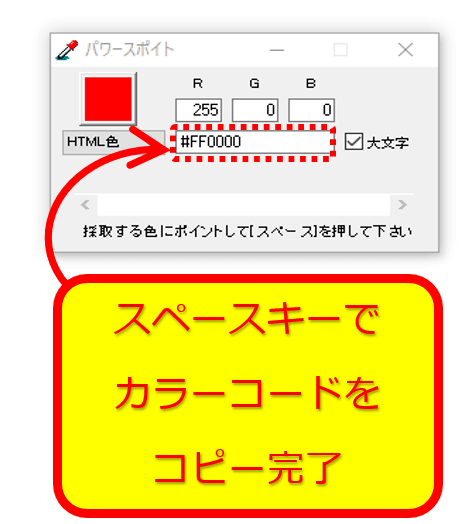
(4)カラーコードを使いたいアプリで貼り付けを行います。テキスト対応アプリだとカラーコード、画像アプリ(ペイントなど)だとその色の画像サンプルが貼り付けられます。
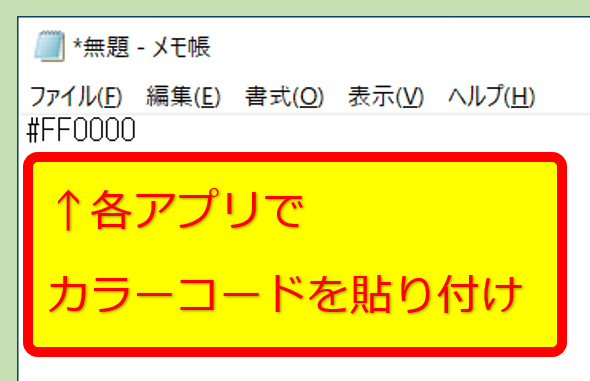
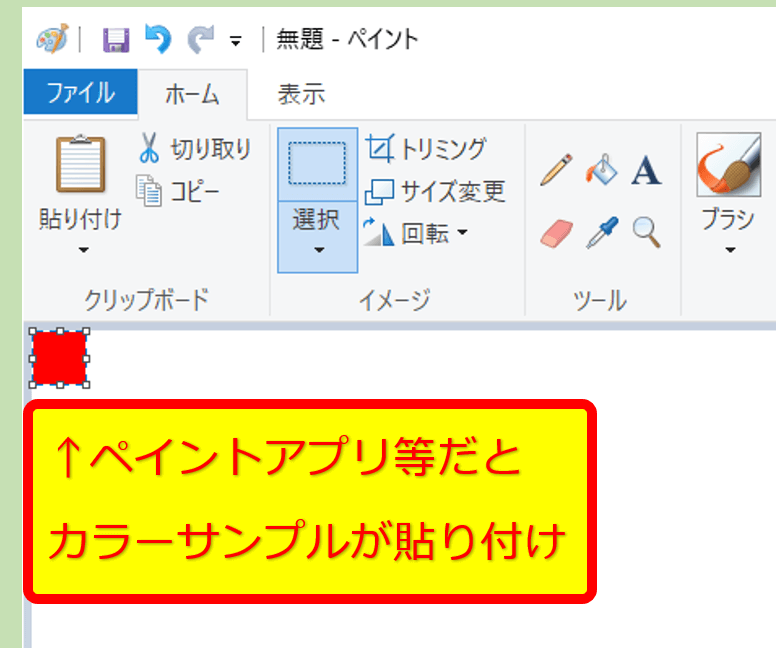

もう一度スペースキーを押すと、再度カラーコードを取得できる状態になります。(ロック解除)
取得したカラーコードは履歴として残っていきます。(次で解説)
パワースポイト:各部の説明と設定

パワースポイトで取得するカラーコードの種類を変更できます。
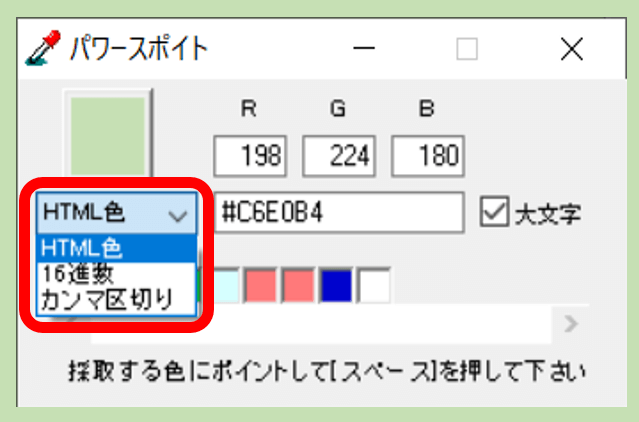
✅16進数
✅カンマ区切り
✅HTML色
16進数コードに#が付く。【例:#FFFFFF】
✅16進数
#記号無しの16進数コード。【例:FFFFFF】
✅カンマ区切り
RGB[0~256]のカンマ区切り。【例:100,200,256】

カラーコードの種類を使用したいアプリによって切り替えましょう。
左上の四角型のボタンクリックでカラーコード抽出モードのオン/オフが切り替えできます。スペースキー押しでのロック解除と同じ効果。
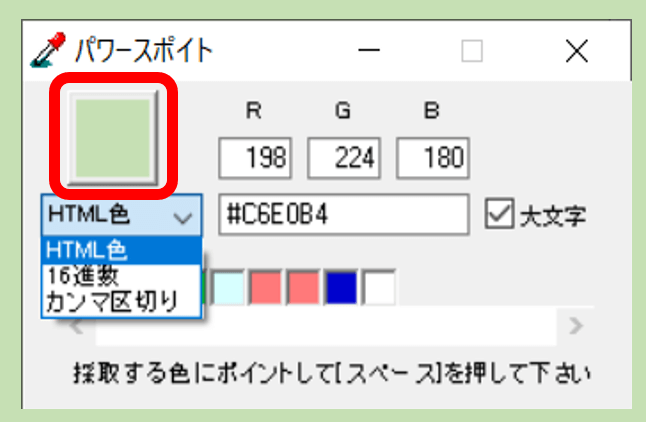

この四角いボタンは、取得しようとしているカラーを表示してくれる機能も兼ねています。
カラーコードのアルファベットの大文字/小文字を切り替えできます。
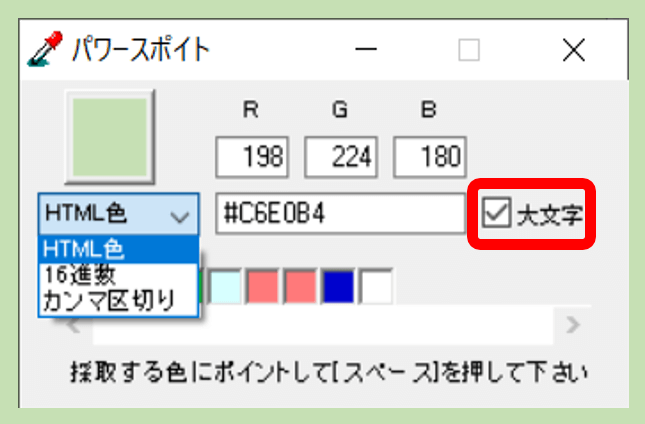
抽出したカラーの履歴が並び、履歴の中からカラーコードを再確認できます。
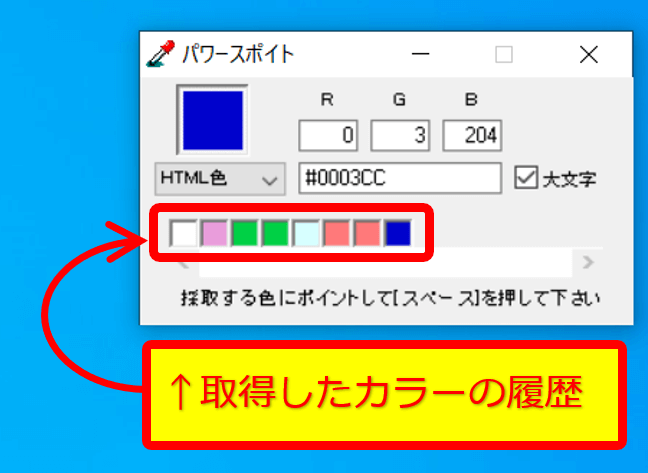
パワースポイト:Windows10には非対応?

パワースポイトはWindows10に正式対応していません。

実際にはWindows10でも動作できましたが、今後使えなくなったり動作の不具合が発生する可能性はあります。
マウスカーソルの位置と少しずれた場所のカラーを読み取ってしまうことがありましたので、狭いエリアのカラーを取得したい場合はご注意下さい。
まとめ:機能はシンプルだが地味に便利
今回は、PC画面上のどの場所からでも画像のカラーコードが抽出できる便利ツール、パワースポイトをご紹介しました。
画像作成や編集を行うと、既存の画像と同じ色に合わせたいシーンが良く出てくるのでこういうシンプルな専用ツールがあると地味に便利です。

パワースポイト以外でもカラーコードを取得する方法はありますが、さっと手軽に使うならオススメのツールです。


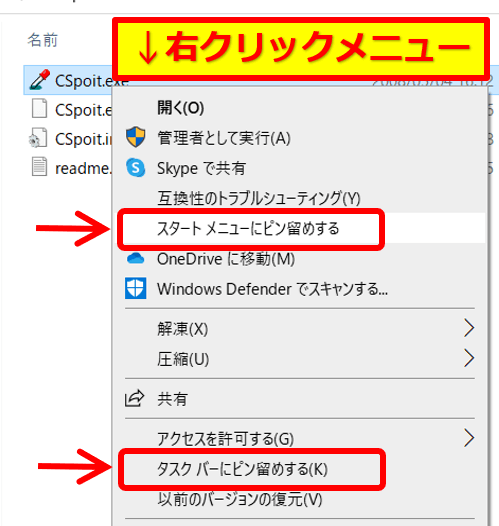
コメント