Googleドキュメントはスマホ・パソコンでデータ共有できる便利なテキスト系アプリです。
でも、テキストのフォントや文字サイズを毎回いちいち変更していませんか?
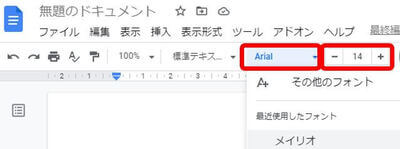

自分が使いたいフォントや文字サイズが初めから設定できていれば楽ですよね。
ここでは、Googleドキュメントの標準テキスト(フォントと文字サイズ)を変更する手順を解説します。
公式サイト テキストの書式を設定する|ドキュメント エディタ ヘルプ
Googleドキュメント:標準テキストの変更

(1)新規のドキュメントを開きます。
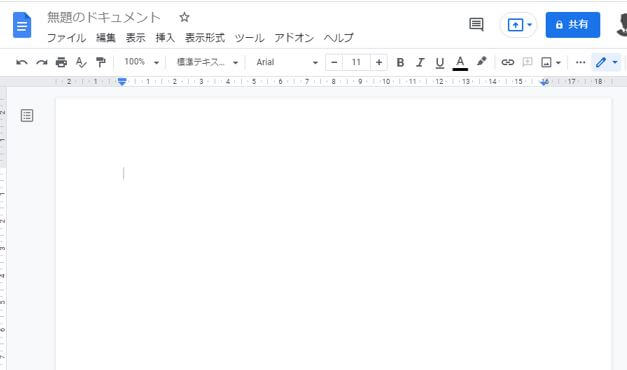
(2)上部メニューでフォントとサイズを標準にしたい組み合わせに変更します。
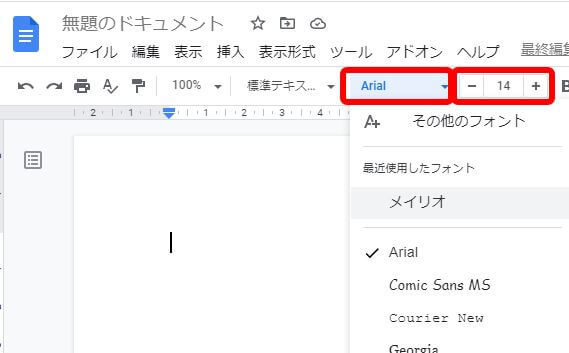
(3)表示形式⇒段落スタイル⇒標準テキスト⇒標準テキストをカーソル位置のスタイルに更新をクリック。
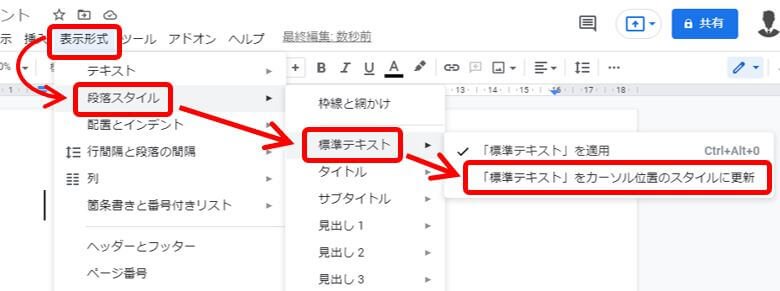
これで標準テキストが設定されたので、設定したフォントとサイズで書き続けることができます。
ただし、これは現在のドキュメントだけに適用される設定なので、別のドキュメントを新規作成した場合は元々の設定【Arial+11px】に戻ってしまいます。
標準テキストを全ての新規ドキュメントに反映する:デフォルト設定

標準テキストを新規作成する全てのドキュメントに反映する方法です。
※(1)~(3)までは前項の手順と同じです。
(1)新規のドキュメントを開きます。
(2)上部メニューでフォントとサイズを標準にしたい組み合わせに変更します。
(3)表示形式⇒段落スタイル⇒標準テキスト⇒標準テキストをカーソル位置のスタイルに更新をクリック。
(4)表示形式⇒段落スタイル⇒オプション⇒デフォルトのスタイルとして保存をクリック。
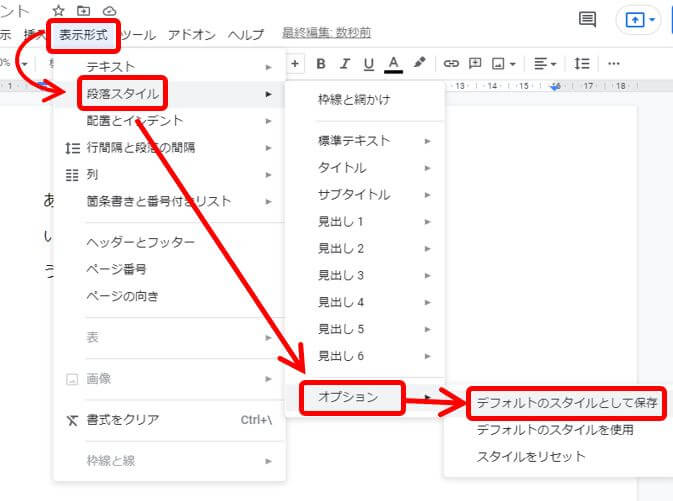
これで新規のGoogleドキュメント全てに設定した標準テキストが反映されます。
※デフォルト設定は、バグか仕様かタイムラグかわかりませんが反映しなかったりサイズだけしか反映されないというとがありました。
その場合は時間を置くなどして何度かトライして下さい。
以上です、最後まで閲覧ありがとうございました。

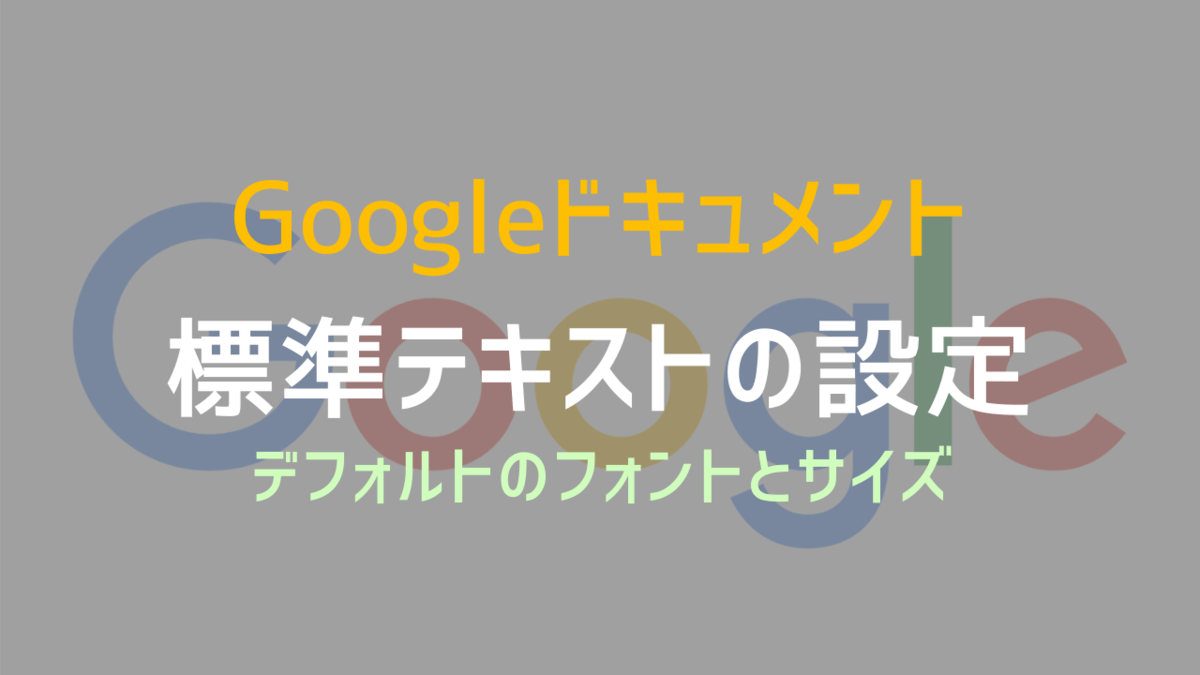

コメント
ありがとう。助かりました。
凡凡 さん、コメントありがとうございます。
Googleドキュメントは便利ですよね。
もっと設定方法などをわかりやすくしてほしいと思う今日この頃です。
^^;