
最近、物忘れがヒドイ…。
さっき思いついたこともすぐ忘れちゃう。
メモ帳持つのもジャマだし、何かいいツールとかないかなぁ…。

ネット環境の進化もあって、絶えず入ってくる情報を管理するのは大変ですよね。
・機能がシンプルでメモ帳のように気軽に入力できる。
・タイトルを付けて一覧で管理しやすい。
・スマホとPCでデータを共有、双方向で内容の確認できる。
・無料で使える。
それぞれ解説していきます。
準備①Googleアカウント
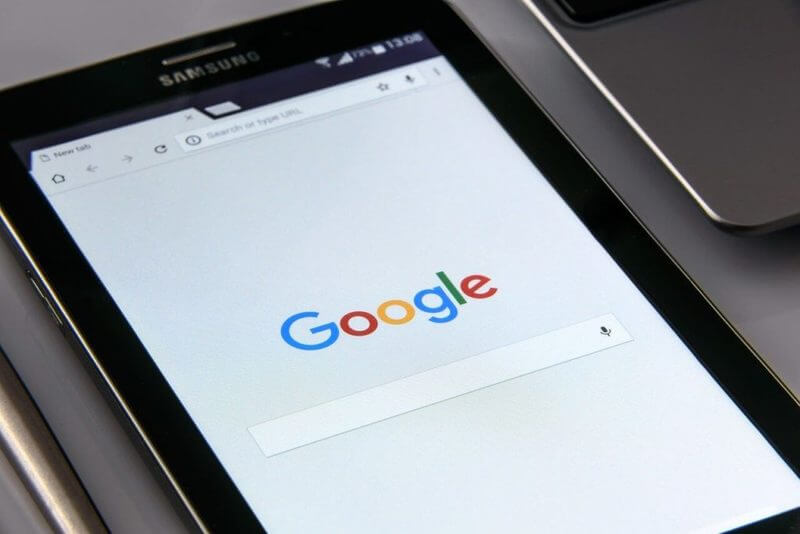
GoogleドキュメントをスマホとPCで共有使用するためにはGoogleアカウントが必要です。
Googleアカウントが無い⇒新規作成したい人は下記を参照下さい。
関連 【2020年版】Gメールアドレスの新規作成|Gmail・Googleアカウント
準備②Googleドライブ&ドキュメントの入手
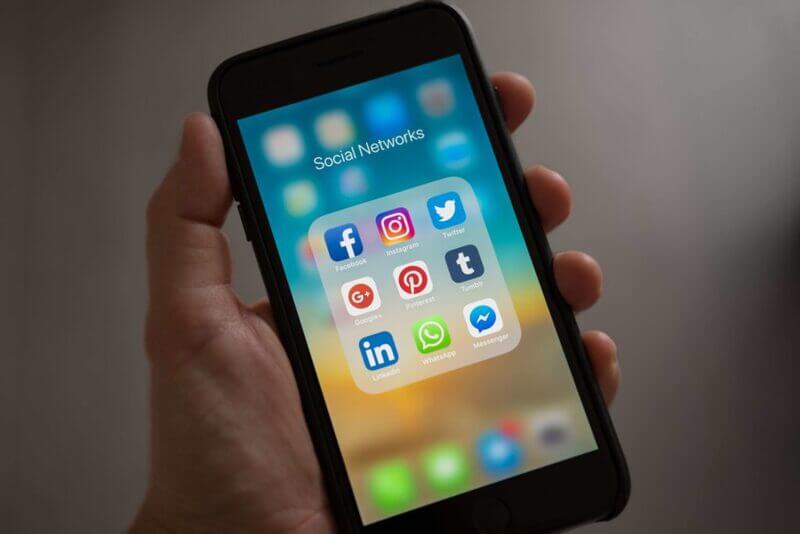
Googleドキュメントを使うにはGoogleドライブも必要です、PCではGoogle Chromeをインストールしてあれば使えます。
スマホは、Androidであればインストールされていますが、iPhoneユーザーでインストールされていない場合はAPPストアで検索して入手して下さい。無料です。
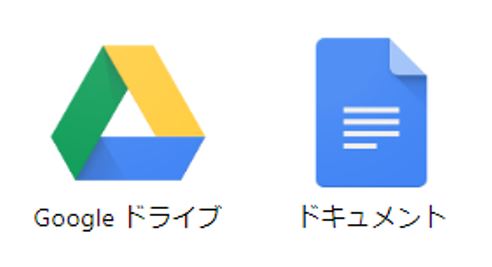
準備③Googleアカウントにログインしておく
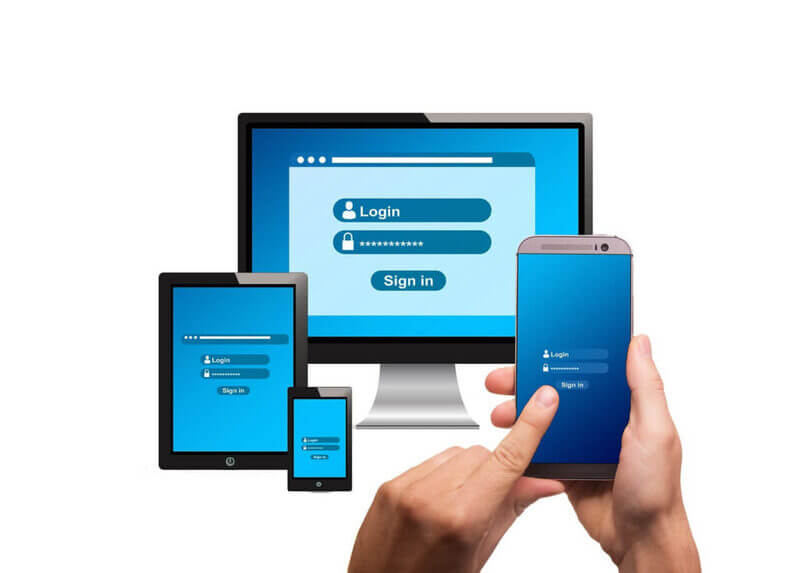
★GoogleのアカウントID(メールアドレス)とパスワードを使ってスマホとパソコンで同じアカウントでログインしておいて下さい。
スマホとパソコンでGoogleアカウントにログインしておくことで、お互いの機器でGoogleドキュメントのデータを共有できます。
Googleドキュメントの使い方:スマホ編
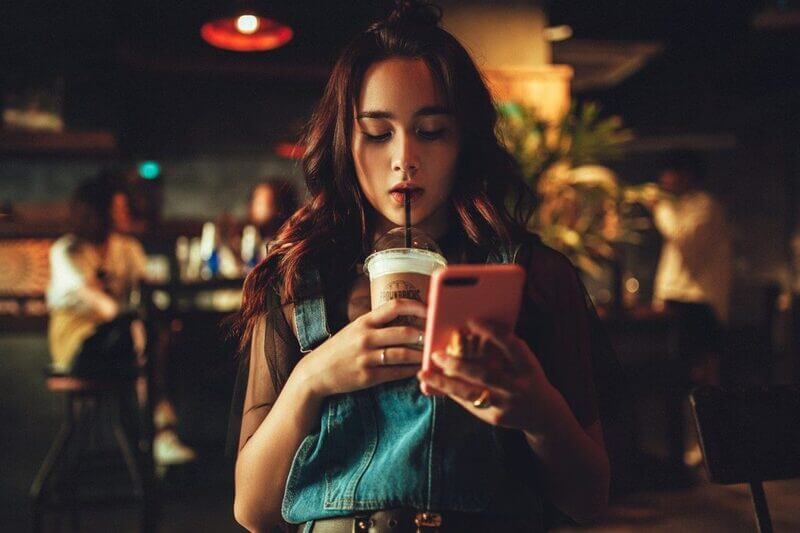
✅ドキュメントの編集
✅ドキュメントの削除
✅削除したドキュメントの復元
✅一覧の表示方式を変更
✅ドキュメントを探す
スマホ操作はAndroidで解説しています。iPhoneはアイコンなどの形が違うかもしれません。
スマホ:ドキュメントの新規作成
(1)スマホのGoogleドキュメントを起動します。
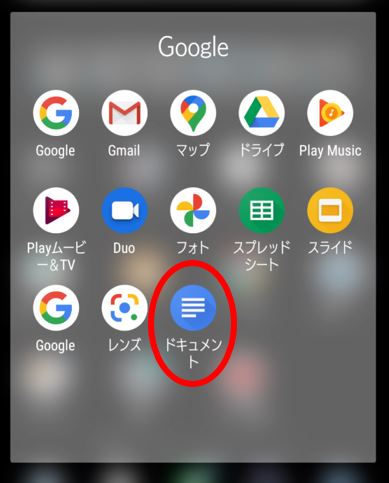
(2)Googleドキュメントが起動したら画面右下の(+)マークのアイコン⇒新規ドキュメントをタップします。
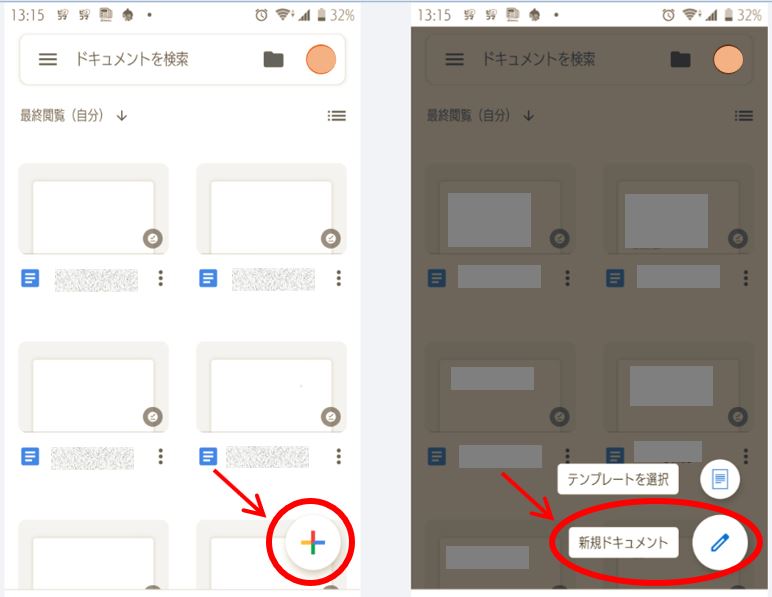
(3)テキスト入力ができる状態になりますので、書きたいことをメモします。
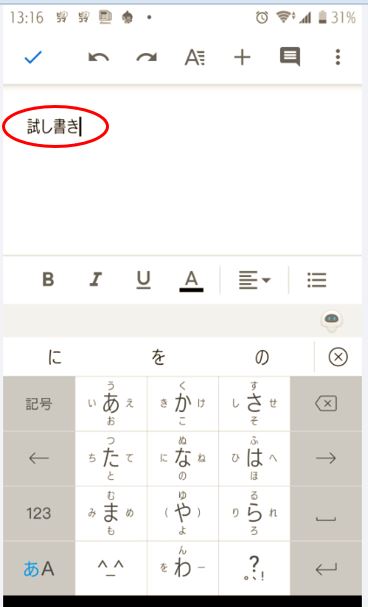
(4)メモ入力が終わったら画面左上の✔(チェック)をタップします。
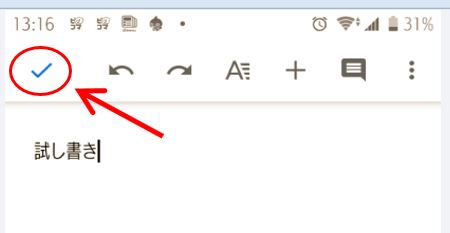
(5)題名を変更します。上部の無題のドキュメントをタップします。
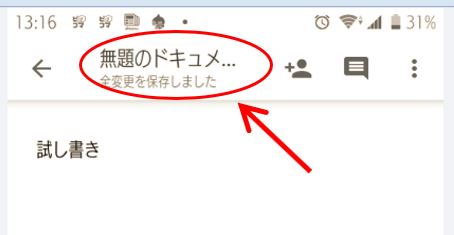
(6)メモの文章が自動的に抜粋されて題名なるのでそのままで良ければOKをタップ。又はメモ内容がわかるような名前を付けてOKをしましょう。名前は後でも変更できます。
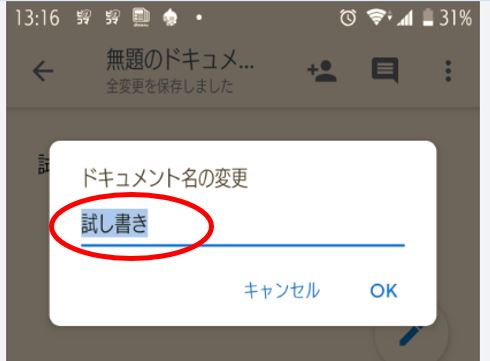
(7)画面が戻ったら、左上の←をタップします。
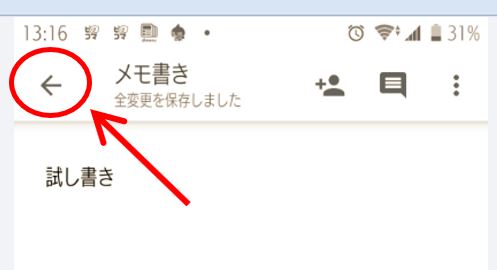
(8)ドキュメントが保存され一覧表示になります。
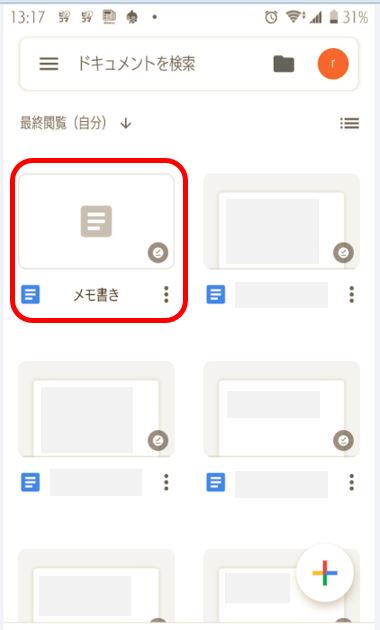
スマホ:ドキュメントの編集
(1)作成済のドキュメントを編集したい時は、ドキュメント一覧で編集したいドキュメントをタップします。
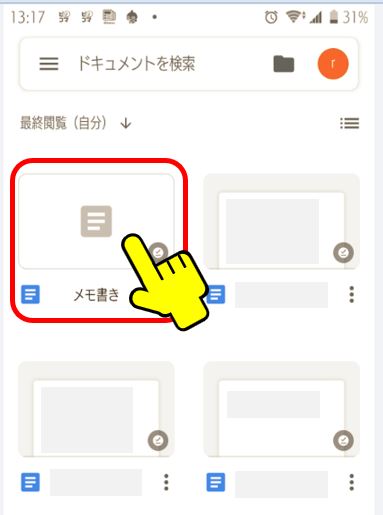
(2)ドキュメントの内容が表示されますので、画面をダブルタップするか右下の🖊(ペンのアイコン)をタップします。
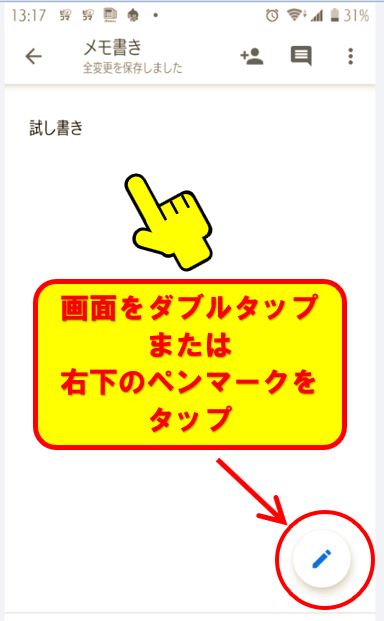
(3)ドキュメントの編集モードになりますので、追加や編集をします。
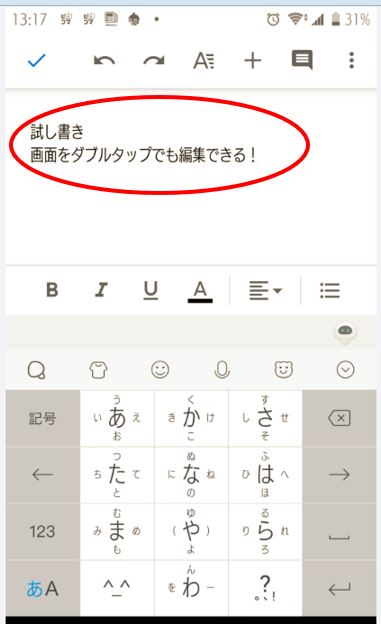
(4)編集が終わったら左上の✔(チェック)⇒←をタップでドキュメント一覧に戻り編集完了です。
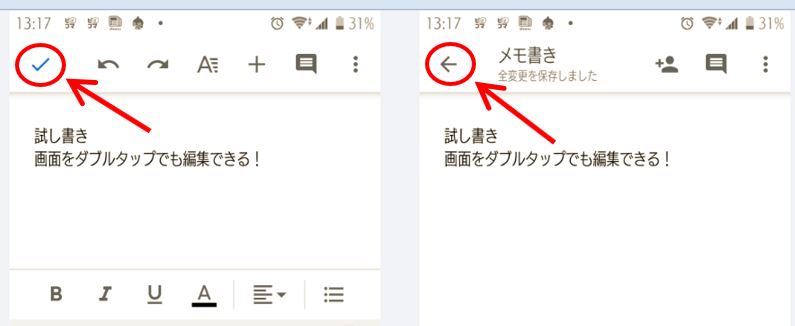
スマホ:ドキュメントの削除
(1)Googleドキュメントの一覧で削除したいドキュメントを長押しタップか︙(3点リーダ)をタップします。
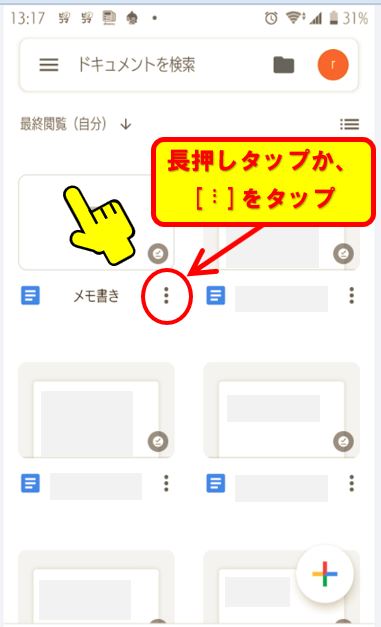
(2)管理メニューが出ますので一番下にある削除をタップします。
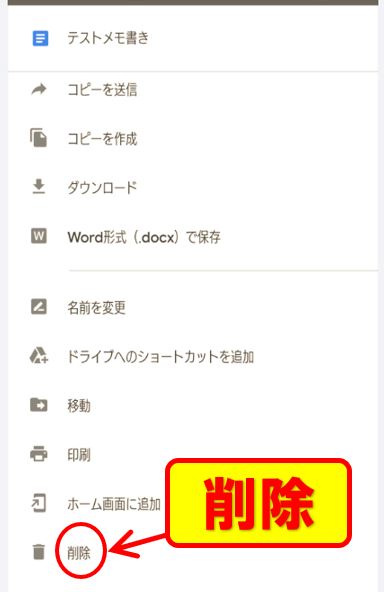
(3)1個のアイテムを削除しましたのポップアップが出て削除完了です。この時元に戻すをタップすると削除を取り消すことができます。(表示時間は短いです)
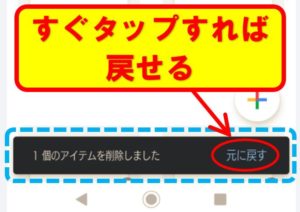
スマホ:削除したドキュメントの復元
★削除したドキュメントはゴミ箱に保存されています。
(1)ドキュメント一覧で左上の≡⇒ゴミ箱をタップします。
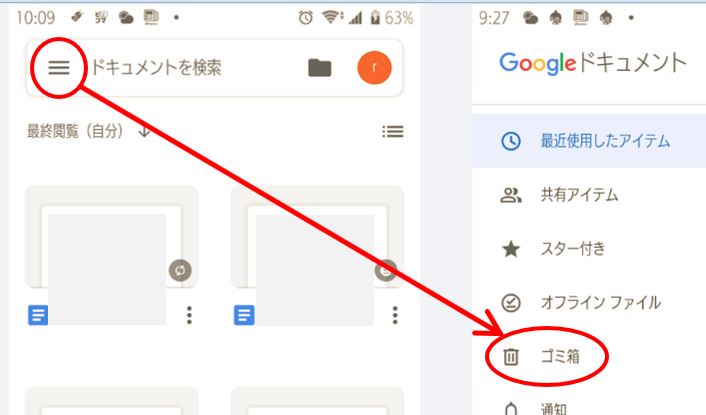
(2)ゴミ箱の内容が表示されますので復元したいファイルの︙⇒復元をタップします。
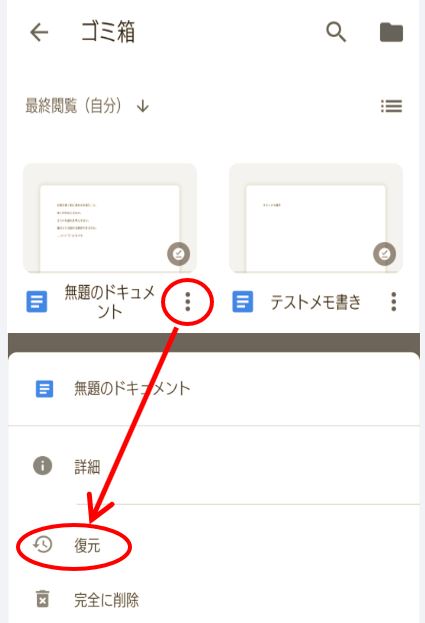
(3)ゴミ箱の一覧から無くなったら、左上の←をタップします。
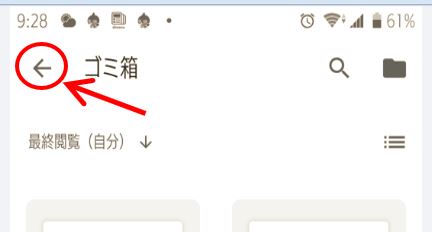
(4)ファイルが復元されドキュメント一覧に戻るので確認して下さい。(復元したドキュメントは一番上にあるとは限りません)
スマホ:一覧の表示方式を変更
Googleドキュメント一覧の表示方式はギャラリー表示とリスト表示で切り替えができます。
初期状態はギャラリー表示になっています、右上の表示切り替えアイコンをタップでリスト表示に切り替えできます。
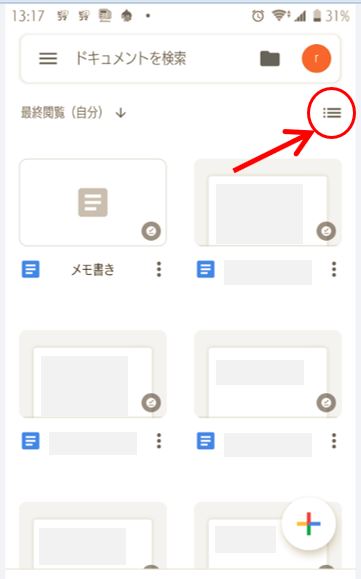
リスト表示になりました。
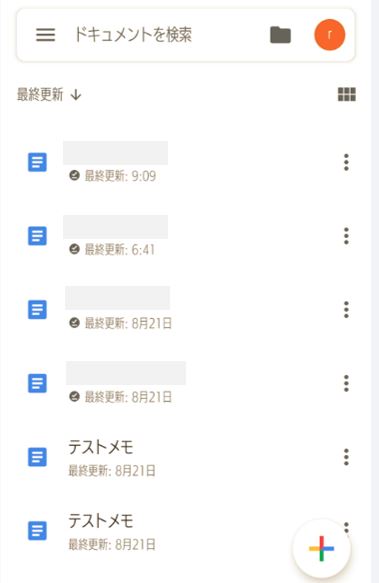
状況に応じて表示方式を使い分けましょう。
スマホ:ドキュメントを探す
画面上部の検索ボックスにキーワードを入力すると、タイトルや内容で一致する文字が含まれているファイルをピックアップしてくれます。
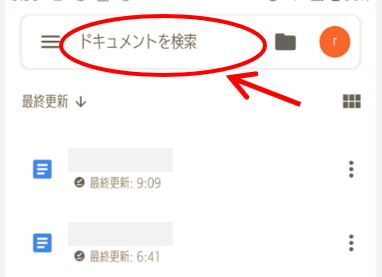
4種類のタイトル並べ替え機能でファイルを探しやすくできます。
②最終更新 ⇒ 誰かが最後にファイルに変更を加えた日付順。
③最終更新(自分) ⇒ 自分が最後にファイルに変更を加えた日付順。
④最終閲覧(自分) ⇒ 自分が最後にファイルを開いた日付順。
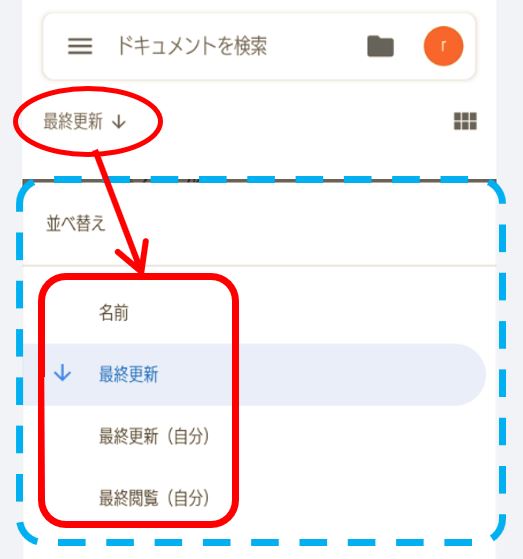
Googleドキュメントの使い方(スマホ編)は以上です。
Googleドキュメントの使い方:PC編

✅ドキュメントの編集
✅ドキュメントの削除
✅ドキュメントの復元
✅一覧の表示方式を変更
✅ドキュメントを探す
PC:ドキュメントの新規作成
(1)Google Chrome(Webブラウザ)を起動し、右上のアプリランチャー(9点リーダー)⇒ドキュメントをクリックします。
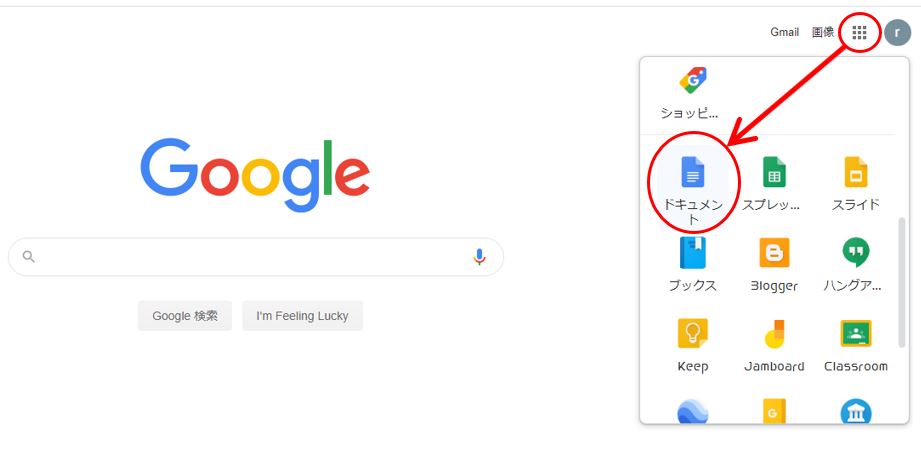
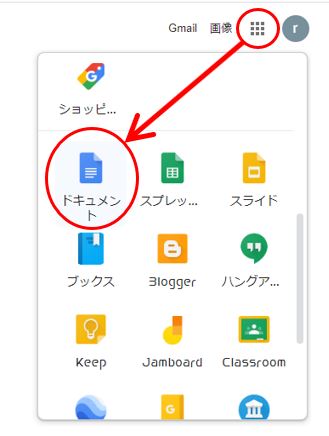
(2)Googleドキュメントが起動しますので、名前が空白のアイコンをクリック。
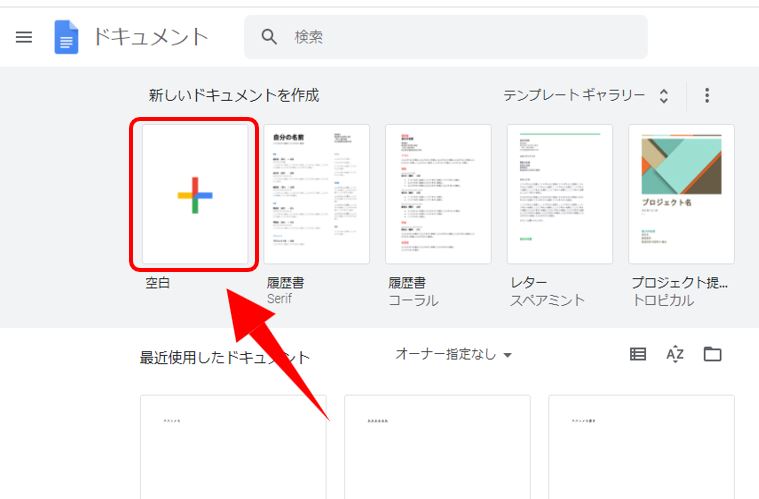
(3)テキスト入力モードになりますのでメモを入力します。また、上部のタイトル部分をクリックするとファイル名の変更もできます。
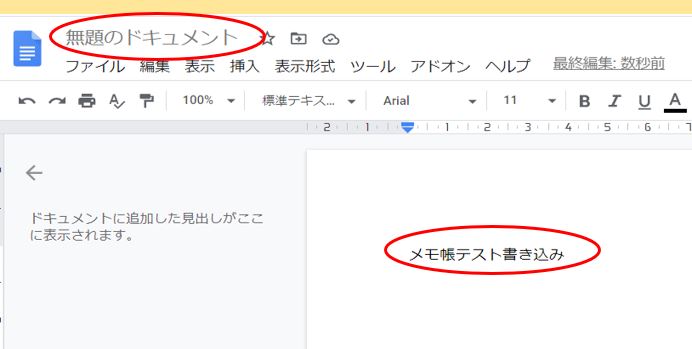
(4)メモの入力とファイル名(タイトル)の入力が終わったら左上のドキュメントアイコンをクリックします。保存は自動的に実行されます。
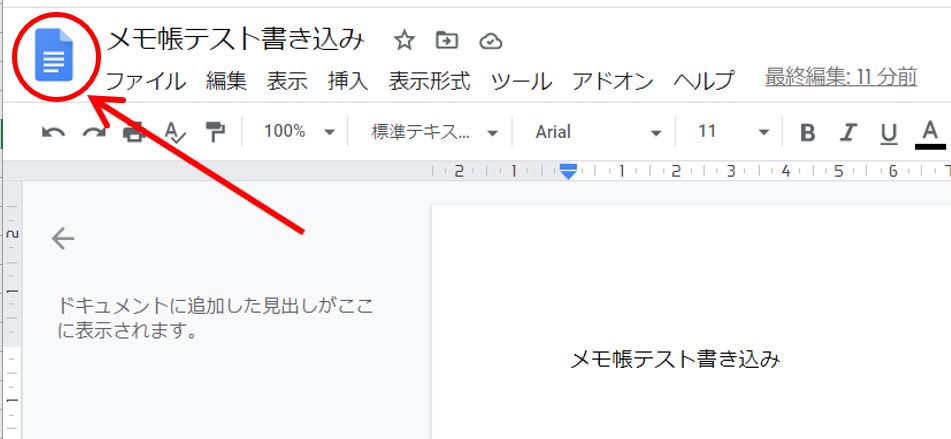
(5)ドキュメント一覧に戻り、作成したドキュメントが追加されました。
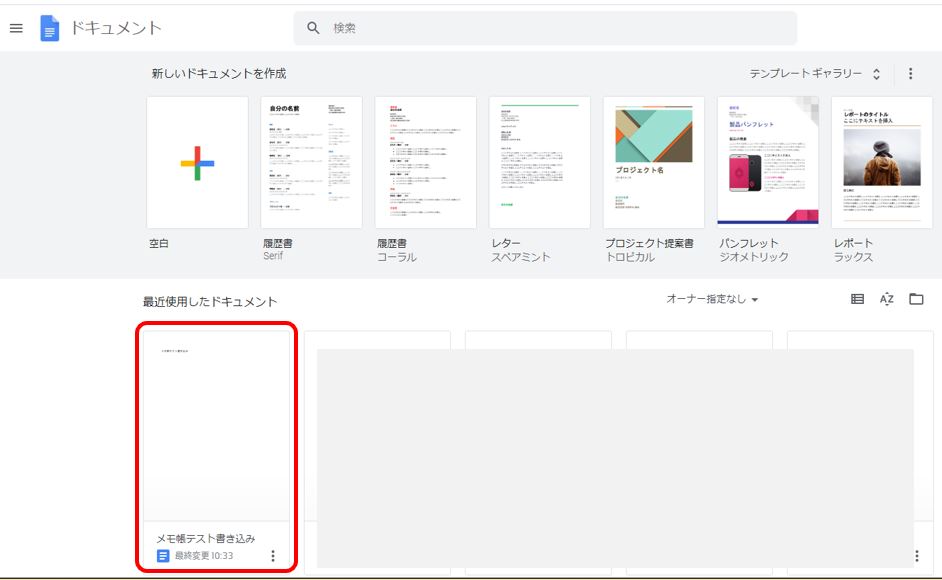
PC:ドキュメントの編集
(1)ドキュメント一覧で編集したいドキュメントをクリックします。
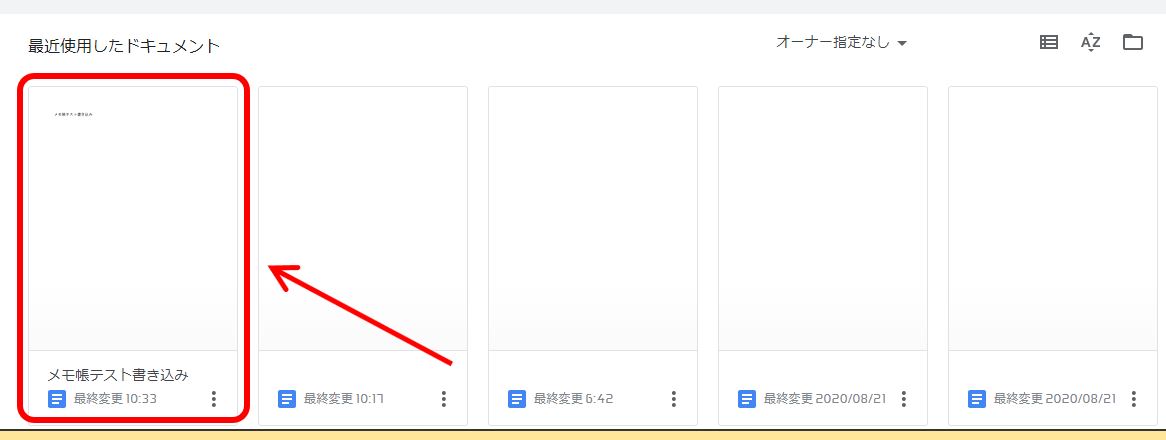
※ここからは新規作成の時と同じです。
(2)編集モードになりますので、編集や追加を行います。
(3)編集が終わったら左上のドキュメントアイコンをクリックします。保存は自動的に実行されます。
(4)ドキュメント一覧に戻り、編集完了です。
PC:ドキュメントの削除
(1)ドキュメント一覧で削除したいドキュメントにマウスカーソルを合わせて右クリック⇒削除、または ︙ ⇒ 削除で完了です。
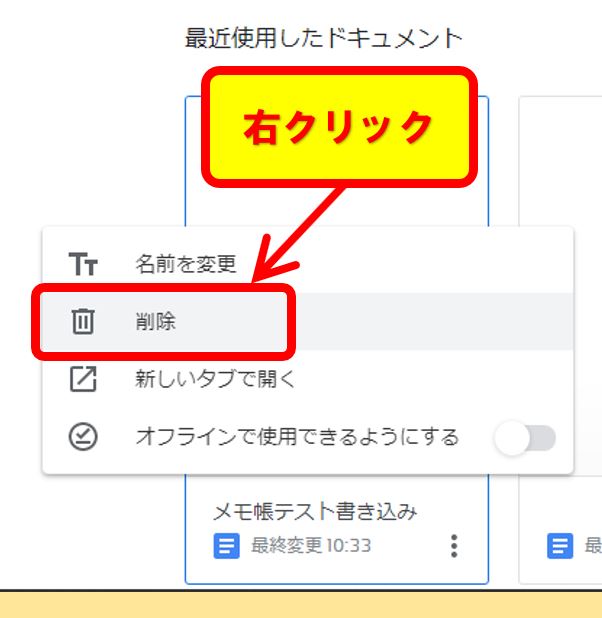
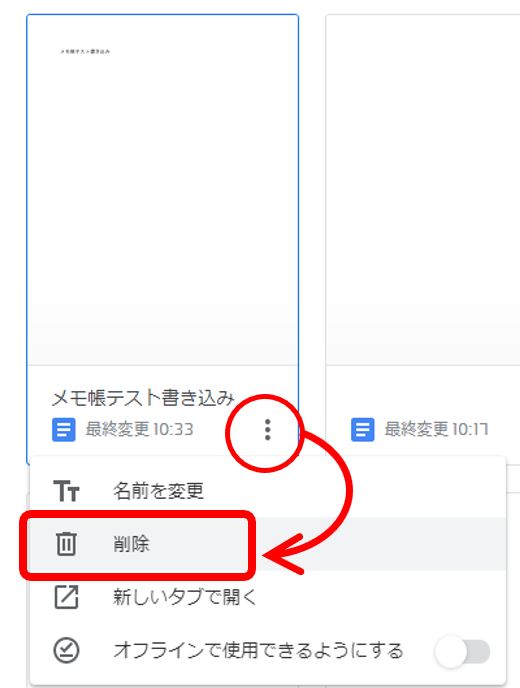
(2)ゴミ箱に移動しましたと表示され、削除完了です。この時元に戻すをタップすると削除を取り消すことができます。(表示時間は5~6秒です)
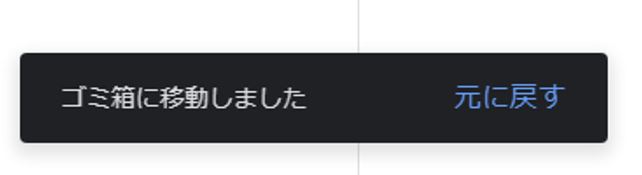
PC:削除したドキュメントの復元
★PCのGoogleドキュメントで削除したドキュメントファイルはGoogleドライブのゴミ箱に保存されています。
(1)Googleドキュメントの画面左上の ≡ ⇒ ドライブをクリックします。
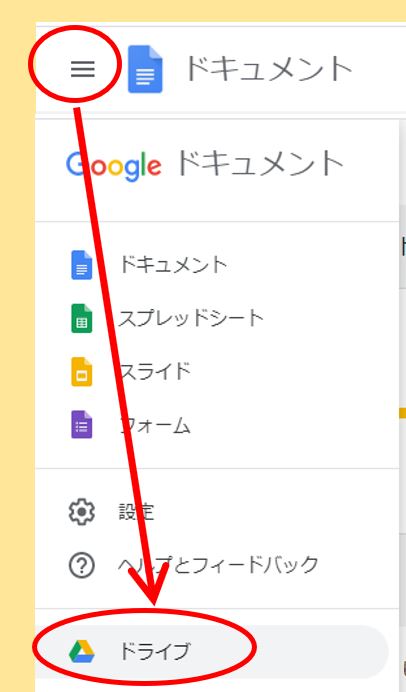
Googleドライブは新しいタブで起動します。
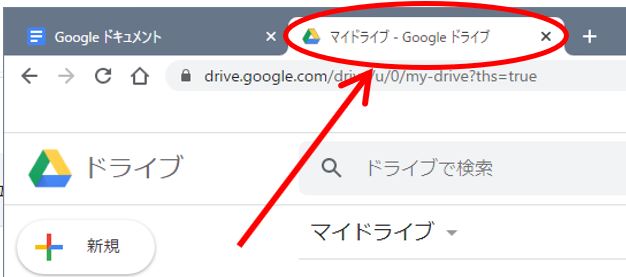
(2)左メニューのゴミ箱をクリックします。ゴミ箱のファイル一覧が表示されます。
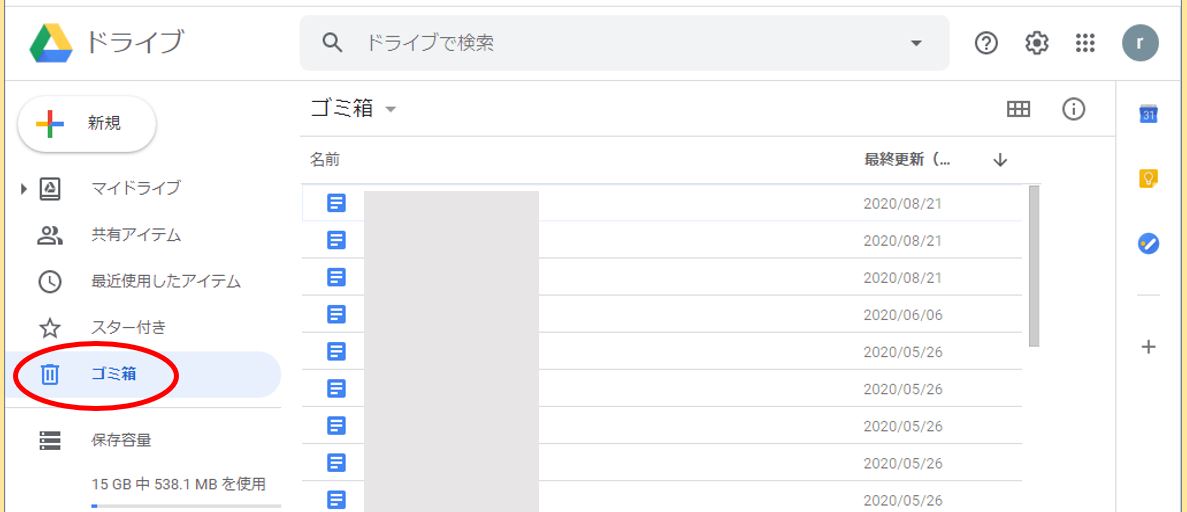
(3)復元したいドキュメントで右クリック⇒復元をクリックします。
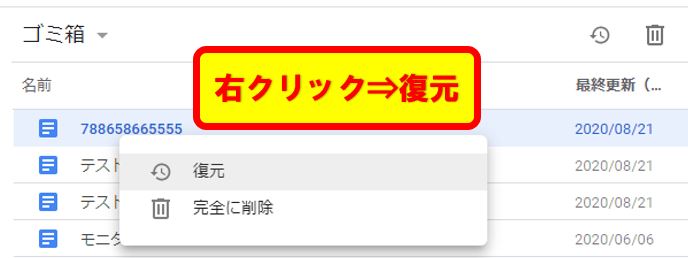
(4)復元しましたのポップアップが出ます。この時、ファイルの場所を表示をクリックで復元したドキュメントの場所にジャンプできます。元に戻すで再びゴミ箱に戻します。

作業が終わったらGoogleドライブのタブは閉じてOKです。
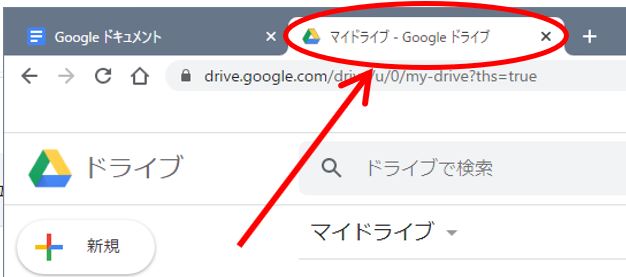
PC:一覧の表示方式を変更
スマホと同様に、ドキュメント一覧の右上の表示切り替えアイコンをクリックでギャラリー表示とリスト表示の切り替えができます。
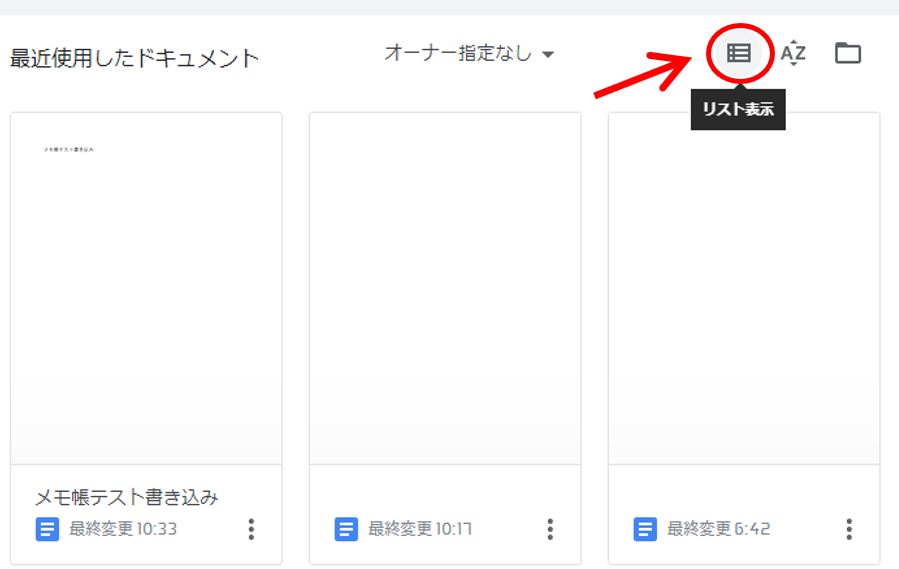
PC:ドキュメントを探す
使い方はスマホ編と同じです。
検索機能で探す方法と並べ替えて探す方法を活用して下さい。
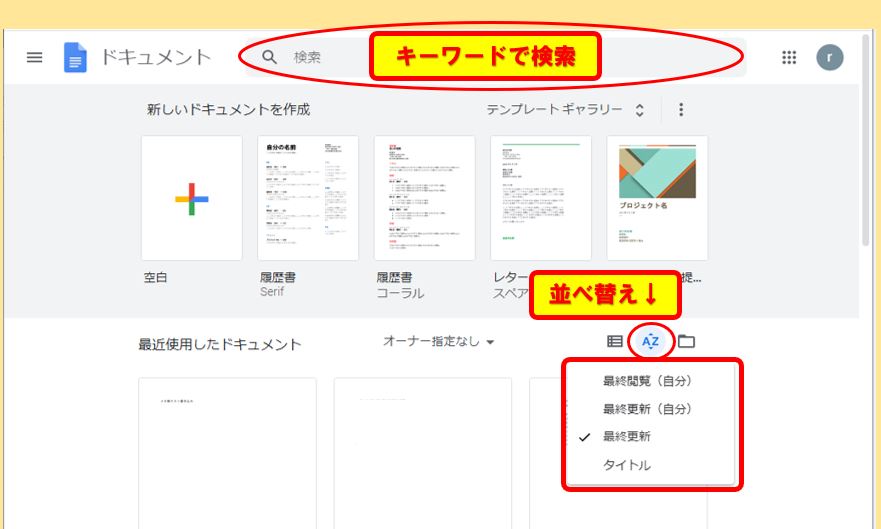
Googleドキュメントの使い方(PC編)は以上です。
ゴミ箱内を完全消去:Googleドライブ
Googleドキュメントで削除したファイルはGoogleドライブのゴミ箱に入っていますが、リストに表示されてしまうことがあります。
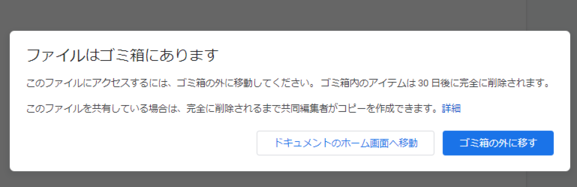
2020年10月13日から、Googleドライブのゴミ箱内のデータは30日後に自動的に削除されることになりました。
参考記事 G Suite アップデート ブログ
ほっといても30日後には削除されますが、それまでの間は残ってる。
管理する上で邪魔な場合は手動操作で完全に消去しましょう。
(1)左上の≡⇒Googleドライブアイコンをクリック。
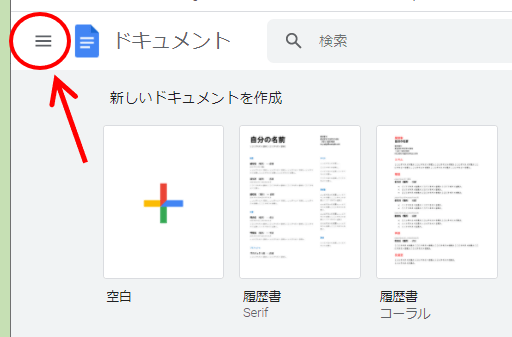
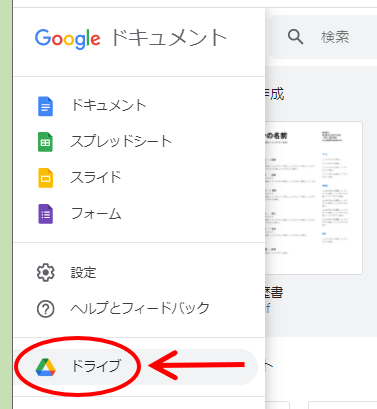
(2)ゴミ箱をクリック。
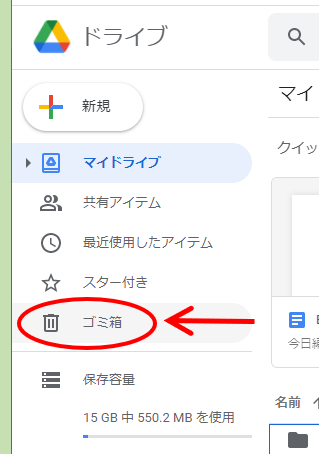
(3)ゴミ箱を空にするをクリック。
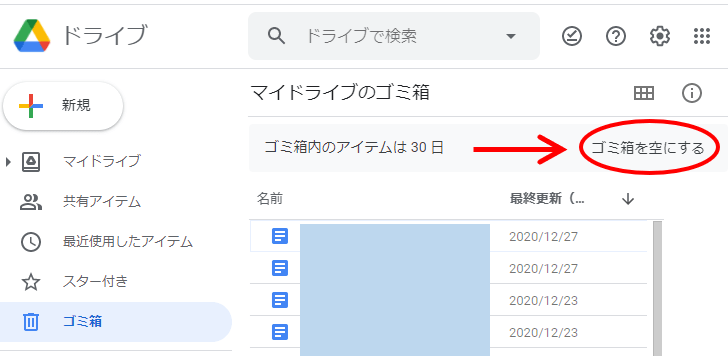
(4)完全に消去をクリック。
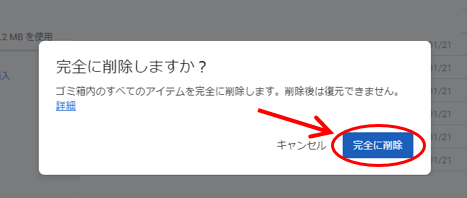
これで完全に消去が完了しました。
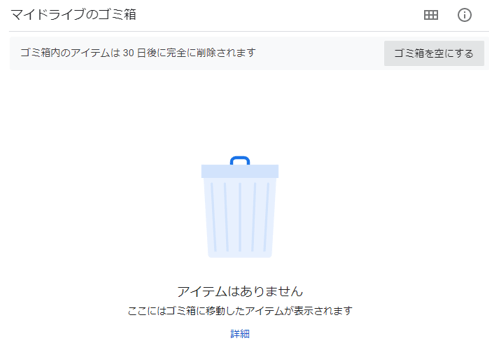
Googleドキュメントの基本的な使い方は以上です。
ちなみに、グラフィックデザインツールとして有名な「Canva」にも、文書作成に特化したドキュメントツール「Canva Docs」があります。
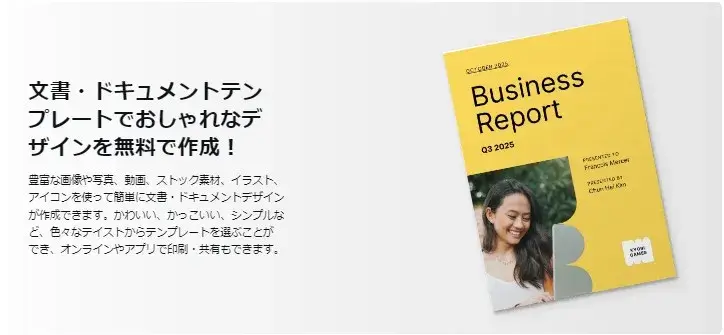
出典:Canva Docs
Canva Docs は特にビジュアル重視の資料が作りやすいツールになっており、無料アカウントでも充分活用できるので、こちらも参考にしてみてください。
まとめ:PCとスマホで共有できるのが便利
今回は、GoogleドキュメントをスマホやPCでメモ帳代わりに使う方法をご紹介しました。
Googleドキュメントはもっと詳細な機能がありますが、メモ帳代わりに使う場合は今回の解説内容でほぼ大丈夫です。

紙のメモは無くすことはあってもスマホを無くすことはそうそう無いし、いつもそばにあるのでメモが残しやすい!
PCでメモっておいて出先でスマホで見る、出先でスマホでメモって家でPCで見るが簡単にできるので、要件を忘れそうなときのちょっとした覚え書きにも活用できてとても便利です。

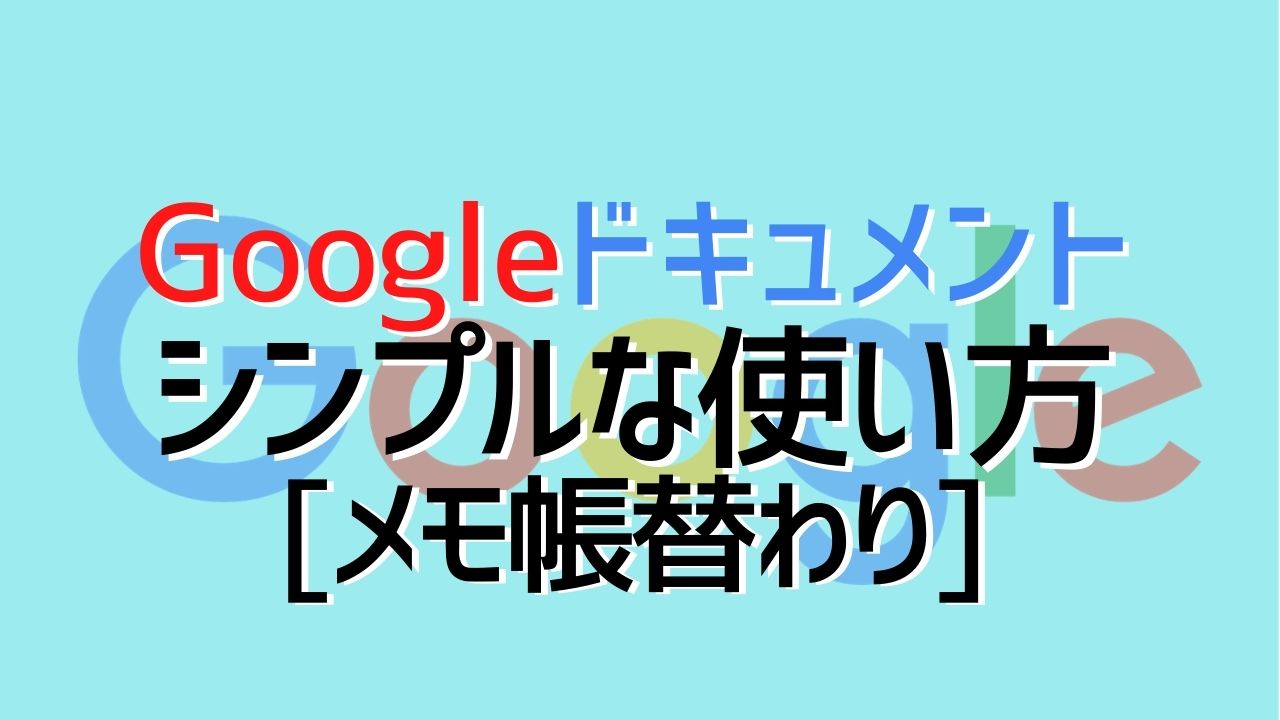
コメント