Webページは通常インターネットに接続した環境でしか閲覧することができませんが、例えば移動中などでインターネットに接続できない状況でもWebページを閲覧することができれば時間を有効に使えます。
そこで今回は、GoogleChromeでWebページの内容をPCに保存してインターネットに繋がないオフラインの環境でも閲覧する方法をご紹介します。
Chrome:WebページをPCに保存する

★今回は当ブログの記事ページをサンプルで保存してみます。
サンプル記事 【USBメモリ・SDカード】知っておきたい3つの基本知識
(1)GoogleChromeで保存したいWebページを開いた状態で右上の「︙」(3点リーダ)⇒「その他のツール」⇒「名前を付けてページを保存」をクリックして下さい。
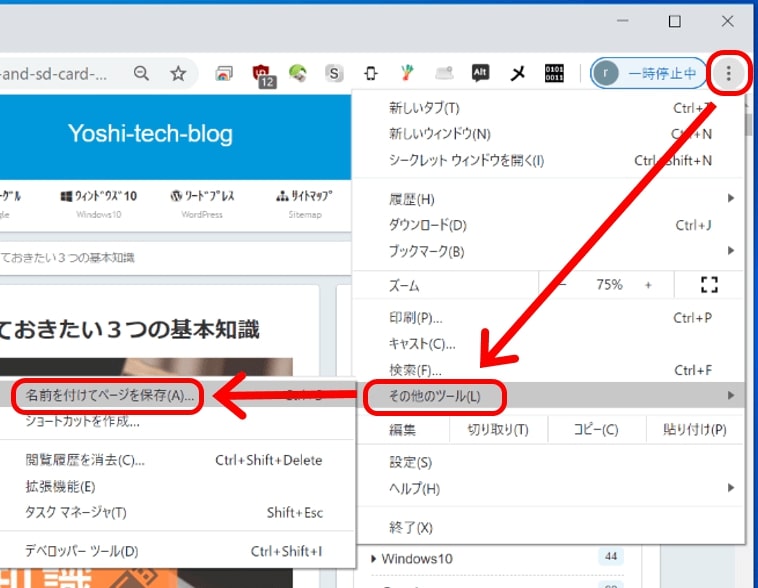
(2)「名前を付けて保存」のダイヤログが表示されますので「ダウンロード」や「ドキュメント」などの場所を指定し「保存」をクリックして下さい。
今回は保存場所を「ドキュメント」フォルダにします。
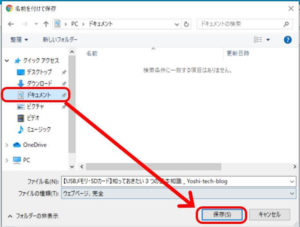
(3)指定した場所にはWebページのタイトルが付いた「htmlファイル」と「ページを表示するためのデータが入ったフォルダ」が保存されます。

Chrome:PC保存したWebページを閲覧する

(1)前項でPCに保存したWebページのhtmlファイルをダブルクリックして下さい。
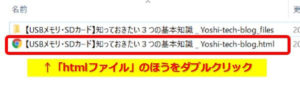
(2)GoogleChromeが起動して、保存したページがオンラインの時と同じような状態で表示されます。
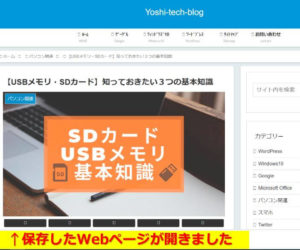
保存したページがオフラインで閲覧できているかの確認

★オフライン用に保存したファイルで開いたページは、見た目がオンラインで開いたWebページとほぼ同じ見た目ですので見分けるのが難しいです。
オフラインで閲覧できているかどうかの見分け方としては、GoogleChrome上部のアドレスバーで判断できます。

オンラインの場合であればアドレスバーには通常のURLが表示されますが、オフラインの場合は保存したフォルダの場所がアドレスとして表示されます。
ノートパソコンであれば、設定で機内モードなどに設定してWi-Fiをオフにした状態で開いてみれば確認することができます。
デスクトップパソコンであれば、LANケーブルを一時的に引き抜いてオフラインの状態にして確認すれば良いかと思います。
まとめ:Webページをオフラインで閲覧するメリットは多い
今回は、GoogleChromeでWebページをPCに保存してオフラインの環境でも閲覧する手順をご紹介しました。
例えばWebページで気に入ったサイトがあった場合はいつでもアクセスできるように普通にお気に入り登録するのも良いですが、オフライン用にノートPCに保存しておけば移動中や外出先などのネットに接続できない環境でも閲覧することができて便利です。
事前にネット環境が無い場所に行くことが解っていれば、あらかじめ見たいWebページをいくつかタブレットやPCに保存しておけば旅行先などでも本の替わりになるかもしれません。
勉強の為に何度も見直したいページや、ネットの通信状況でページの読み込みが不安定になるなどの不具合を避けたい場合なども、今回のWebページ保存はメリットがあると思います。
また、保存したWebページの内容はパソコンから削除しない限りいつまでも閲覧できますので、もしも元のサイトが閉鎖になっても影響を受けないので安心です。
さらに、Webと同じ表示形式なのでPDFや紙で印刷した場合の「変な位置で区切られる」という現象が起こらずシームレスでページを閲覧できて見やすいというメリットもあります。
テレワークでパソコンを持ち歩くようになった人など、需要がありそうな人は是非お試し下さい。^^
関連記事 【簡単】お気に入りページのショートカットを作る|Chrome
関連記事 【拡張機能】Webページを部分的に印刷する方法|Chrome

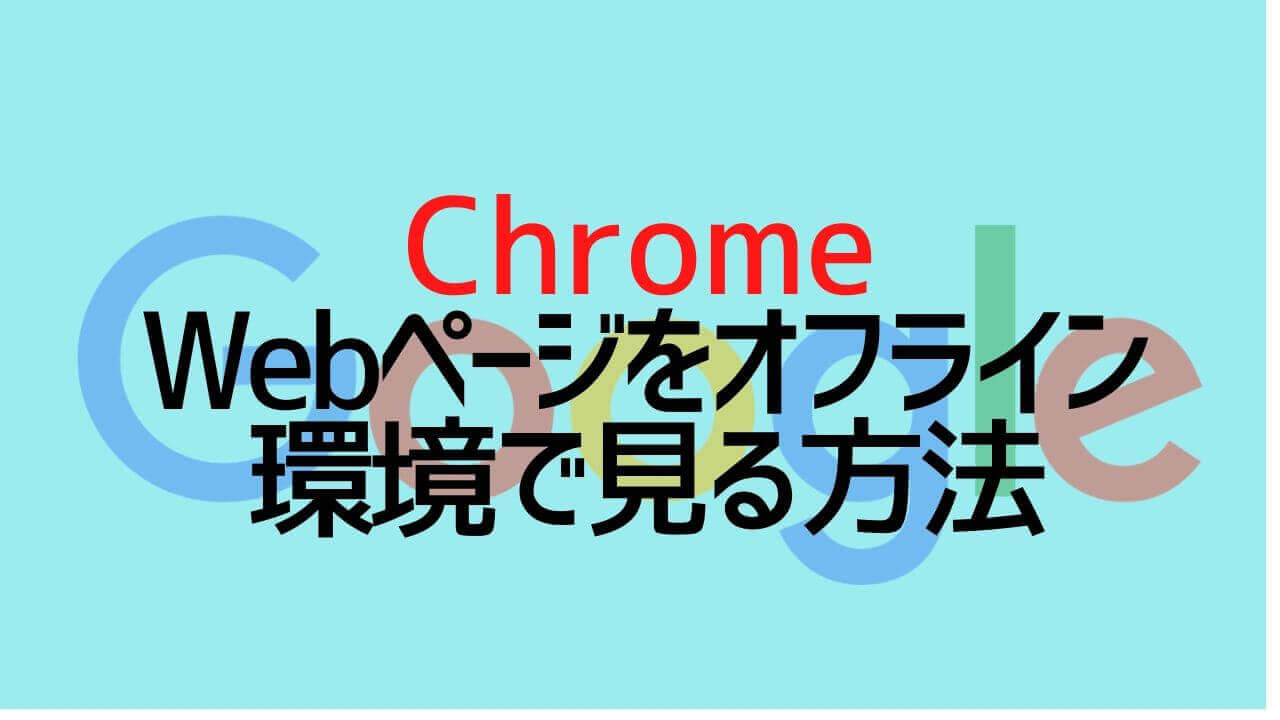
コメント