GoogleのWebブラウザ、Chromeのツールバー上に表示されている拡張機能のアイコンを簡単に表示または非表示にする操作方法の解説です。
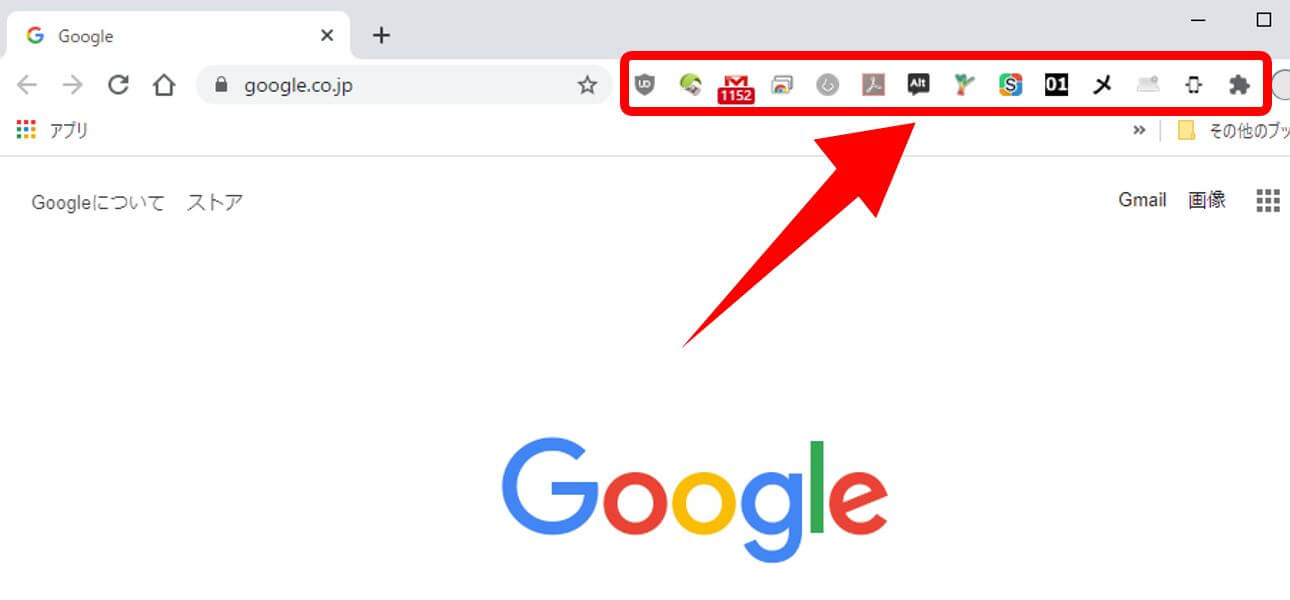
Chromeで拡張機能を追加するとツールバーにアイコンが追加されますが、表示しなくてもよいアイコンは非表示に、逆にインストールしたのにアイコンが追加されない時は表示させることができます。
Chrome:拡張機能アイコンの表示と非表示の操作
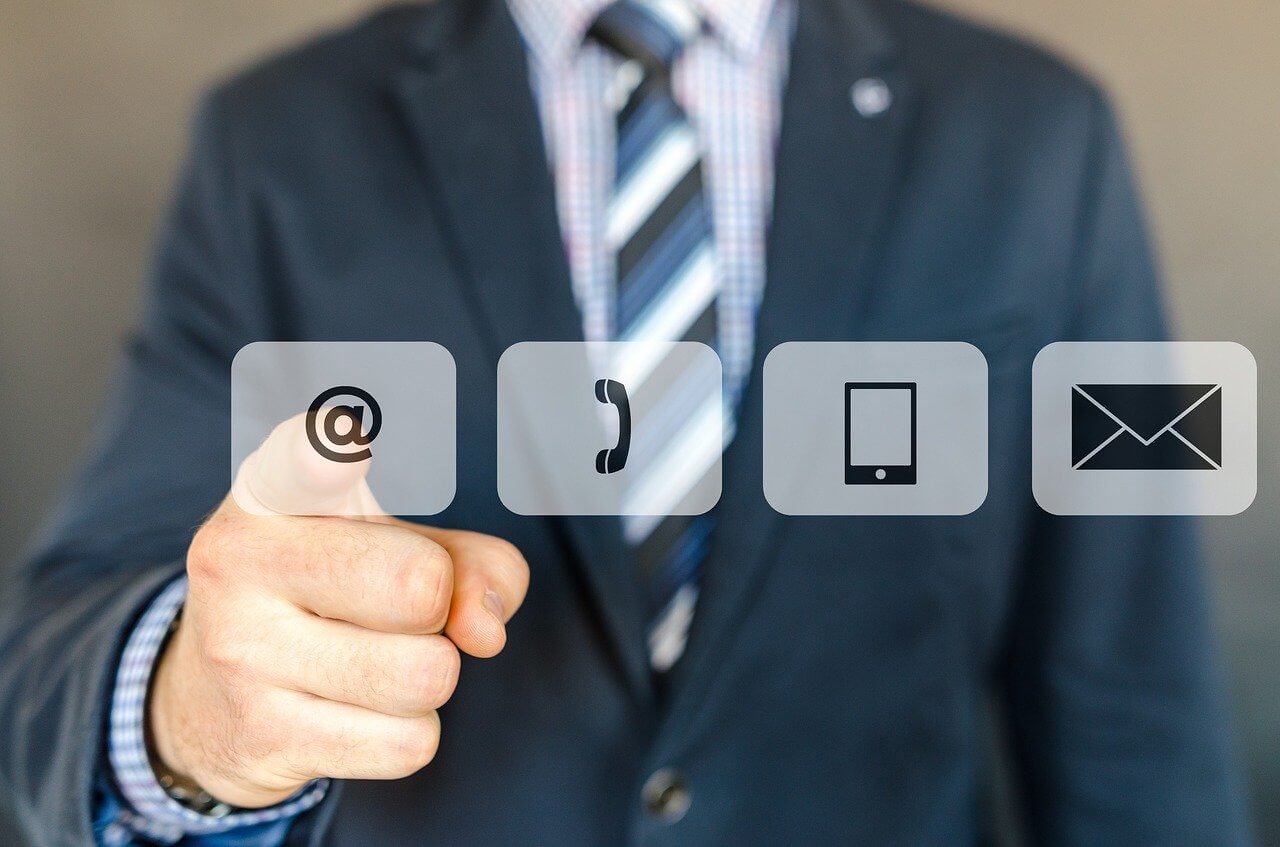
(1)拡張機能アイコンの中で、右のほうある拡張機能の管理ボタン(パズル型のアイコン)をクリックして下さい。
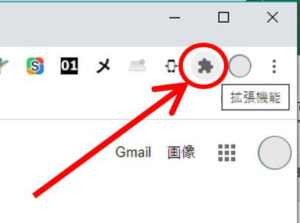
(2)インストール済の拡張機能一覧のポップアップが表示されます。
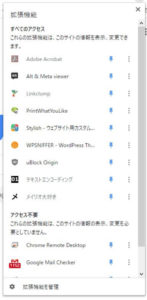
(3)それぞれの拡張機能の右側にある「ピン」をクリックするたびに表示と非表示を切り替えることができます。
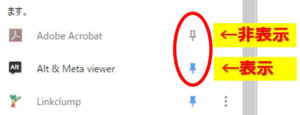
拡張機能の管理ボタンが無い場合

★上記で解説した拡張機能の管理ボタンがChromeのツールバーに無いという場合に表示させる方法です。
(1)現在開いている全てのChromeアプリを閉じて、新規のChromeを起動して下さい。
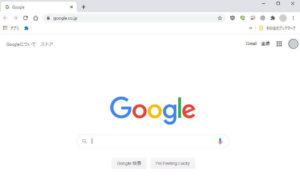
(2)Chrome上部のアドレスバーに下記のテキストをコピペしてEnterキーを押してください。
chrome://flags/#extensions-toolbar-menu
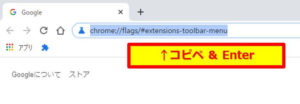
(3)表示された中に「Extensions Toolbar Menu」がハイライト表示されていると思いますので、その右側にある「Default」をクリック⇒プルダウンメニューの「Enabled(有効)」をクリックします。

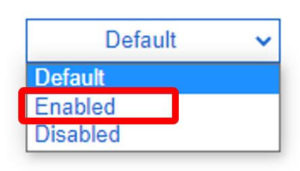
(4)画面の下部に再起動をするように促すボタンが表示されますので、右側の「Relaunch」をクリックして下さい。

(5)Google Chromeが再起動し、拡張機能の管理ボタンが表示されるようになります。
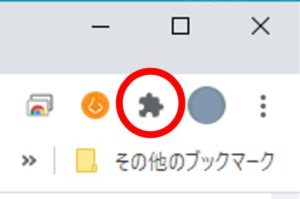
以上です、最後までお読みいただきありがとうございました。


コメント