Google Chromeは、同一アカウントでログインしていればいろいろなデバイスで使用していても、過去に保存したパスワードを自動で入力してくれるパスワードマネージャー機能があります。

パスワードマネージャーの機能はいちいち面倒なIDやパスワードの入力作業をしなくても良いのでとても楽で便利ですよね。
例えば過去にパソコンのChromeで入力したログインIDとパスワードをそのとき保存しておけば、後々スマホのChromeでログインするときも自動で入力してくれるので効率が良くて助かります。
しかし、パスワードマネージャーを利用した楽な自動入力に頼っていると「伏せ字」が解除できないサイトのパスワードがイザというときに思い出せなくて困ってしまうケースもあります。

あれ?ここのサイトのパスワードってなんだったっけ?
いつも自動で入力してるから忘れちゃったなぁ…
といったことがたまにあります。
ここでは、Google Chromeで保存したID・パスワードの確認や、削除 / 編集する方法も合わせてご紹介します。
Google Chrome:保存したパスワード一覧の確認方法
★Google Chrome右上の「メニューボタン」⇒「設定」⇒「自動入力」⇒「パスワードマネージャー」をクリックして下さい。
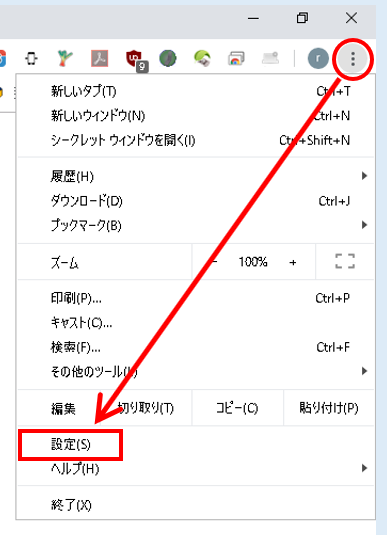
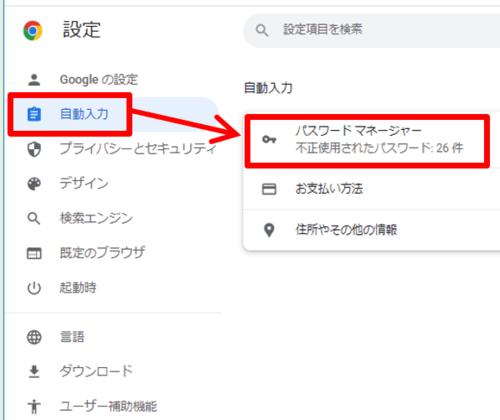
自動入力のパスワードマネージャー
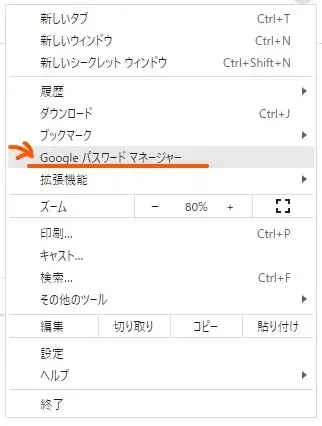
設定メニューのパスワードマネージャー
■ 保存済みパスワードの一覧が表示され、ウェブサイト名とユーザー名とパスワードが確認できます。
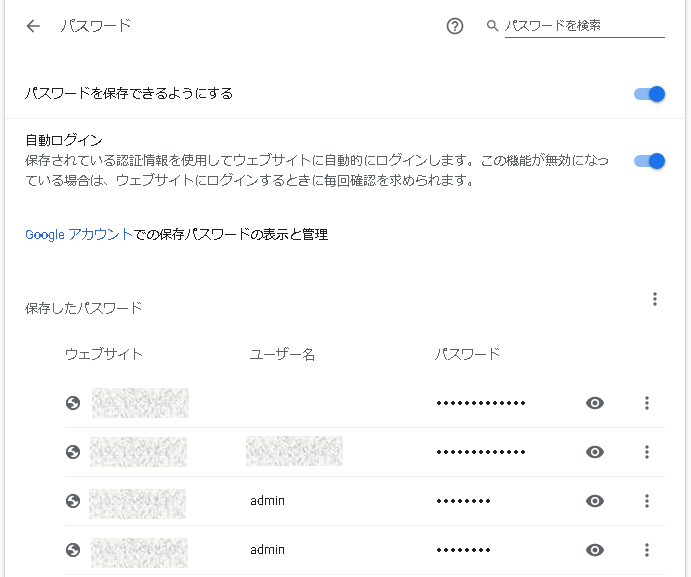
■ パスワードの部分は、「● ● ● ● ● ●」 のように伏せ字になっていますが、「目のマーク」をクリックすると見ることができます。
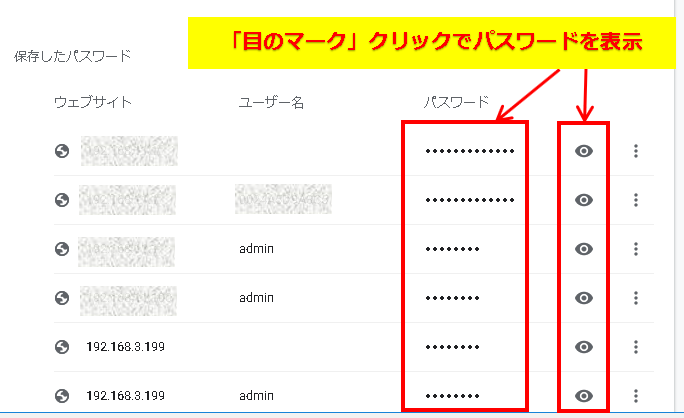
その際は面倒ですが、個別の詳細画面を開くとパスワードも表示されます。
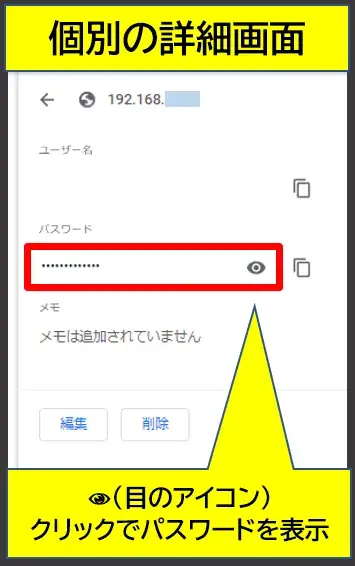
個別の画面でパスワードを確認
※この仕様だった場合、編集や削除もこの画面から行う必要があります。
■ これで、どのサイトにどういうパスワードが入力されているか全て確認することができます。
■ さらに、右端の「その他の操作」ボタンをクリックすると、詳細を確認できたり、削除することもできます。
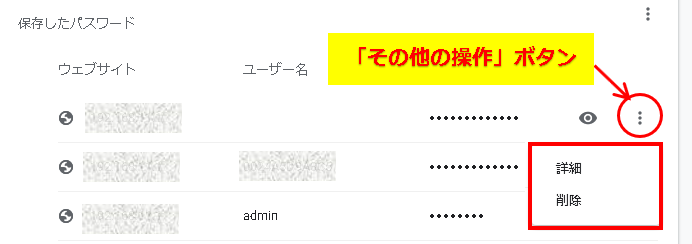
■ 間違えたパスワードが保存されてしまっている場合や、既に退会しているサイトの情報があれば、ここから確認して、編集や削除をすることができます。
パスワードを変更/削除するには
■登録済みのパスワードを変更したい場合は、Webサイト個別の詳細画面で「編集」をクリックします。
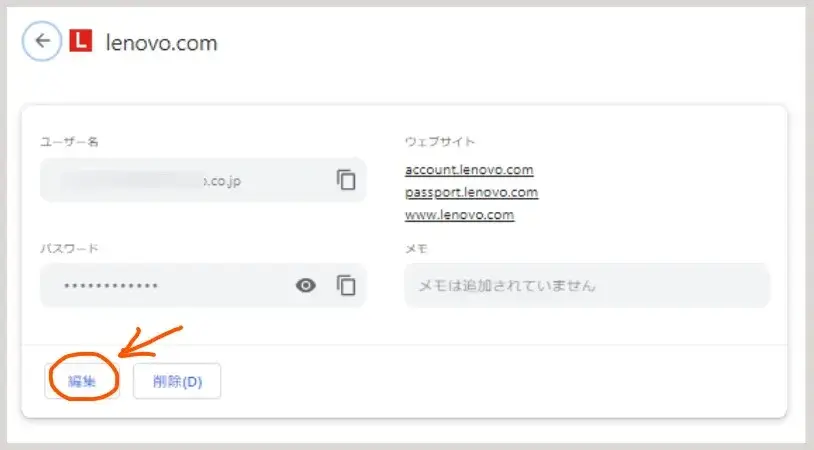
パスワードの変更へ
削除したい場合は、隣の「削除」ボタンをクリックしてください。
※確認メッセージなしでダイレクトに削除されるので注意!
■パスワードの編集モードになるのでパスワードを編集し「保存」をクリックすれば完了です。
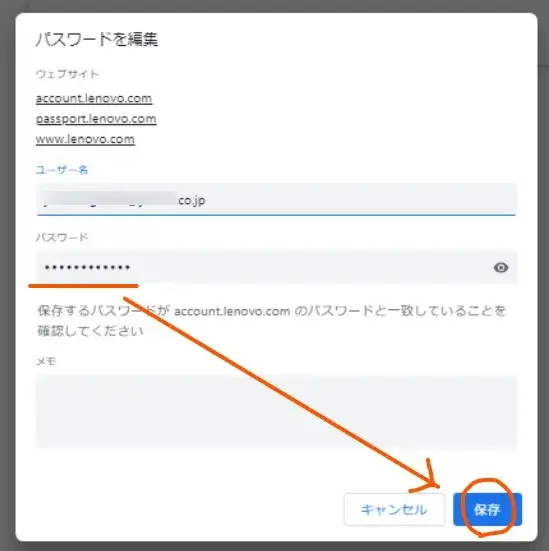
パスワードの変更を保存
パスワードの上にある、ユーザー名(ID)の編集も可能です。
下部にはメモ欄もあるので、何か補足したい場合に活用できます。
すべてのパスワード情報を一括でエクスポートする(インポートも可)
全てのパスワード情報を一括で確認・管理したい場合はエクスポートができます。
■パスワードマネージャー画面まで進んだら、左メニューの「設定」を選択し、パスワードのエクスポートの「ファイルをダウンロード」で、csvファイルが保存できます。
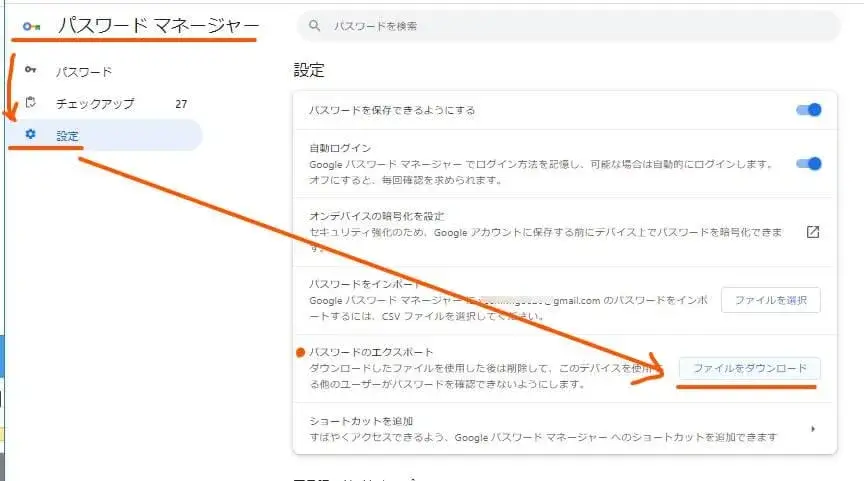
パスワードの一括エクスポート
参考 CSV ファイル とは (定義) – Google ヘルプ
csvファイルはメモ帳アプリなどで開けますが見づらいので、Excel か スプレッドシートがおすすめです。
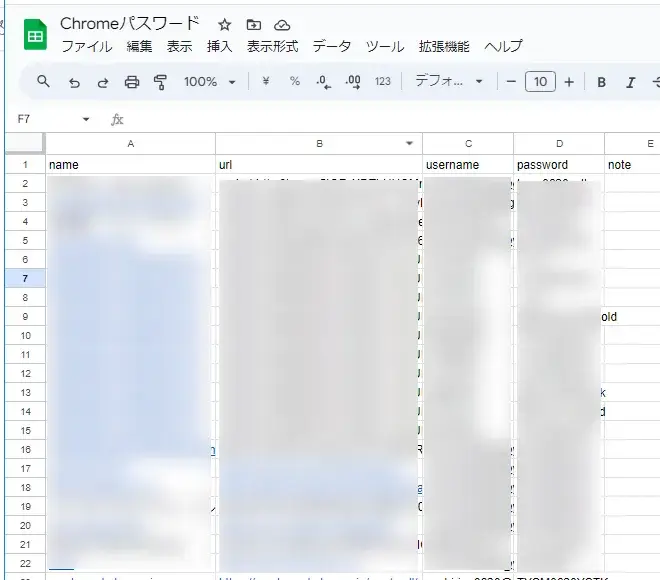
エクスポートしたすべてのパスワード
また、スプレッドシートだと文字化け無く開くことができたので、これがベストかもしれません。
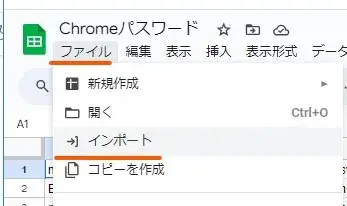
スプレッドシートのインポート
csvファイルなら、逆にインポートもできるので、例えば大量に編集する必要があるときに活用できるかもしれません。
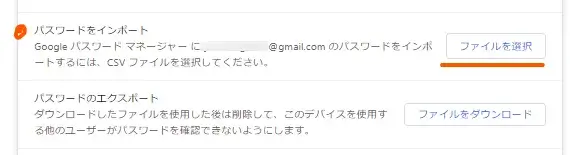
csvファイルならインポートできる
クロームでパスワード保存や自動入力をしたくない場合の設定
★パスワード情報の保存や自動入力をしたくない場合は、「パスワード」の設定画面で「パスワードをご存できるようにする」と「自動ログイン」のボタンをオフにすれば、機能を停止することができます。
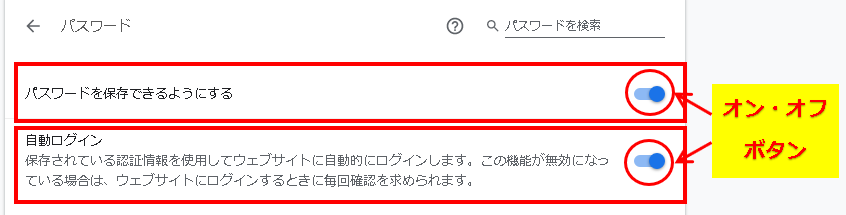
セキュリティ上の不安などを感じる人は、状況に応じて設定を変更しましょう。
まとめ:パスワードは管理方法を確認しておこう
今回は、Google Chromeで保存したIDやパスワードを確認する方法をご紹介しま した。
パスワードはいろいろなサイトで文字数などの規定も違いますし、安全性の問題もありますので統一できないところがあります。
Google Chromeのパスワードマネージャーはとても便利で誰もがお世話になっている機能ですが、今回のように管理の方法も確認しておくとイザというときに困らなくて良いかと思います。


コメント