
Gmailの左側のある受信トレイが全部表示しきれてない…
もっと広くしたい!

Meetとハングアウトを使っていないなら非表示にすれば受信トレイが広く使えます!
Gmailで多数の受信メールを振り分けしていると、全部のラベルが表示しきれなくなり、下にスクロールする必要があります。
良く見ると、受信トレイエリアの下にはMeetとハングアウトという機能スペースが設けられていますが、この機能を使っていない人も多いと思うのでその場合は非表示にしましょう。
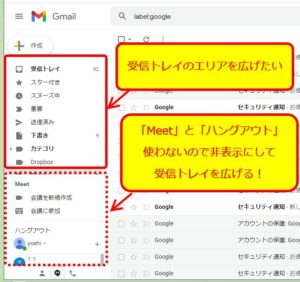
Gmailのサイドバー

その分受信トレイのエリアが広くなります!
Gmail:Meetとハングアウトを非表示にする手順

(1)Gメール画面の右上にある (歯車アイコン)⇒ すべての設定を表示 をクリックします。
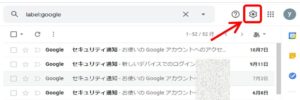
画面右上の歯車アイコン
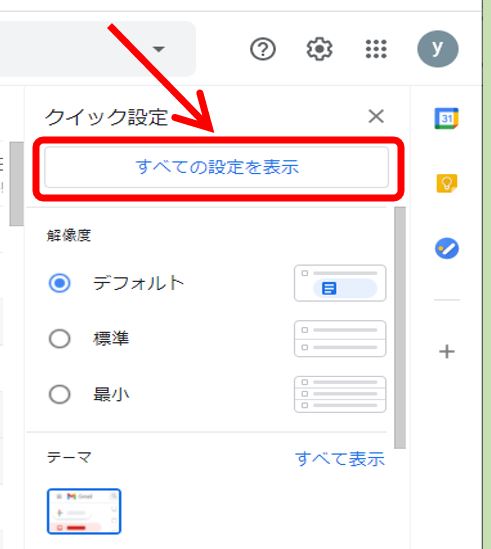
全ての設定を表示をクリック
(2)設定画面の上部タブメニューの チャットと会議 をクリックします。

チャットと会議をクリック
(3)チャットと会議の管理画面で チャット:⇒ ハングアウトをオフ 、 Meet: ⇒ メインメニューに [会議] セクションを表示しない にそれぞれチェックを入れて 変更を保存 をクリックします。
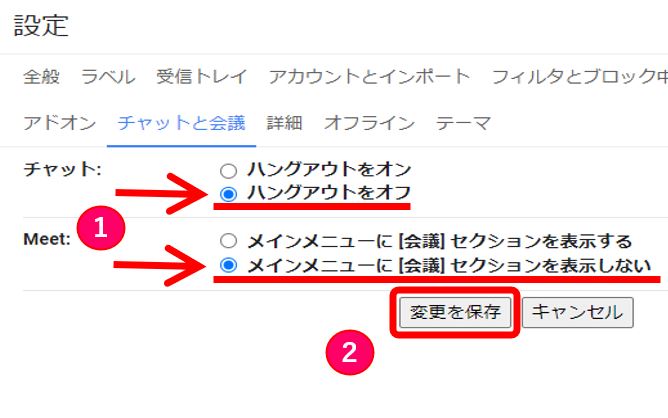
Meetとハングアウトを非表示に変更して保存
(4)変更が保存され、Gメールのホーム画面に戻ります。
サイドバーエリアのMeetとハングアウトが無くなり、その分受信トレイが広くなりました。
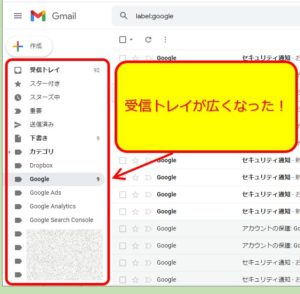
gmail_受信トレイが広くなった
これで無駄なスペースが無くなって使いやすくなりました。
将来的にMeetとハングアウトを使うようになったときは、同様の手順で元に戻してください。
以上、閲覧いただきありがとうございました。
関連 【Gmail】左側の受信トレイが隠れるのを解除する方法|Google
関連 【1分で完了】受信メールの自動振り分け設定|Gメール


コメント