ここでは、WebブラウザのGoogle ChromeでCookieを削除する方法を解説します。
- プライバシー保護ができる
- 個人情報が漏洩するリスクを減らせる
- Webサイトの利便性が低下する
- 広告配信やコンテンツ表示の最適化が行われなくなる場合がある
- 利用状況や設定情報が初期化されるため、再度設定する必要がある
参考 初心者でもわかる Cookie(クッキー)講座|KDDI トビラ
Cookieを削除するメリットとデメリットを理解した上で実行してください。
クローム:Cookieの削除方法
Google ChromeでCookieを削除する方法を、
- ChromeすべてのCookieを削除
- 特定のサイトを指定してCookieを削除
の2パターンご紹介します。
すべてのCookieを削除するには
(1)Chromeの画面右上「︙」>「設定」を開きます。
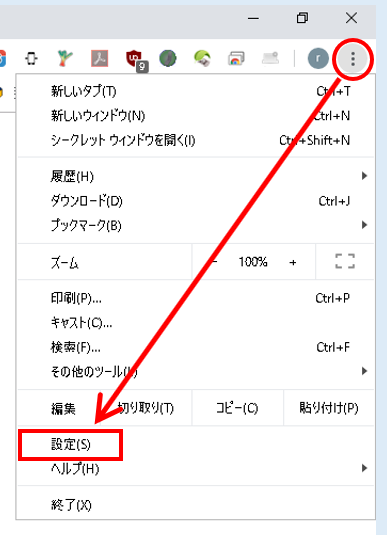
設定を開く
(2)設定ページになるので左メニューの「プライバシーとセキュリティ」をクリックします。
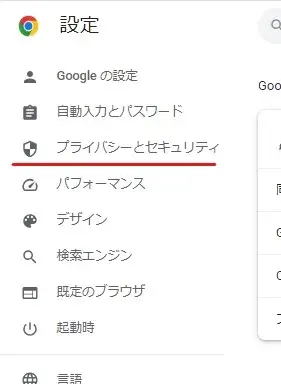
プライバシーとセキュリティへ
(3)プライバシートセキュリティの画面になったら「Cookie と他のサイトデータ」をクリック。
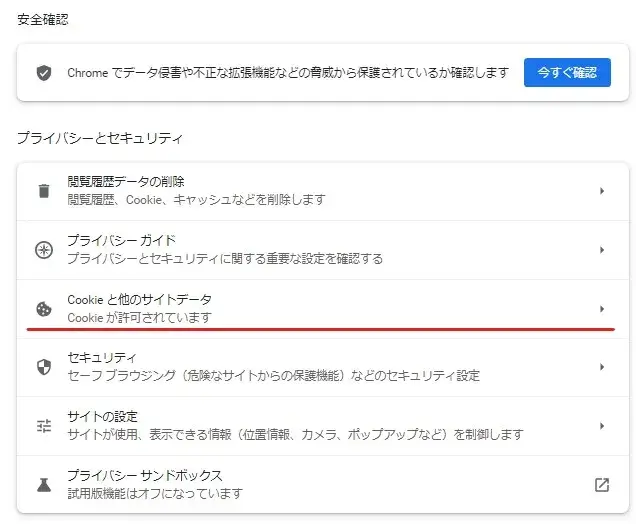
Cookieと他のサイトデータへ
(4)「すべてのサイトデータと権限を表示」を選択します。
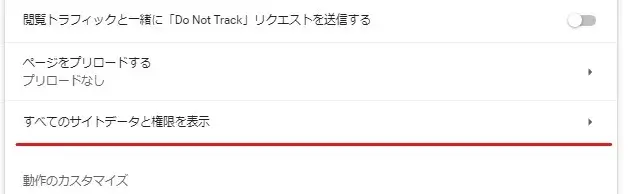
すべてのサイトデータと権限を表示
(5)サイトデータの一覧が表示されます。
右上の「データをすべて消去」をクリックするとすべてのCookieが消去できます。
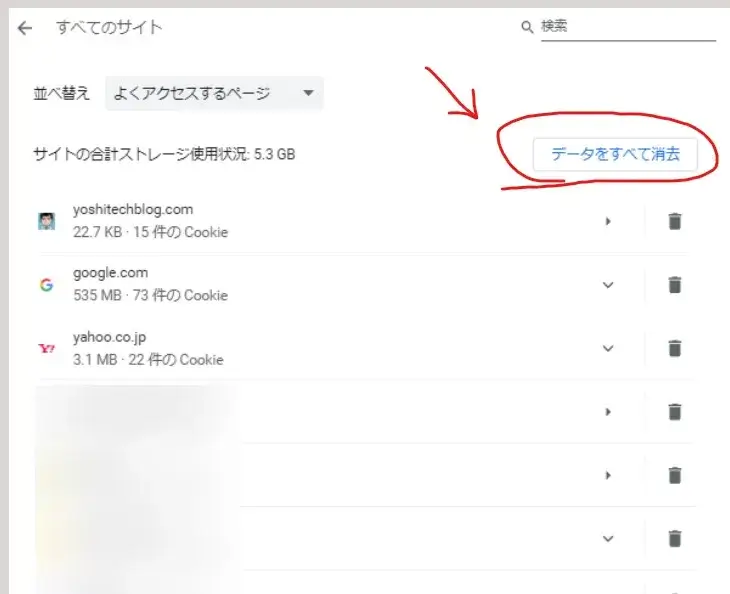
すべてのCookieを削除
特定のサイトを指定してCookieを削除するには
(1)Chromeの画面右上「︙」>「設定」を開く。
(2)「プライバシーとセキュリティ」をクリック。
(3)「Cookie と他のサイトデータ」をクリック。
(4)「すべてのサイトデータと権限を表示」を選択。
(5)一覧からCookieを削除したいサイトを探して「ごみ箱」のボタンをクリックします。
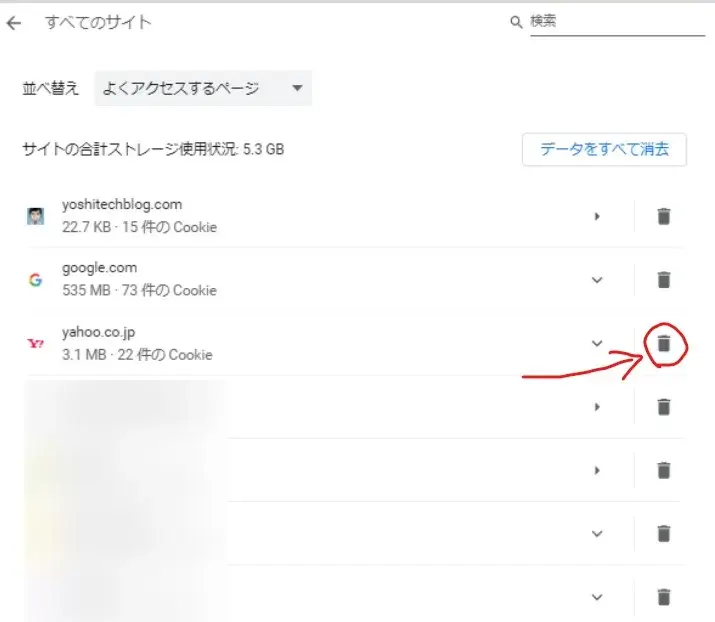
特定サイトのCookieを削除
(6)「~サイトのサイトデータと権限を削除しますか?」のメッセージが出るので、確認して問題なければ「削除」をクリック。
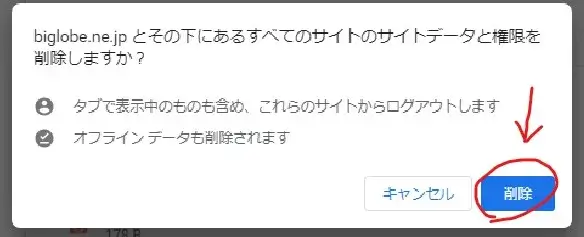
Cookie削除を実行
これで指定したサイトだけのCookie削除ができます。
参考 ChromeでCookieを削除、許可、管理する – Chrome ヘルプ
Cookieを削除するときの注意点
Cookieを削除するとIDやパスワードの自動入力もリセットされるので、
- 普段からログイン作業を自動入力に頼っている人
- ログインIDやパスワードを自己管理できていない人
は要注意です。
自己アフィリエイトなどが目的でCookieを削除したい場合は、右上の検索で探すこともできます。
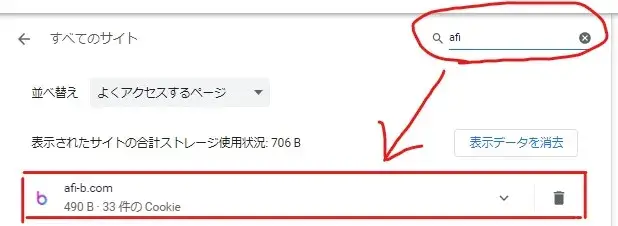
Cookieの検索
大文字・小文字は区別されるので注意してください。
以上です、最後までお読みいただきありがとうございました。


コメント