
Chromeで調べものをしてタブの数が大量に…。でもこの状態でPCが重くて再起動したいんだけど、タブの状態を再現する方法ってある?
そんな場合におすすめの方法をご紹介します。
調べものなどで複数タブを開いてキープしたい状態で、PCの動きが重くなったので再起動したくなった場合、せっかく開いたタブの状態がクリアされるのは嫌です。

Chrome設定:前回開いていたページを開く
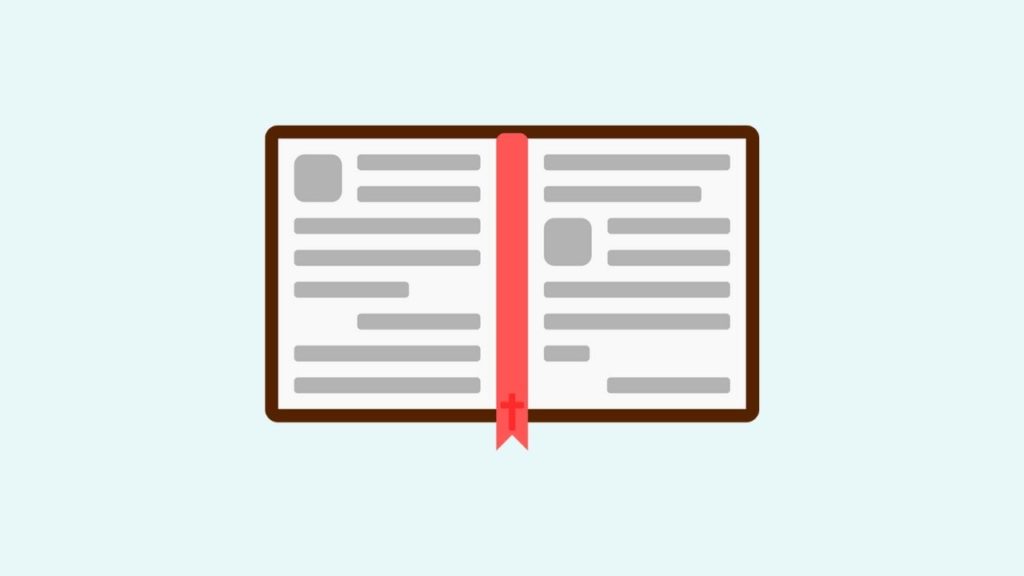
(1)Chrome画面右上の︙アイコン⇒設定をクリックします。
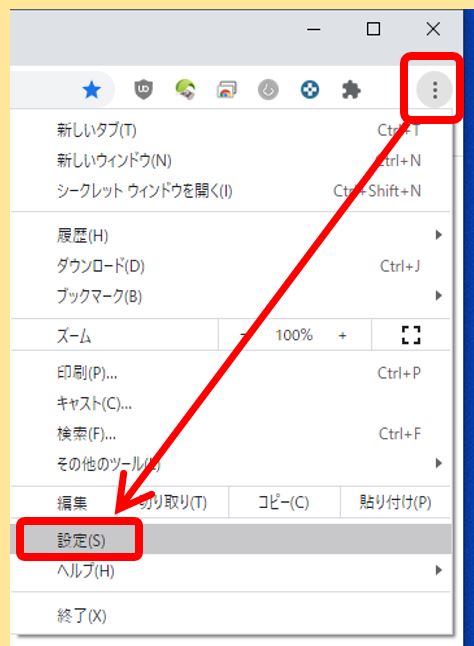
(2)設定ページの一番下にある起動時の項目で前回開いていたページを開くのチェックボタンを有効にします。
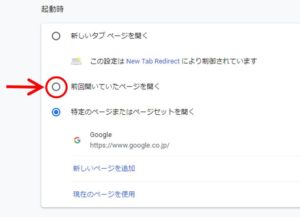
(3)チェックを有効にしたら設定ページは閉じてOKです。
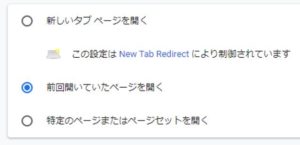
Chrome:タブを再現できるか確認してみた
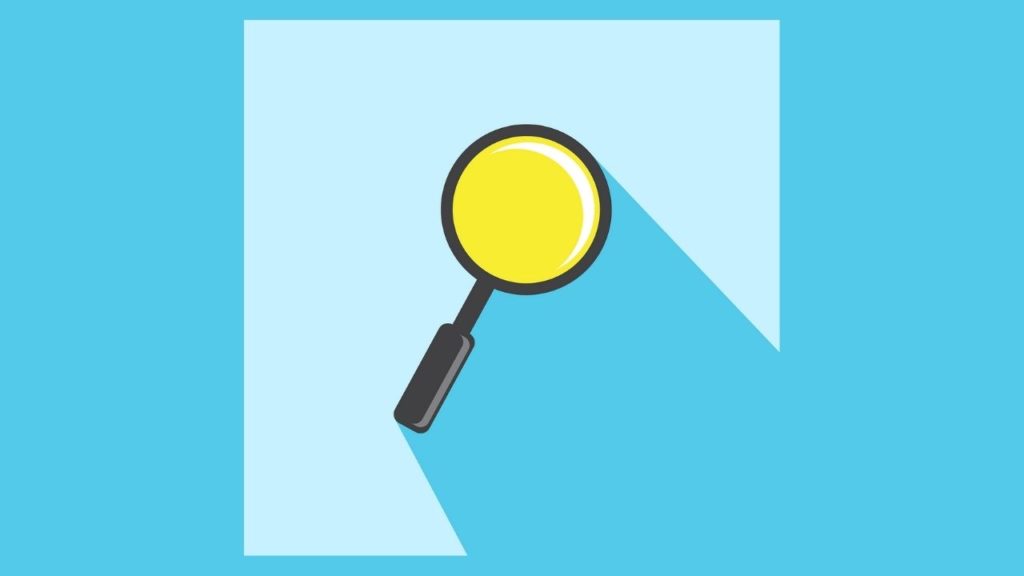
★前回開いていたページを開くの設定を有効にした場合にどのような挙動をするかを3つのパターンで確認してみました。
②PCの再起動
③PCをシャットダウン⇒起動
上記の3パターンの再起動でも、問題なくChromeタブの状態を再現できました。
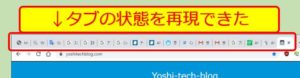
タブ再現の機能を利用するときの注意点

★前回のタブを再現する機能を使うときに注意する点が2つあります。
②2つ以上アプリを開いている時のルール
③2つ以上アプリを開いている時の閉じる順番
①Chromeを閉じる時の操作
Chromeを閉じる際には必ず、画面右上のバツマークで閉じて下さい。
タブ側のバツマークで閉じてしまうと、保存されず再現できません。
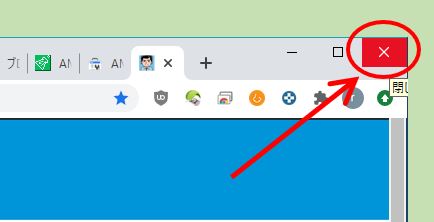
②2つ以上アプリを開いている時のルール
Chromeアプリを2つ以上開いている時のルールがあります。
例えば2つChromeを開いていて1つだけを閉じた時、もう1つのChromeアプリが残っている場合は閉じた方のタブは保存されずアプリを再起動しても再現されません。
間違えて閉じても大丈夫、と思っていてもこういう落とし穴があるので注意。
③2つ以上アプリを開いている時の閉じる順番
Chromeアプリを2つ以上開いている時でアプリを閉じる操作を行う場合、最後に閉じたアプリのタブしか保存されません。
複数のChromeアプリを開いているときは、閉じる順番にも気を付ける必要があります。
タブ再現機能のデメリット
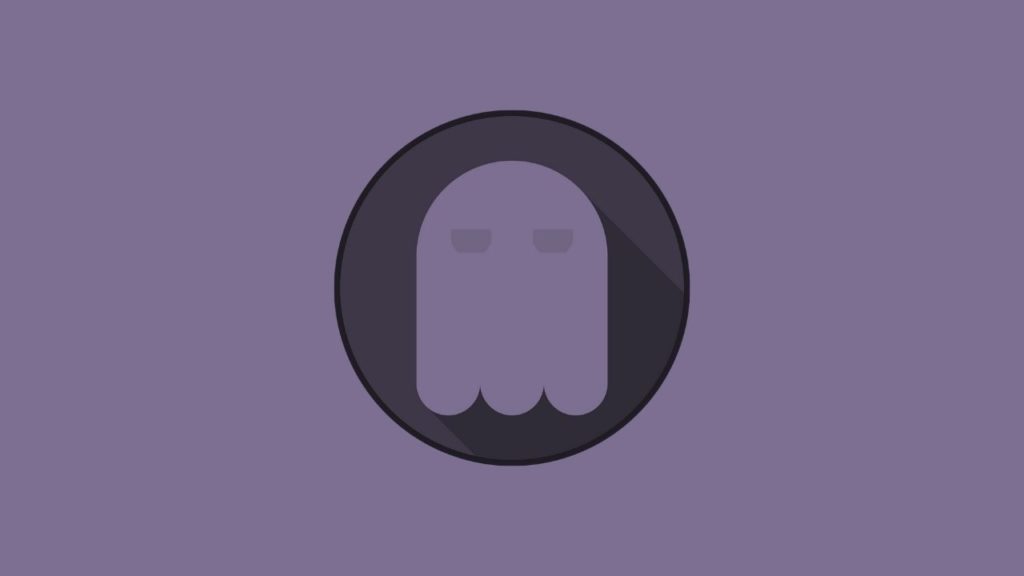
Chromeアプリを閉じる際に大量のタブがあると、Chromeはタブ状態の保存作業を行うため保存が完了するまで閉じるのにかなり時間がかかることがあります。
同じくアプリ再起動のときも大量のタブ情報を読み込むために起動が遅くなるデメリットがあります。
まとめ:タブの再現機能は臨機応変に活用する
今回は、Google Chromeでタブの状態を保存し、次回の起動で再現できるようにする「タブの再現機能」の使い方をご紹介しました。
便利な機能ですが注意点とデメリットもあるので、必要な時だけ設定を変更するのが良いと思います。
PCをシャットダウンしなくてはいけない時でも、タブの再現機能があれば次回は続きから作業ができますのでこの機能を覚えておくと助かるときもあります。


コメント