Google Chrome(クローム)の拡張機能はとても便利なモノが多く存在し、インストール(追加)すると使い勝手が劇的に向上しますよね。
自分の好みで色々な機能をChromeに付与できます。
参考 拡張機能をインストールして管理する – Chrome ウェブストア ヘルプ
そんなChromeには必須ツールとも言える『拡張機能』ですが、設定でシークレットモードでも使えるようにもできるので設定方法をご紹介します。
※通常版のChromeにインストールされた拡張機能に限ります。
Chrome:拡張機能をシークレットモードで使う設定
(1)Chrome右上の「︙」(三点リーダー)からメニューを開き、「拡張機能」>「拡張機能を管理」をクリックします。
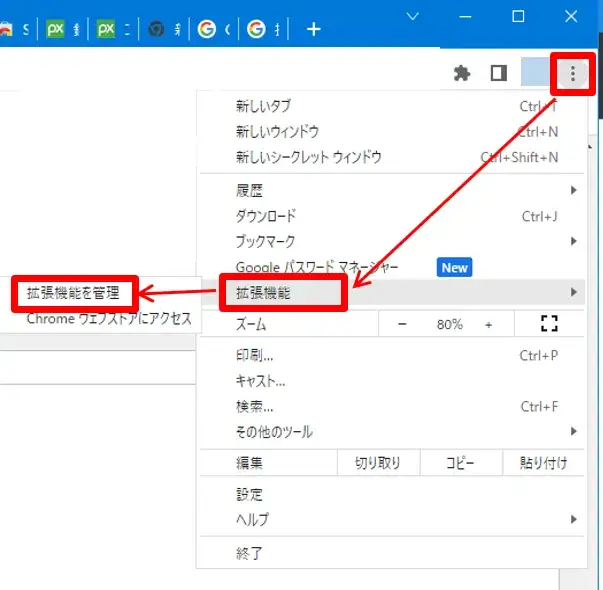
Chrome拡張機能の管理へ
ちなみに、拡張機能の「管理アイコン」からでも行けます。
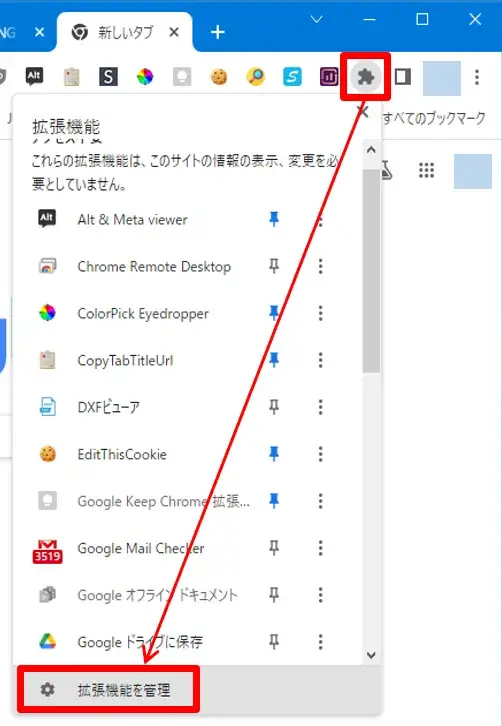
拡張機能の管理アイコンから
(2)拡張機能の管理画面が開き、インストールされた拡張機能がすべて表示されます。
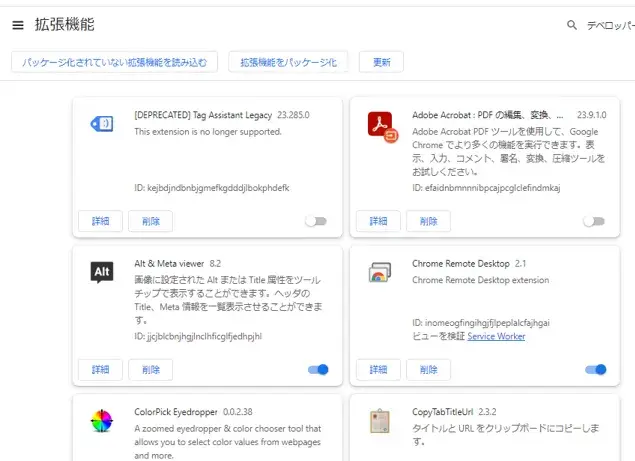
Chromeすべての拡張機能一覧
(3)シークレットモードで有効化したい拡張機能の「詳細」ボタンをクリックします。
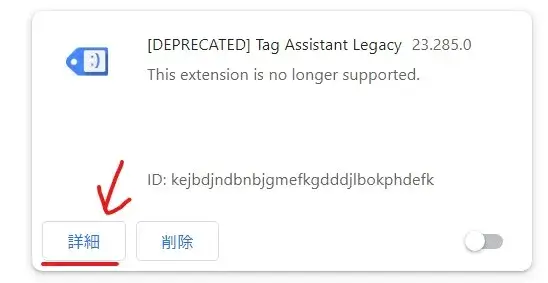
拡張機能の詳細へ
(4)拡張機能の個別の管理画面が表示されるので、「シークレットモードでの実行を許可する」のトグルスイッチをクリックしてオン(有効化)にします。
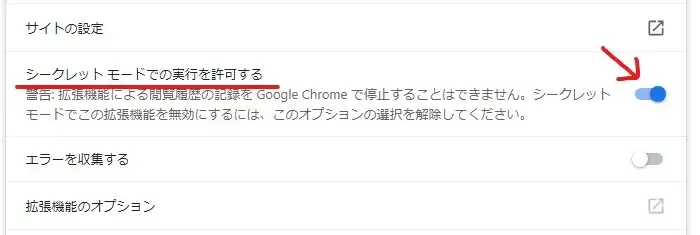
シークレットモードでの実行を許可するを有効化
スイッチがオン状態になったら設定は自動的に反映されるので、そのまま画面を閉じてOKです。
(5)その他の拡張機能も続けて設定したい場合は、左上の「←」(戻る矢印)で一覧に戻れます。
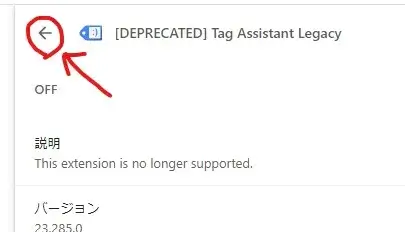
すべての拡張機能の一覧へ戻る
ちなみに、拡張機能アイコン右クリックのメニューからでも、「拡張機能の管理」の画面に移動できるので参考までに。
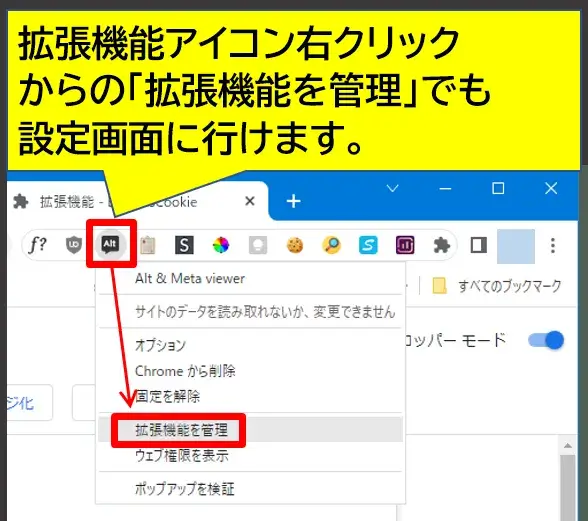
アイコン右クリックから拡張機能の管理へ
設定できたら、シークレットモードの上部管理バーでも同じように拡張機能アイコンが並ぶので、有効化されたか確認しましょう。
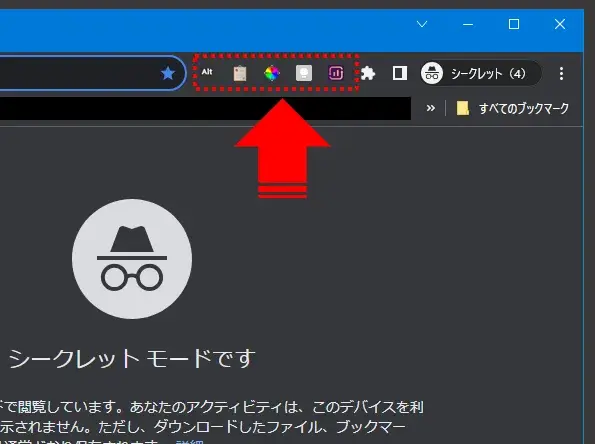
シークレットモードで拡張機能が反映された
「Ctrl」+「Shift」+「N」
のショートカット操作でシークレットモードを素早く起動することができます。
あとは通常Chromeと同じように使って下さい。
拡張機能の特性によっては上手く機能しないモノがあるかもしれません(アカウントログインが必要なモノなど)
後々やっぱり無効化したくなった場合は、同じ流れでオフ状態に戻せばOKです。
※シークレットモードだけに拡張機能をインストールすることはできません。
シークレットモードでも、拡張機能が使えると使い勝手の幅がなり広がるので是非お試しを。
以上です、最後までお読みいただきありがとうございました。


コメント