ここでは、2019年6月に新しくWeb版としてリニューアルされた、Google Chrome リモートデスクトップ( remote desktop)の使い方と、ショートカットアイコンの作成方法をご紹介します。
Web版 Chromeリモートデスクトップ:始め方手順
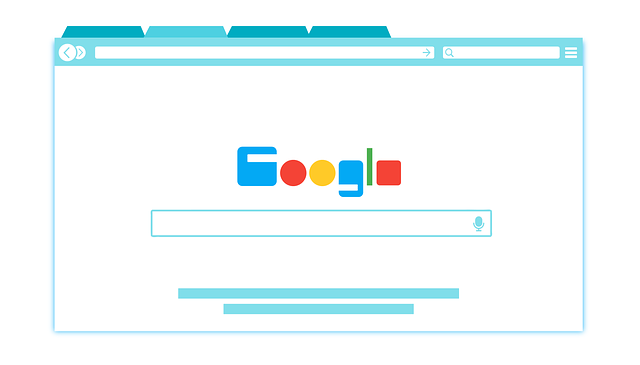
★今回は、既に旧式のアプリ版リモートデスクトップを利用していた場合の操作手順になります。
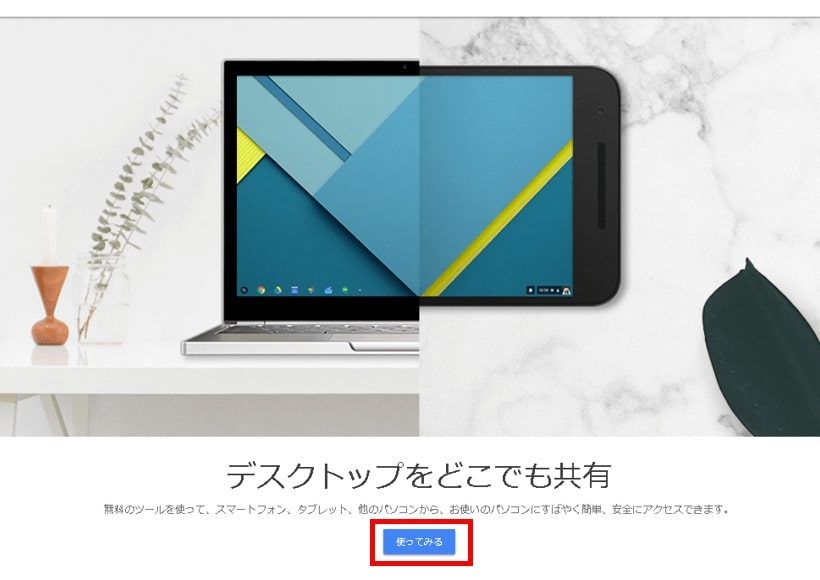
Web版 Chromeリモートデスクトップの管理画面が開きます。
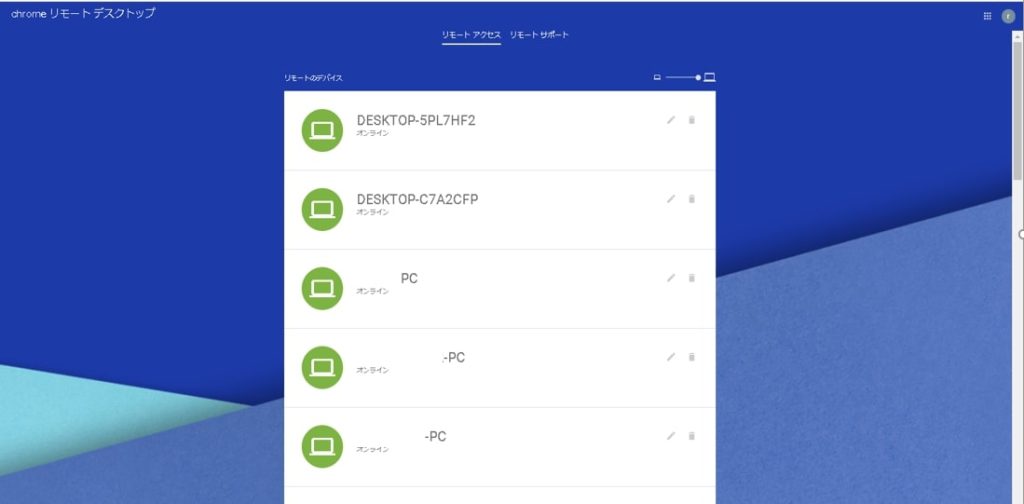
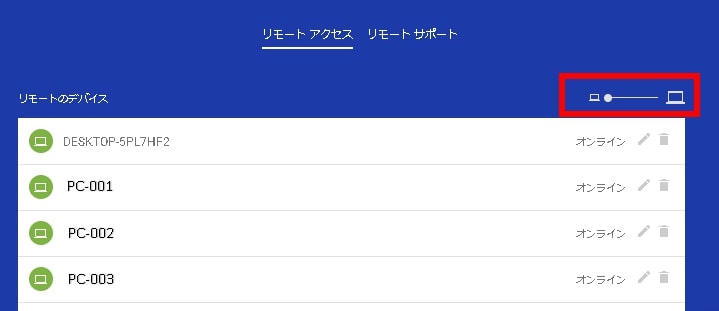
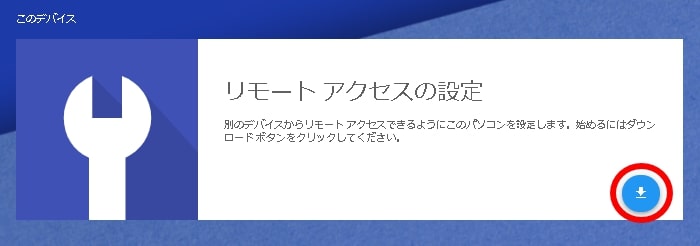
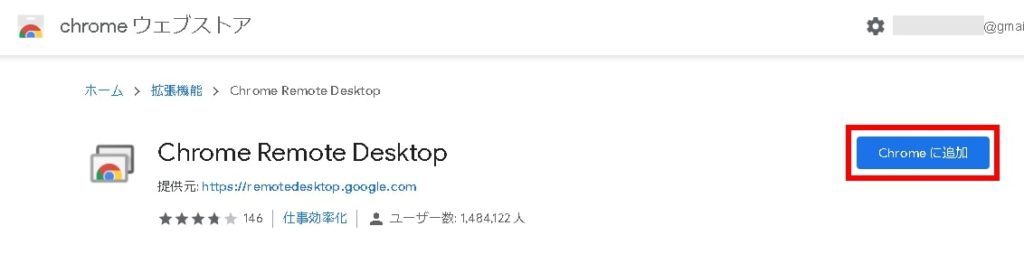
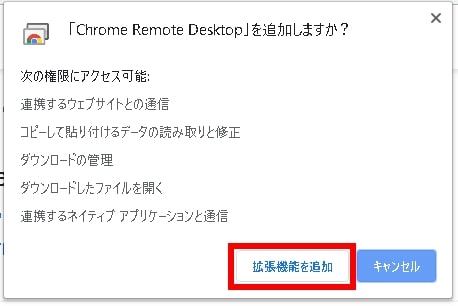
今後はこのアイコンからアクセスできます。
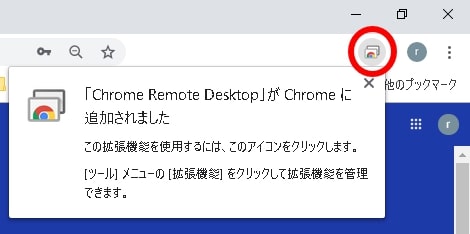
従来のアプリ版リモートデスクトップとの違いは?

★Web版とアプリ版の違いを比較してみると、アプリ版はメニューアイコンが画面左上のメニューアイコンからのドロップダウン式だったのに対し、新しいWeb版のメニューは右側にポップアップ式で表示されます。
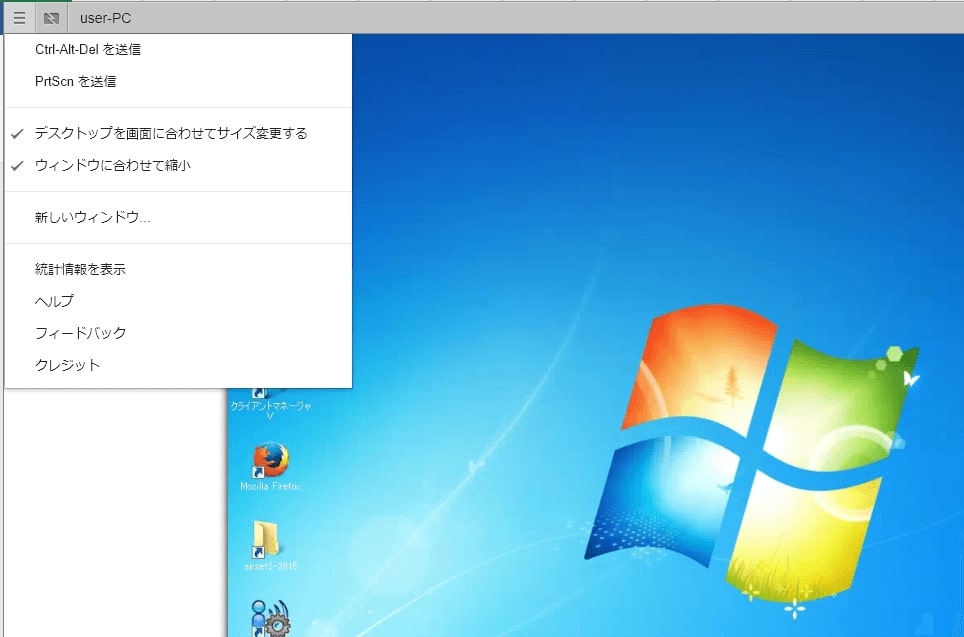
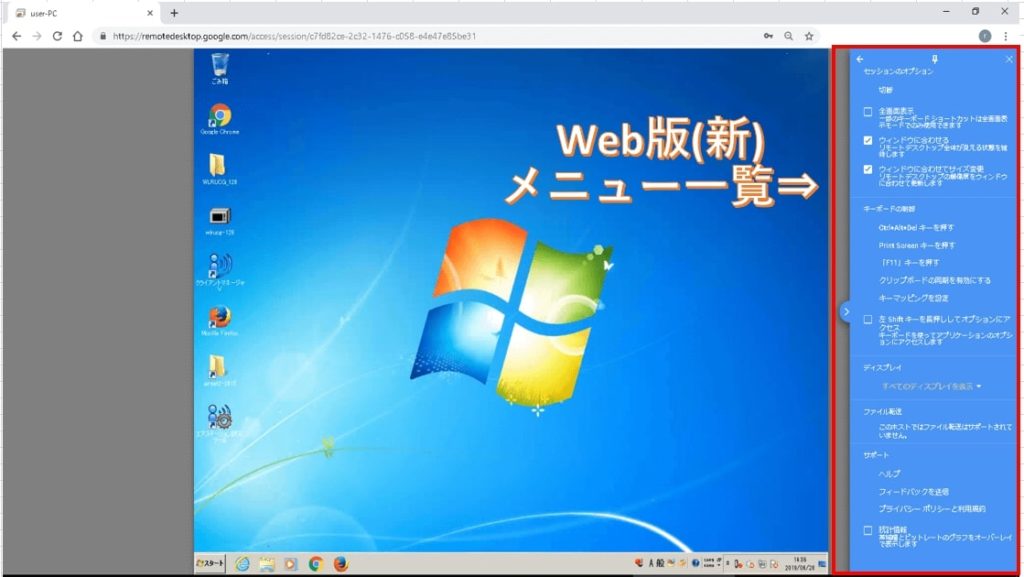
さらに、Web版のメニュー一覧は、上にあるピンマークをクリックすると、固定して常に表示することもできますので、こういうところは使い勝手が良くなった気がします。
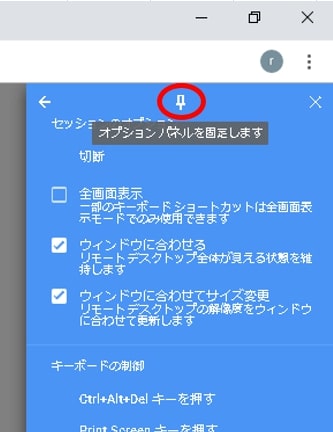
スマホ(Android・apple)アプリのリモートデスクトップ

リモートデスクトップはスマホ(Android・apple)のアプリもあるので、GoogleプレイストアやAppストアで検索してインストールしてください。
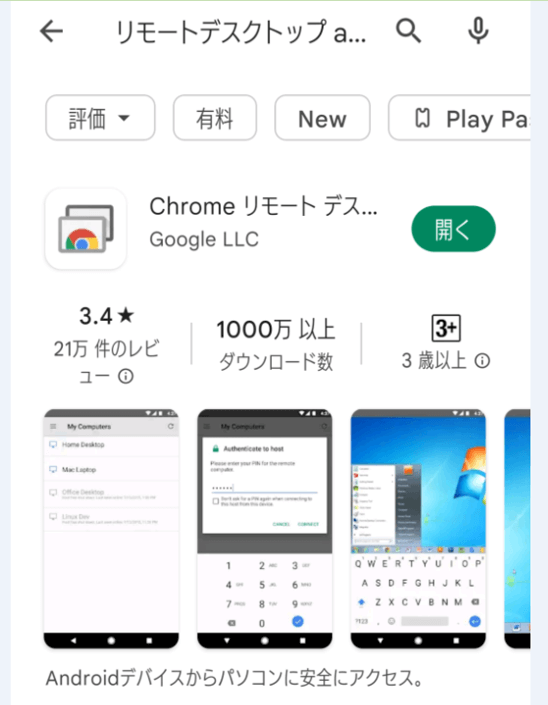
Chromeリモートデスクトップ_スマホアプリ
PC版と同様に、スマホアプリでもリモートしたいPCと同じGoogleアカウントでログインすればOKです。
基本的にはタッチ操作になり、あまり操作性はよくないですがカーソル式に切り替えることもできます。
閲覧するだけとか、簡易的な操作なら充分便利に使えます。
リモートデスクトップ:ショートカットアイコンの作成
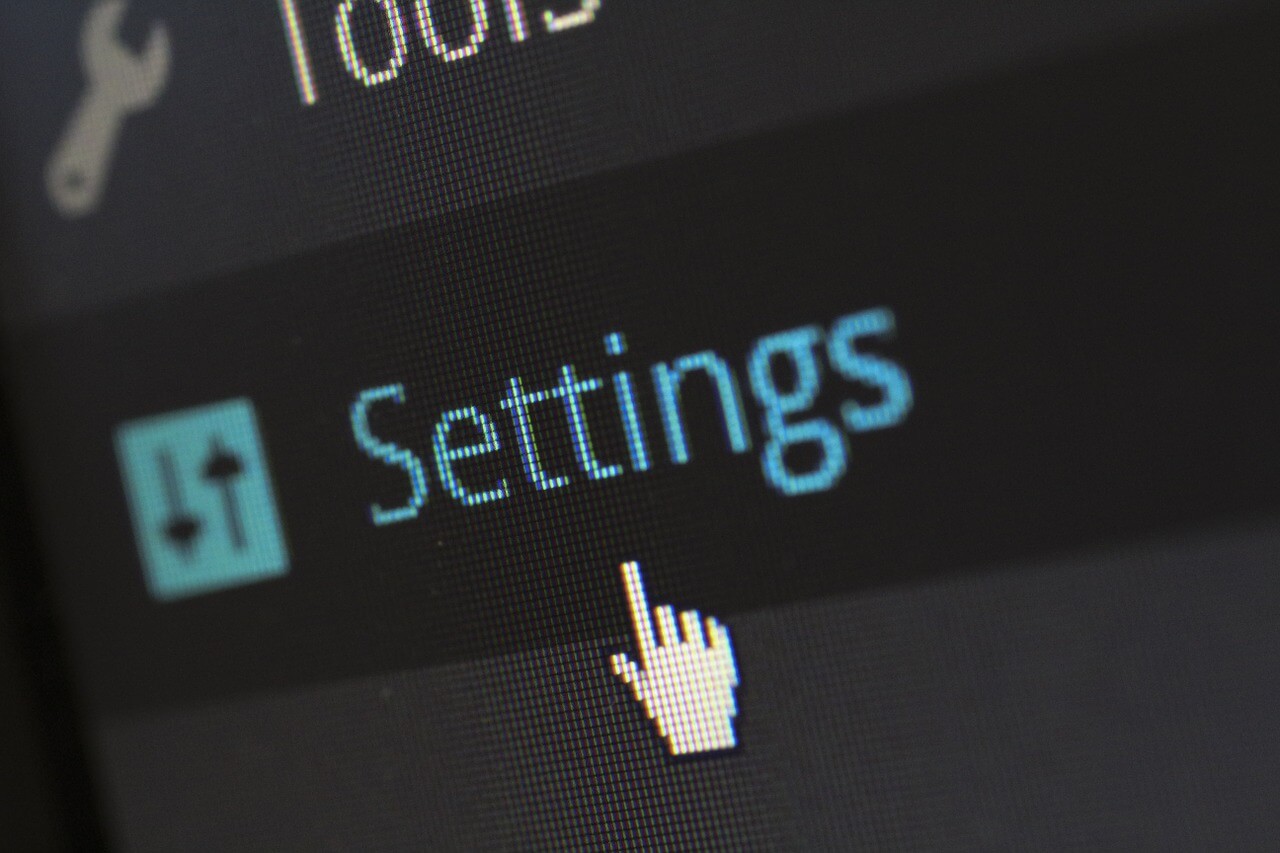
★おまけ的なご紹介になりますが、アプリ版と同じ使い勝手で起動できるように、Web版リモートデスクトップのショートカットアイコンを作成する手順を紹介します。

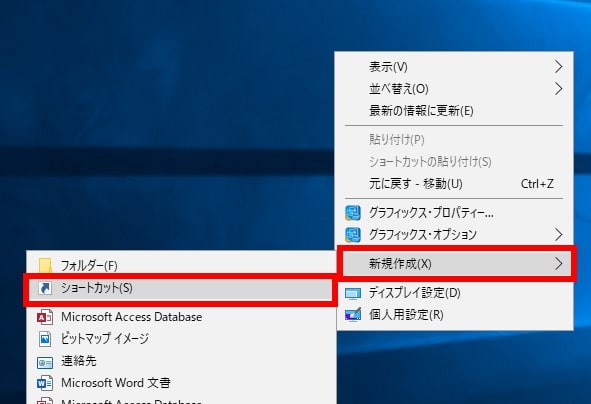
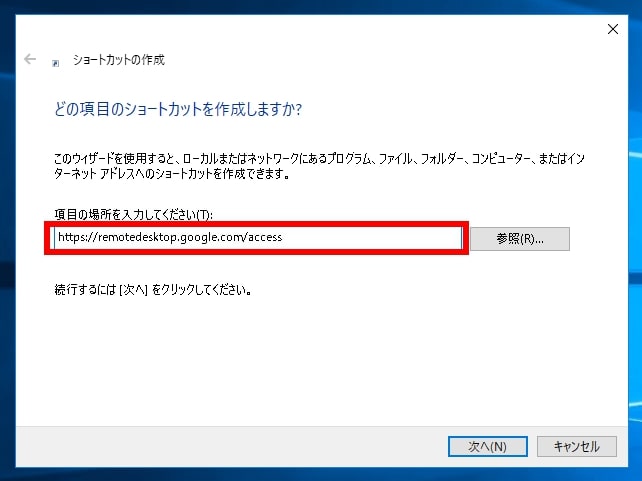
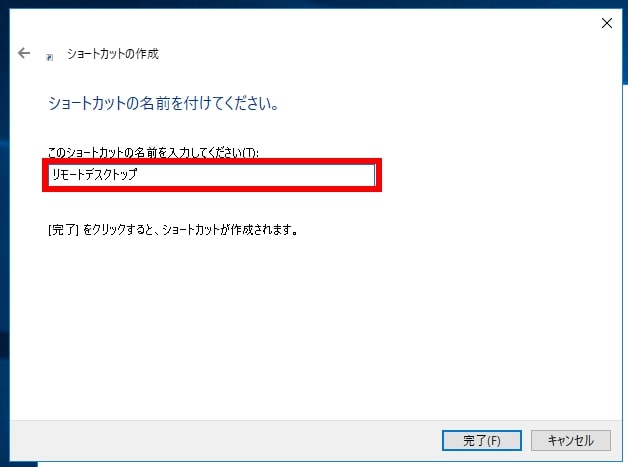
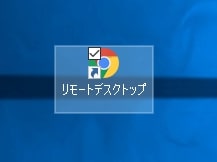
このアイコンをダブルクリックするだけで、ダイレクトにWeb版リモートデスクトップが開けるようになりましたので、少しですが時短になります。
スマホからリモートするときの操作説明
Androidスマートフォンやタブレットでリモートデスクトップを使うときの操作方法をご紹介します。
パソコンをリモートで使うときの操作
・上下にスクロール: 2 本の指でスワイプします。
・クリックしてドラッグ: 指でドラッグします。
・ズーム: 2 本の指を置いてその指を広げたり縮めたりします。
・キーボードを表示: 3 本の指で上にスワイプします。
・ツールバー アプリを表示: 3 本の指で下にスワイプします。
・マウスを動かす: 画面上でスワイプします(トラックパッド モードのみ)。
・左クリック: 画面をタップします。
・右クリック: 画面を 2 本の指でタップします(トラックパッド モードのみ)。
・中央クリック: 画面を 3 本の指でタップします(トラックパッド モードのみ)。【Chrome リモート デスクトップを使って他のパソコンにアクセスする – Android – Google Chrome ヘルプ】 -より引用
参考 リモートデスクトップを使って他のパソコンにアクセスする|Chromeヘルプ
上記の操作説明はスマホ用ですが、タッチパネル式のノートPCなら共通する操作もあるかもしれないので参考までに。
まとめ:リモートデスクトップはテレワークに便利
今回は、新しくなったWeb版Google Chromeリモートデスクトップの始め方と、起動しやすくする為に、ショートカットの作成方法についてご紹介しました。
リモートデスクトップはインターネットに接続されているパソコンであれば外出先のどこからでも遠隔操作ができるとても便利なサービスですので、テレワークにも活用できます。
リモートデスクトップの活用の一例としては、遠く離れた場所にいる知り合いのパソコントラブルに遠隔操作で対応してあげることも可能です。
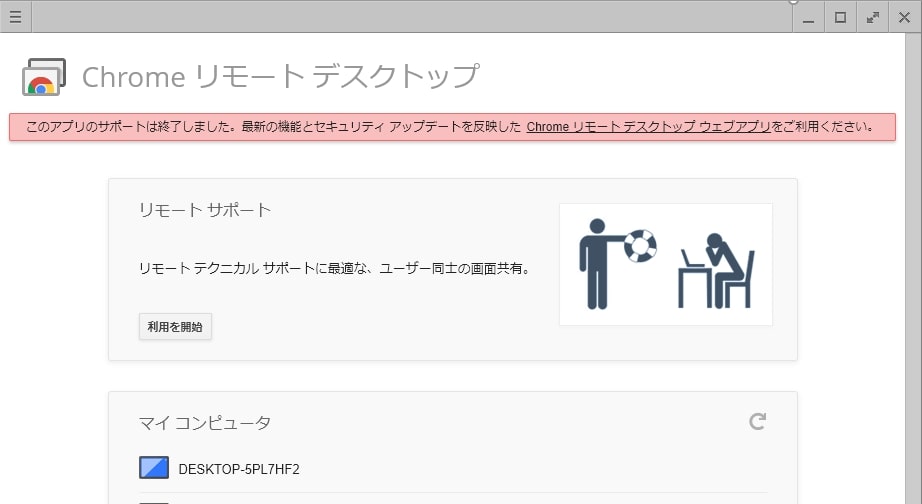


コメント