Googleで検索を行う(ググる)と検索結果が表示されますが、1ページあたりの表示件数を増やす設定方法をご紹介します。

Google検索の標準機能です
検索結果の件数が多く、2ページ目、3ページ目…と見たいけど改ページ操作が面倒なときに便利。
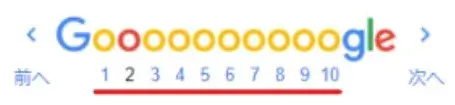
検索結果が多いとページ送りが面倒
表示数は最大100件まで増やすことができ、ブラウザは、Chrome・Edge・FireFox、どれでもOKです。
通常モードとシークレットモードでも別々に設定ができます。
Google検索設定で1ページあたりの表示件数を増やす:最大100件まで可

(1)ChromeなどのWebブラウザで、適当なキーワードでGoogle検索します。
ここでは仮に「WordPress カスタマイズ」と検索してみます。
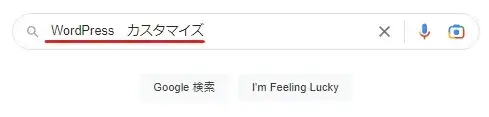
Google検索する
(2)検索結果が表示されたら、画面右上にある「設定」(歯車マーク)アイコンをクリックしてください。
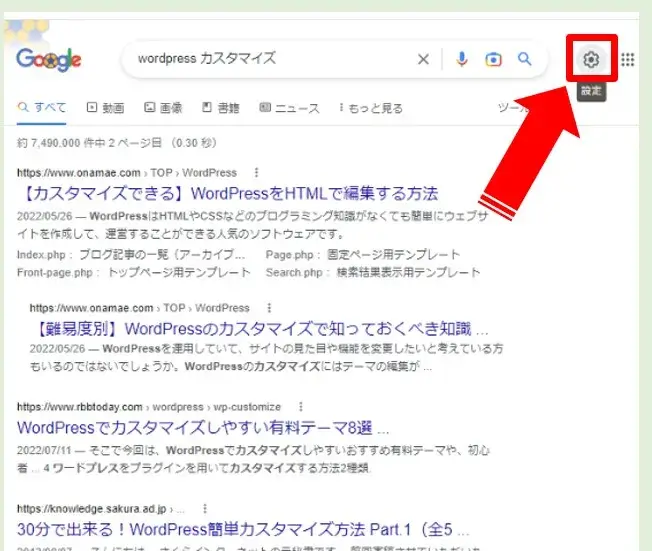
Google検索の設定へ
アイコンが見当たらない場合はウィンドウを最大化するなどしてみて下さい。
(3)クイック設定というサイドメニューが出るので、真ん中くらいにある「検索オプション」をクリック。
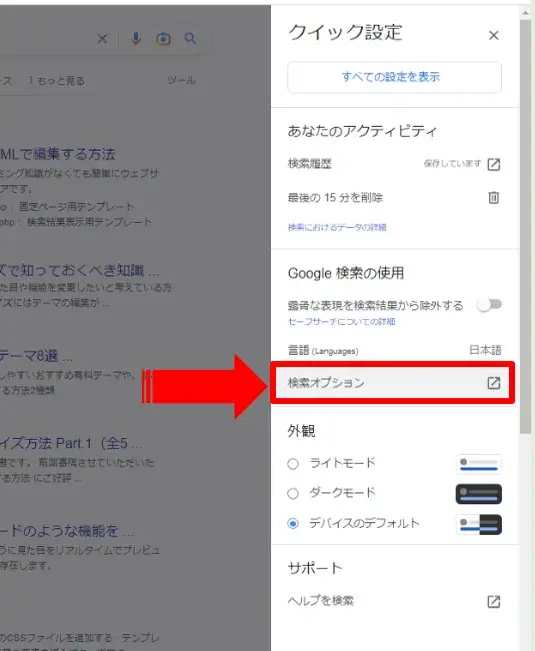
クイック設定の検索オプション
Google検索ホーム画面のフッターメニュー「設定」からもアクセスできます。
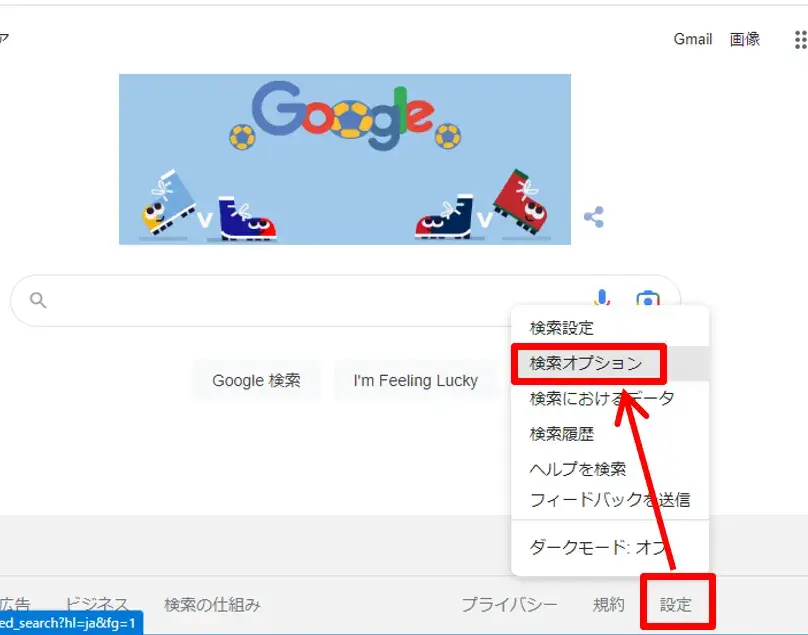
Google設定の検索オプションへ
(4)Google検索オプションの管理ページになるので、一番下にあるその他のオプションの「検索設定をカスタマイズ」をクリック。
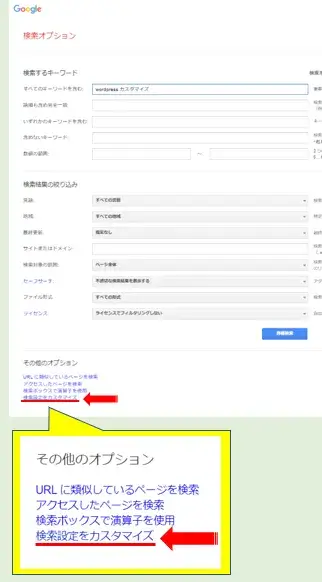
検索設定をカスタマイズ
(5)「検索の設定」の画面になるので「ページあたりの表示件数」にある四角いボタンをマウスのドラッグ操作でスライドし表示件数を変更ます。
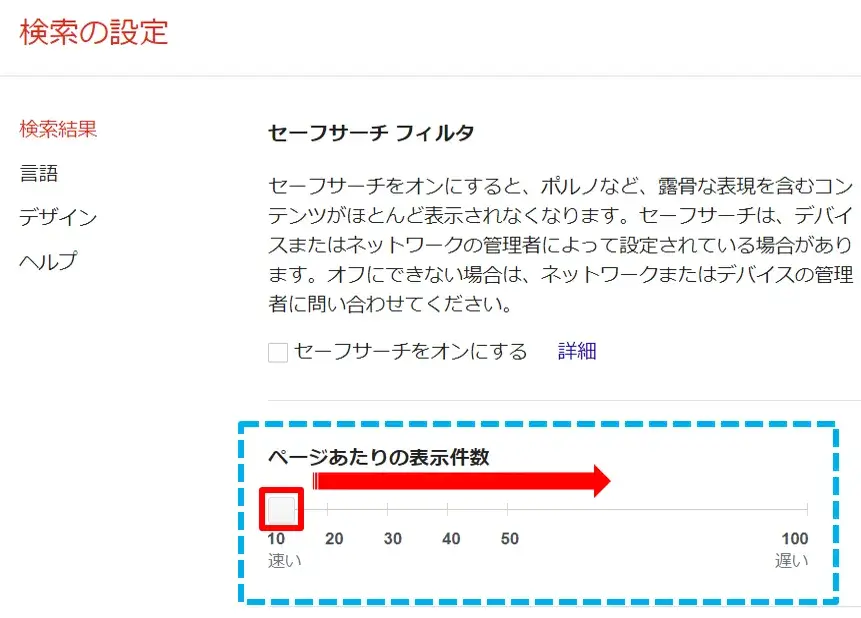
ページあたりの表示件数を変更
選べる表示件数は、
- 10件(初期設定)
- 20件
- 30件
- 40件
- 50件
- 100件
となっており、なぜか50件の次は100件になります。
(6)お好みの表示件数にしたら画面下の「保存」をクリックしてください。
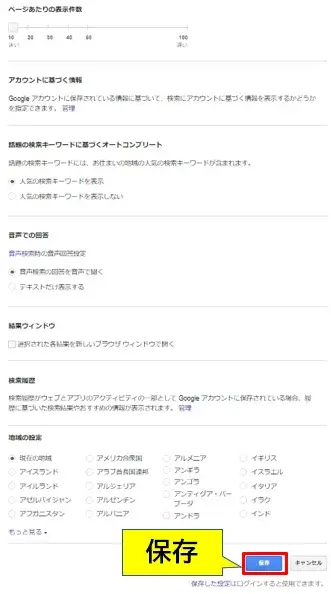
表示件数の設定を保存
(7)画面の上に「検索設定を保存しました」のポップアップメッセージが表示されたら「OK」をクリックして完了です。
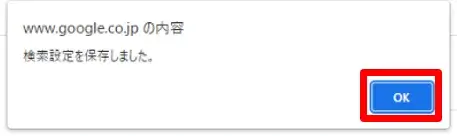
検索設定の保存完了メッセージ
(8)検索オプションの画面に戻るので画面を閉じます。※この画面で詳細な絞り込み検索を行うこともできます。
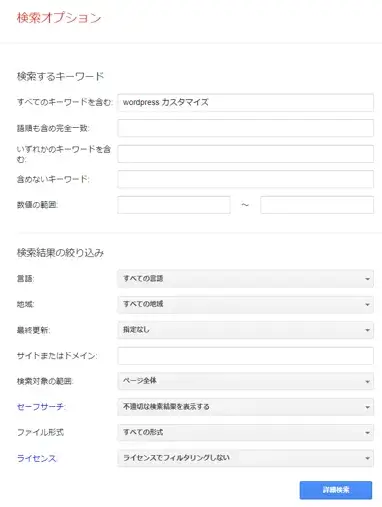
検索オプションの画面
以上で、表示件数の変更作業は完了です。
設定は保存されるので次回以降のGoogle検索から反映されます。
設定を初期の10件や他の設定に変更したい場合は、同様の手順を行って下さい。
また、下記リンクでダイレクトに検索設定の画面へ移動できます。
よく使いそうならブックマークしておきましょう。
例えば、1ページあたりの表示件数を最大の100件にすれば、テキストサーチ機能で自分の記事が実際に何位くらいの位置にあるかを効率良く探すこともできます。
≫ PC画面上の文字を見つけるサーチ機能|ページ内検索|Windows10
Googleアカウント・ブラウザ・シークレットモード、それぞれ違う設定にして用途別に使い分けるのも良いと思います。
以上、最後までお読みいただきありがとうございました。


コメント