会社に設置されているコピー機やプリンターはネットワーク環境で接続されているものがほとんどかと思いますが、例えば新たなパソコンとリンクさせたい時などにコピー機やプリンターのIPアドレスの情報が必要になります。
目的のコピー機やプリンターのIPアドレスが解るように管理していなかった場合、既に接続しているパソコンなどで確認しなければいけません。
そこで今回は、社内のネットワーク環境などで使用しているコピー機やプリンターのIPアドレスをパソコンから確認する手順をご紹介します。
手順の解説はWindows10の画面で進めます。
Windows10:コピー機やプリンターのIPアドレス確認

★コピー機やプリンターのIPアドレスを確認するためには[デバイスとプリンター]の画面にアクセスする必要があります。
Windows10では、デバイスとプリンターの画面にアクセスする基本順路が2パターンありますので、それぞれの手順を解説していきます。
デバイスとプリンターへアクセス(1):Windows10の設定から

(1)パソコン画面の左下の「Windowsアイコン(スタートメニュー)」⇒「歯車アイコン(設定)」をクリックして下さい。
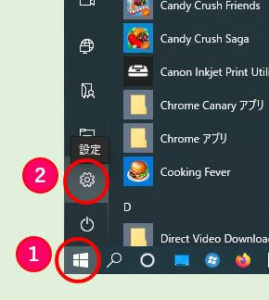
(2)「Windowsの設定」の画面が表示されますので「デバイス」をクリックして下さい。
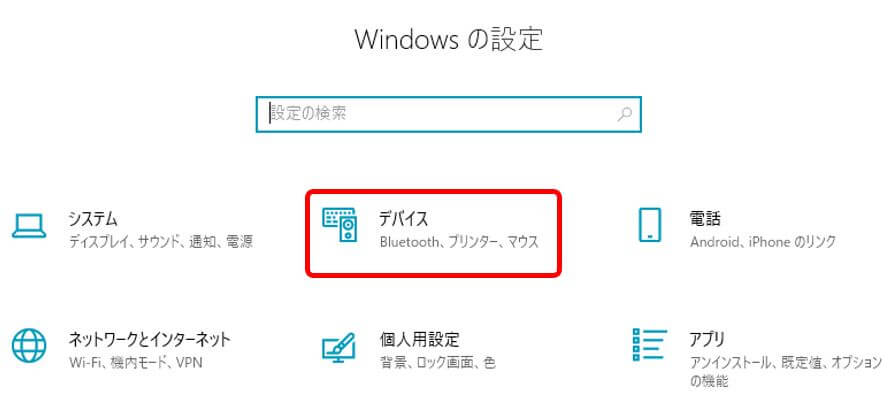
(3)Bluetoothとその他のデバイスの画面が表示されますので「関連設定」の項目の「デバイスとプリンター」をクリックして下さい。
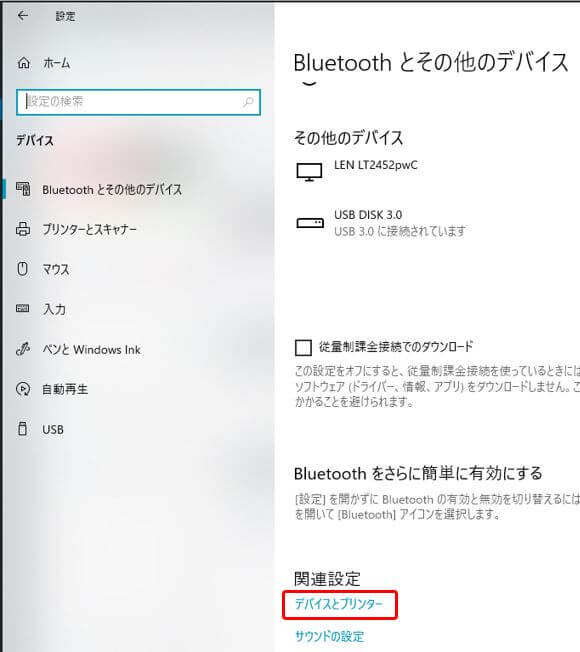
(4)デバイスとプリンターの画面が表示されます。
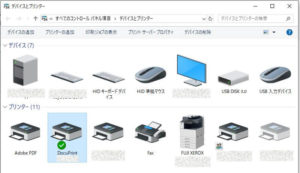
デバイスとプリンターへアクセス(2):コントロールパネルから

(1)パソコン画面の左下の「Windowsアイコン(スタートメニュー)」⇒「Windowsシステムツール」⇒「コントロールパネル」をクリックして下さい。
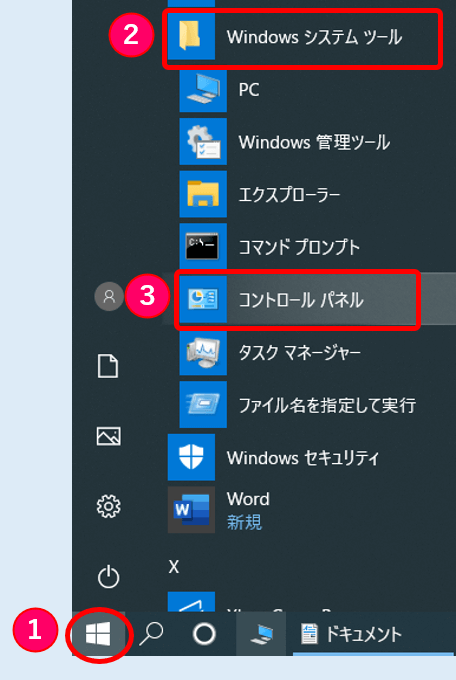
(2)コントロールパネルの画面が表示されますので「デバイスとプリンター」をクリックして下さい。
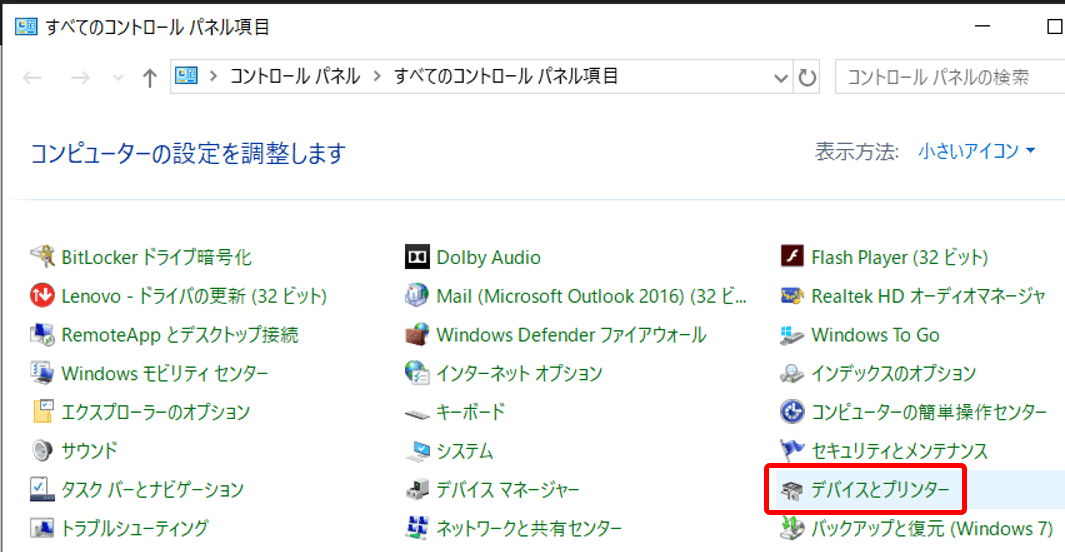
補足コントロールパネルの表示方法が[カテゴリ]の場合は[ハードウェアとサウンド]の下にあります。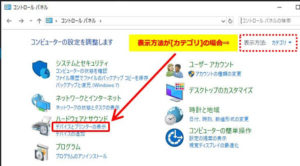
(3)デバイスとプリンターの画面が表示されます。
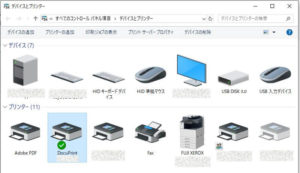
デバイスとプリンター:各機器のIPアドレスの確認手順

★デバイスとプリンターの画面を表示したら、表示されたコピー機やプリンターのIPアドレスを確認します。
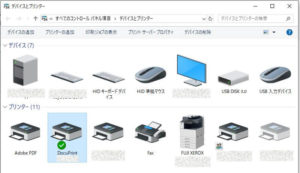
(1)確認したいコピー機やプリンターで右クリック⇒ドロップダウンリストの「プリンターのプロパティ」をクリックして下さい。
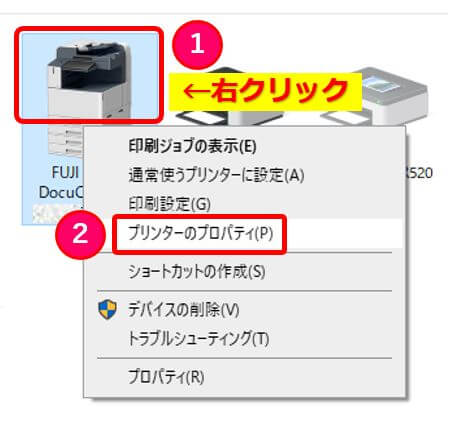
(2)プリンターのプロパティの画面が表示されますので「プリンター構成」のタブをクリックして下さい。
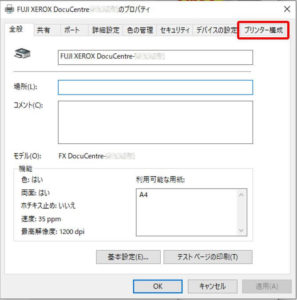
(3)プリンター構成が表示されますので「プリンターとの通信設定」をクリックして下さい。
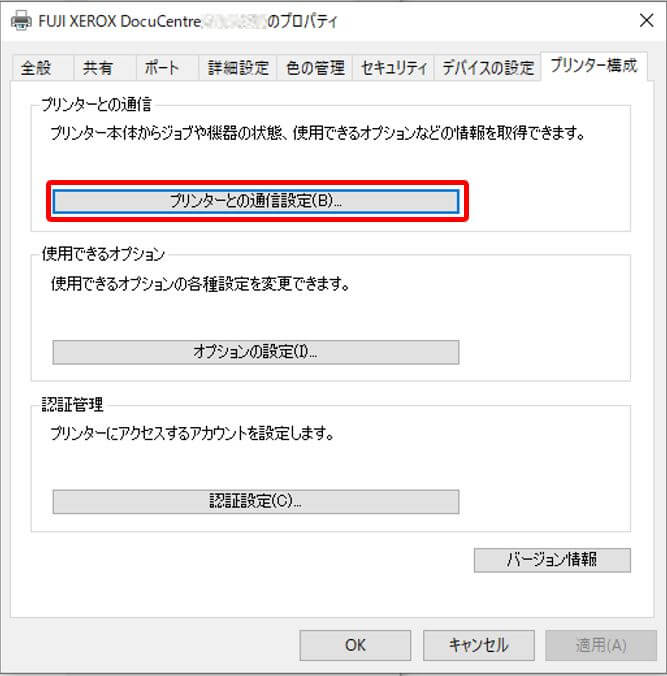
(4)プリンターのアドレスの項目に表示されている数値がそのプリンターのIPアドレスの値になります。
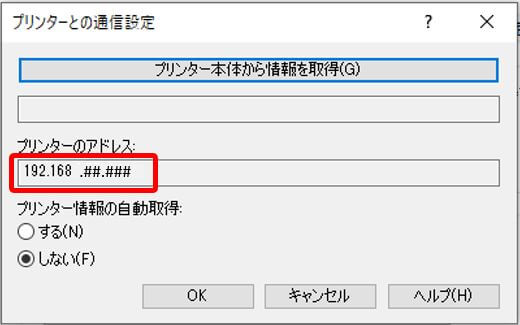
IPアドレスは一般的には、例えば[ 192 . 168 . 3 . 456 ]のように4種類の数字がドットで区切られた文字列となります。
このIPアドレスが、ネットワーク上で使うために割り当てられた「機器の住所」のようなものです。
IPアドレスをいちいち確認するのが面倒な場合は、一度調べた時にテプラなどで機器に貼り付けておくと次回から調べるのが楽になります。
以上です、閲覧ありがとうございました。


コメント