ここでは、PDFファイルを閲覧する無料アプリAdobe(アドビ) Acrobat Reader DCのインストール手順をご紹介します。
Windows10以降は、PDFファイルをMicrosoft Edgeなどのブラウザアプリで開けるようになりましたが専用アプリのほうが使い勝手がよいので、Acrobat Reader(アクロバットリーダー)の導入がおすすめです。
Adobe(アドビ) Acrobat Reader DC:インストール手順

公式 Adobe Acrobat Reader DCをダウンロード
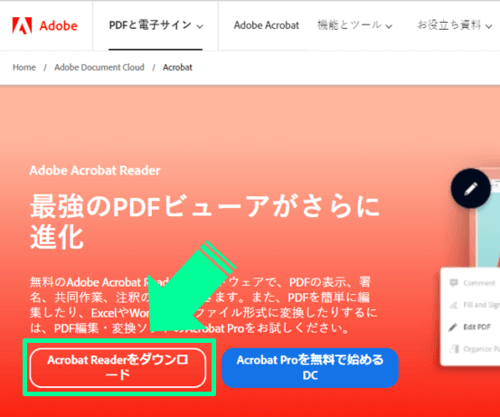
Acrobat Readerダウンロードページ
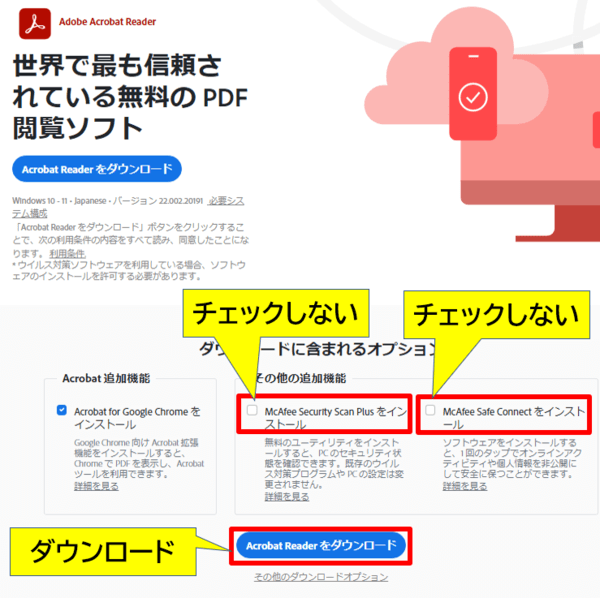
マカフィー未チェックでダウンロード
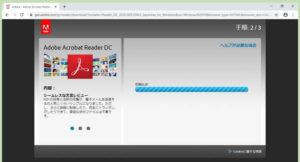
ダウンロード中
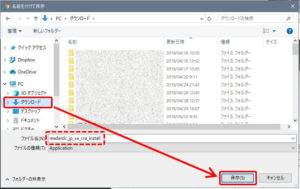
保存場所を確認
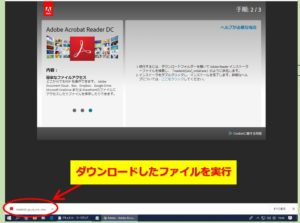
ファイルの実行
途中で「このアプリがデバイスに変更を加えることを許可しますか?」の警告メッセージが表示されたら「はい」をクリックします。
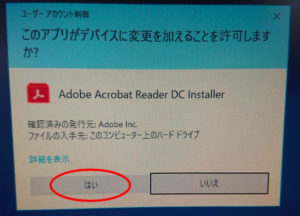
デバイスに変更を加える許可のメッセージ
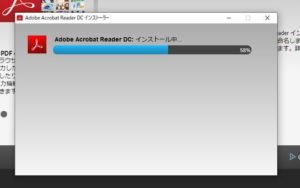
インストール開始
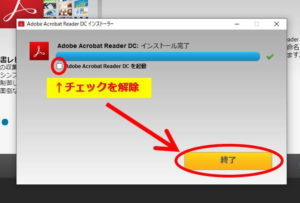
インストール完了
最後に自動的に出るページは広告なので、興味が無ければそのまま閉じてOKです。
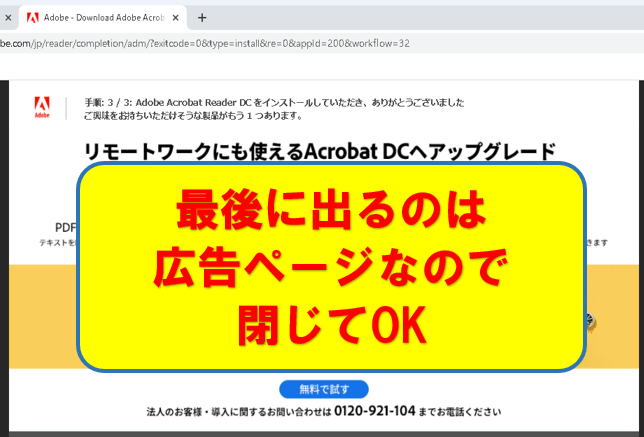
ダウンロード後のPR広告
また、Acrobat Reader アプリの初期起動時に、有料(Pro)版をすすめるメッセージが出ることもありますが、無料版で使い続けるならそのままバツで閉じてOKです。(7日間無料体験もできます)
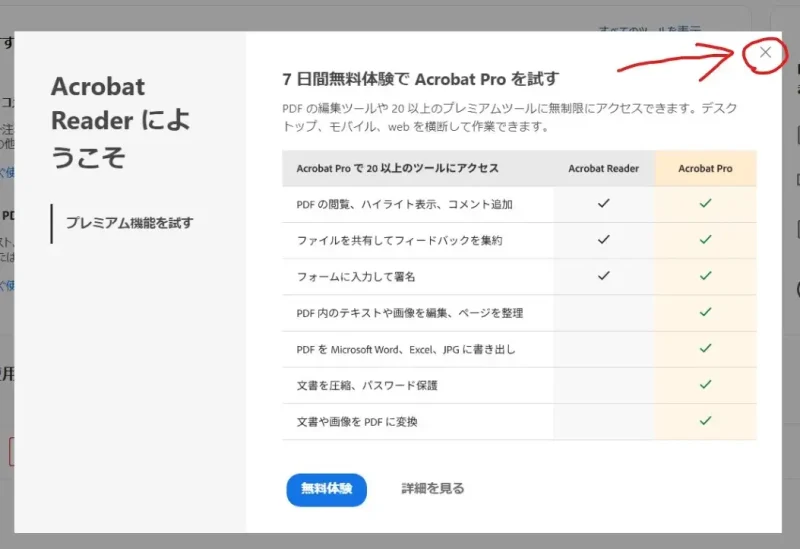
Acrobat Reader プレミアム版をすすめるメッセージ
以上で、Adobe Acrobat Reader DCのインストール作業は完了です。

アンチウィルスソフトは不用意にインストールするとPCの動作を重くしたり、他のアンチウィルスアプリと干渉して不具合が発生する可能性があるのでおすすめしません。
もし、Acrobat Readerを導入したあとでもPDFがブラウザで開いてしまう場合は、関連付け設定を変更する必要があります。
詳しくは下記ページを参照ください。
関連 Outlookの添付PDFがChromeで開いてしまう|Adobeアプリで開くには
また、今回ご紹介した Acrobat Reader 以外にも、Wondershare(ワンダーシェアー)の PDFelement もおすすめです。
PDFelementも無料で多機能なので興味ありましたら下記ページもご参照ください。
関連 PDFelement のレビューと使い方|PDF編集ソフト
↓サンプル PDFも無料ダウンロードできます。
参考 仕事に役立つ 無料のPDFテンプレート | PDFelement

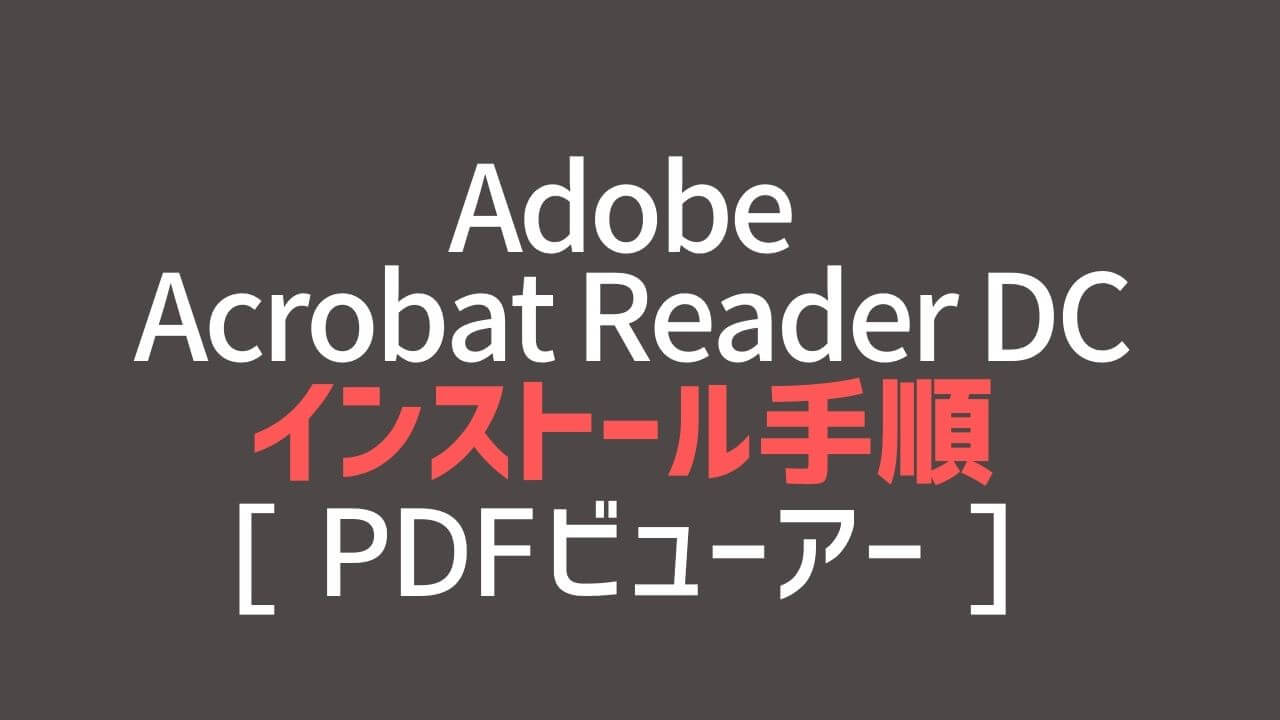
コメント