ここでは、パソコンを分解することなく搭載しているHDD(ハードディスク)またはSSD の容量や型番などの仕様を調べる方法をご紹介します。

HDDとSSD
- HDD(SSD)を交換または増設したい
- 確認と交換で二度も分解作業をしたくない
- どんなHDD(SSD)が搭載されているかとりあえず知っておきたい
そんな人におすすめの内容です。
Windows10 での作業画面になります。
Win10:PCを分解しないでHDD(SSD)の仕様を調べる方法
パソコンを分解しない、つまりWindowsの設定画面で確認したり、ツールソフトでHDD(SSD)の容量や型番(規格)などの仕様を調べる方法を6パターンご紹介します。
それぞれ説明します。(↑クリックでジャンプできます)
❶ デバイスプロパティのハードウェア情報で確認する
(1)エクスプローラーから「PC」を表示します。
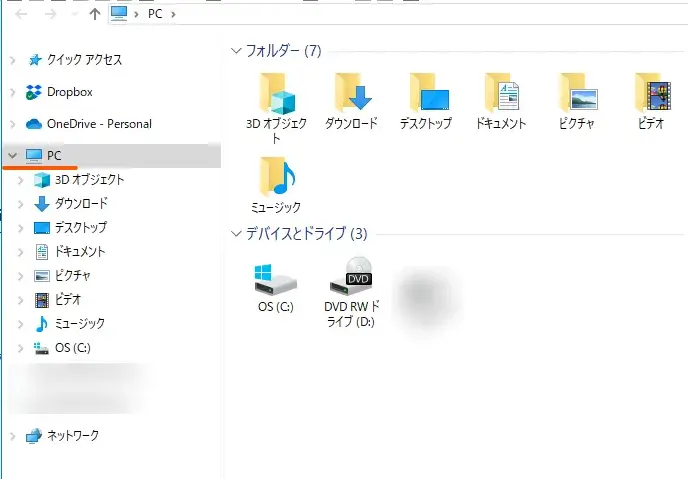
エクスプローラーでPCを表示
(2)「デバイスとドライブ」にある OS(Cドライブ)を右クリック>「プロパティ」を開きます。
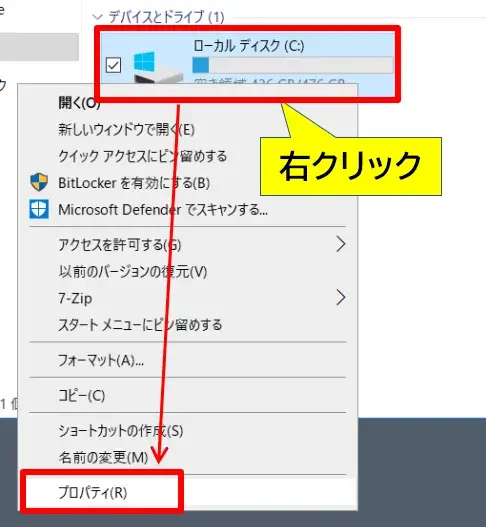
Cドライブのプロパティを開く
(3)「ハードウェア」に切り替えることでHDD(SSD)の型番がわかるので、ネットで検索しましょう。
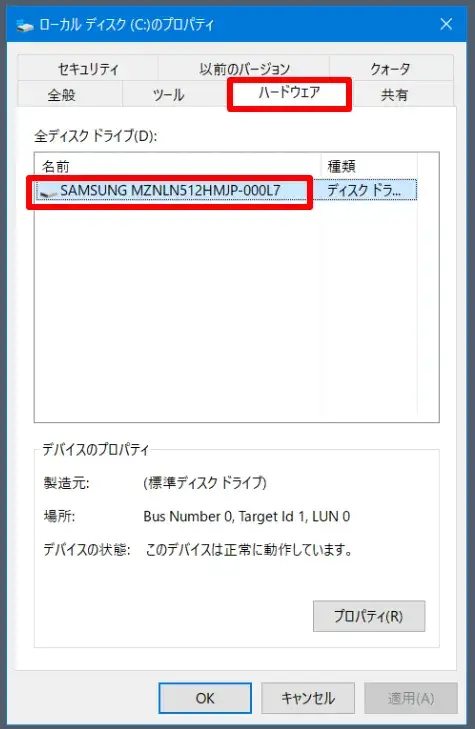
ハードウェアの型番を確認
❷ デバイスマネージャーで確認する
(1)スタートメニュー「」を右クリック >「デバイスマネージャー」を開きます。
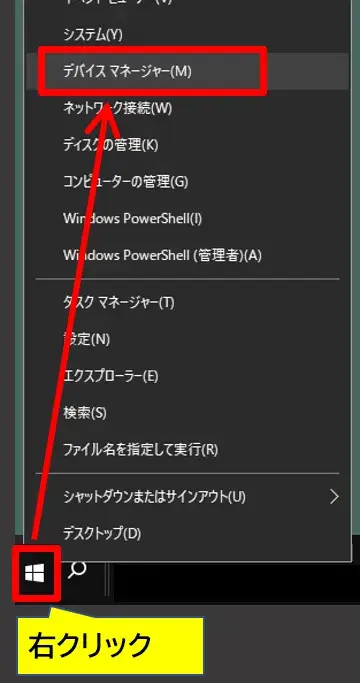
デバイスマネージャーの起動
(2)ツリーの「ディスクドライブ」を展開するとHDD(SSD)の型番がわかるので、ネット検索しましょう。
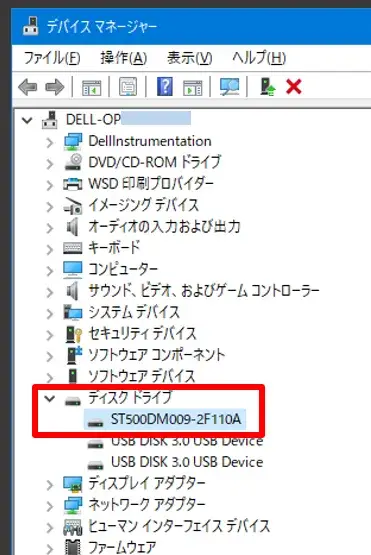
デバイスマネージャーのディスクドライブで確認
❸ ディスクの管理で確認する
(1)スタートメニュー「」を右クリック >「ディスクの管理」を開きます。
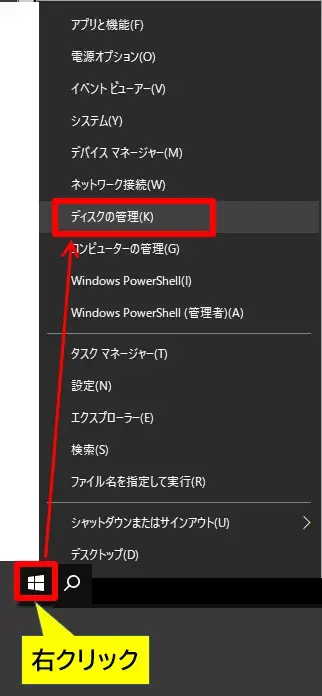
ディスクの管理を開く
(2)「ディスク0」で右クリック>「プロパティ」を開くと型番がわかるので、ネット検索しましょう。
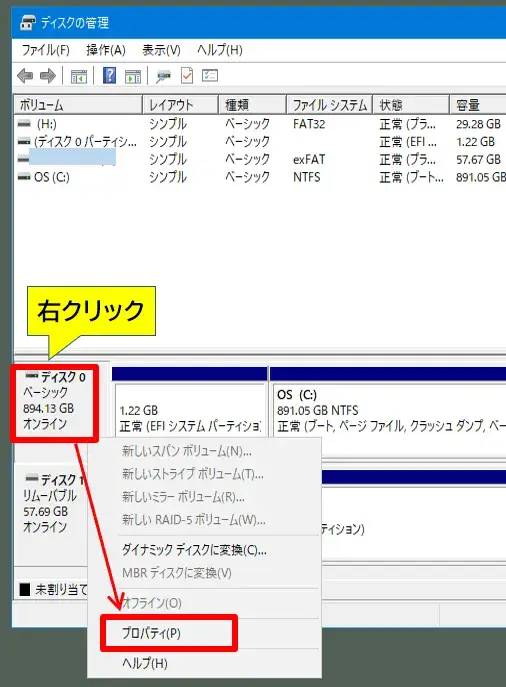
ディスク0のプロパティを開く
↓
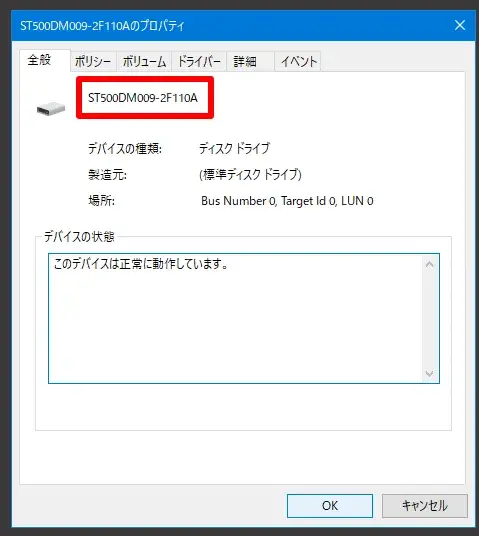
プロパティで型番を確認
❹ システム情報で確認する
(1)スタートメニュー「」 >アプリ一覧の「Windows管理ツール」フォルダ内の「システム情報」を選択します。
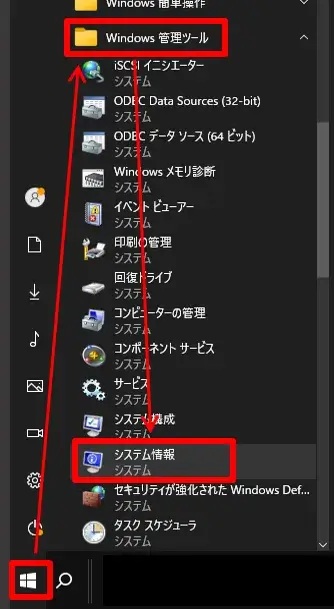
システム情報を開く
(2)左メニューで「コンポーネント」>「記憶域」>「ディスク」を開くとストレージの型番や容量などの情報が確認できます。
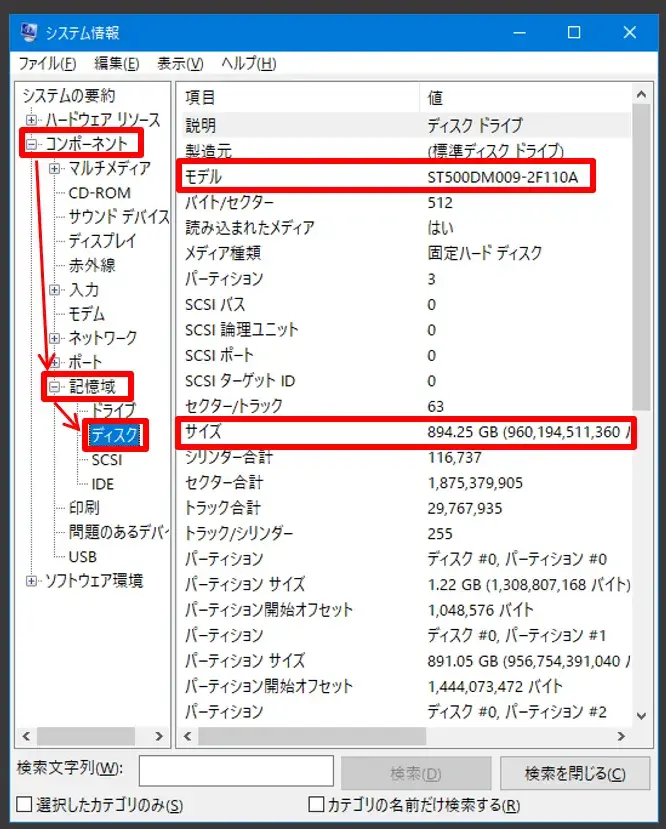
システム情報で記憶域の情報を確認
❺ 設定 >システム >ストレージで確認する
(1)スタートメニュー「」>「設定」を開き、「システム」を選択します。
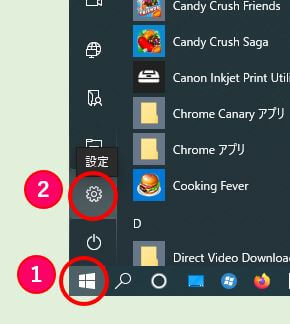
Windows10の設定を開く
↓
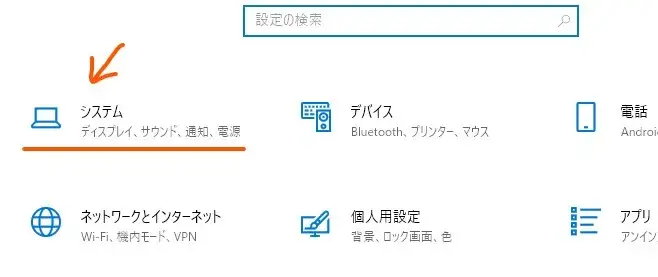
設定のシステムへ
(2)左メニューで「ストレージ」を選択すると、右画面でストレージ(HDD・SSD)の総容量や使用済み&空き容量などが確認できます。
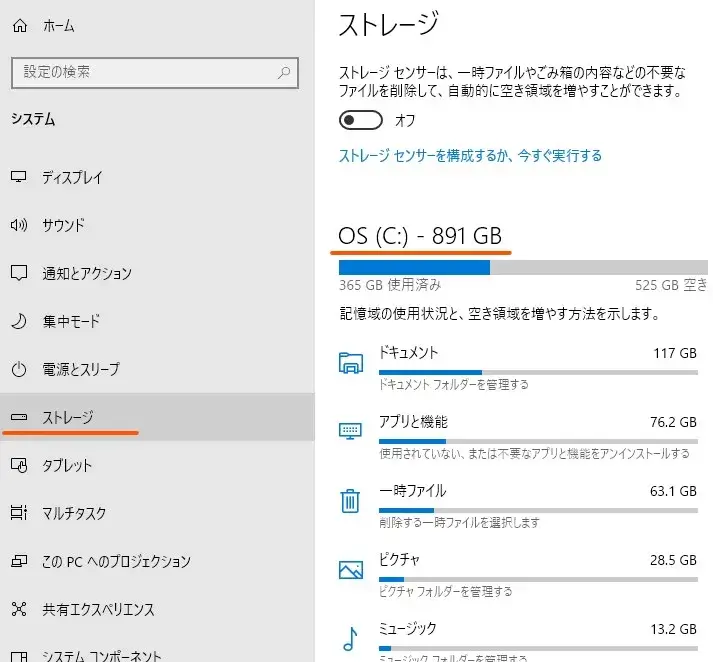
ストレージの容量を確認
型番は表示されませんが、パソコン上で認識されているだいたいの容量が確認できます。
❻ 無料ツール CrystalDiskInfo(クリスタル ディスク インフォ)を使う
HDD/SSDの健康状態をチェックしてくれる無料ツール、CrystalDiskInfo(クリスタル ディスク インフォ)を導入します。
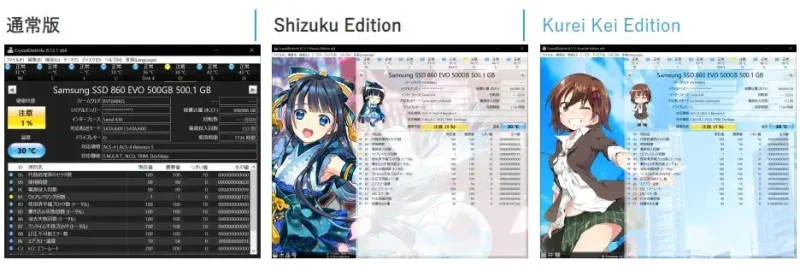
引用:https://crystalmark.info/ja/software/crystaldiskinfo/
(1)窓の杜の「CrystalDiskInfo」のダウンロードページ にアクセス >インストーラーをダウンロードしたら実行してくだださい。
キャラクターコラボ版などの「~●●Edition」が多数ありますが、標準的なのは一番上です。
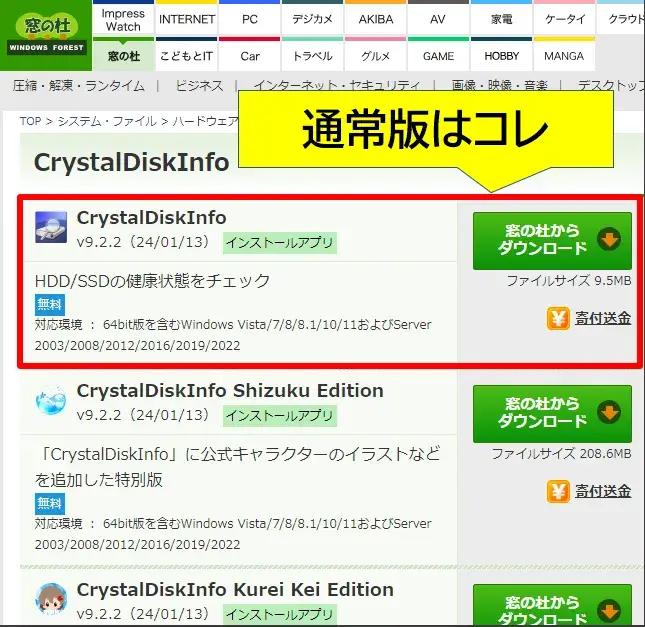
CrystalDiskInfoの通常版ダウンロードへ
↓
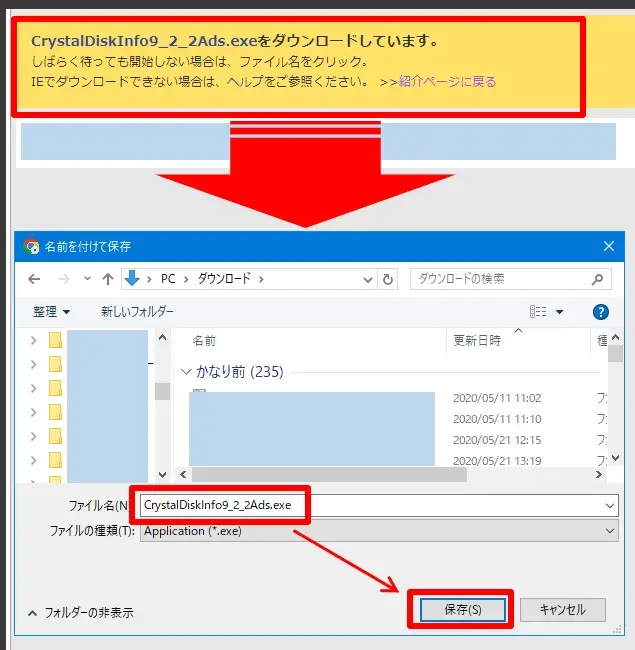
CrystalDiskInfoのダウンロード
(2)CrystalDiskInfoのインストール作業は、「同意する」>「次へ」>「インストール」で進めていけばOKですが、途中に別アプリのインストールを促すセクションがあるので、ここだけはチェック解除してください。
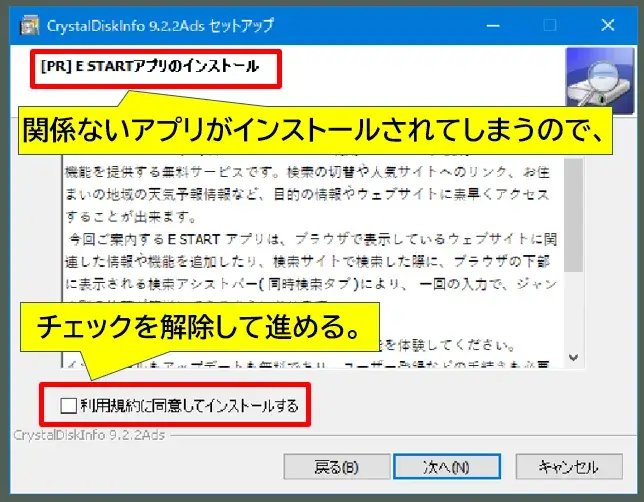
関係ないアプリのインストールを防止
(3)CrystalDiskInfoのダウンロードが完了したら、「完了」をクリックでそのままソフトが起動します。
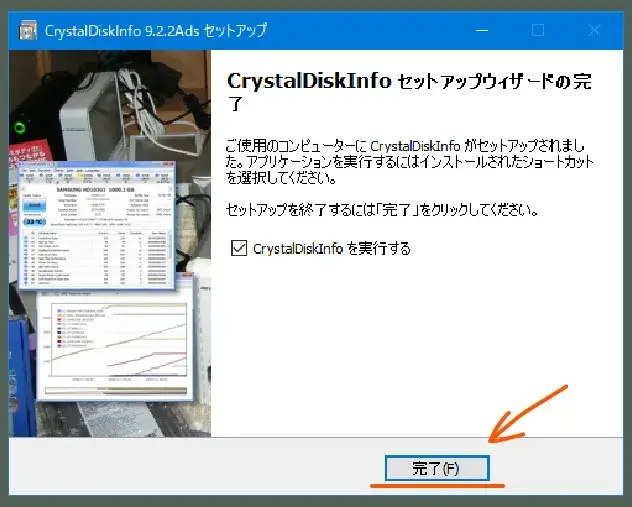
CrystalDiskInfoのインストール完了
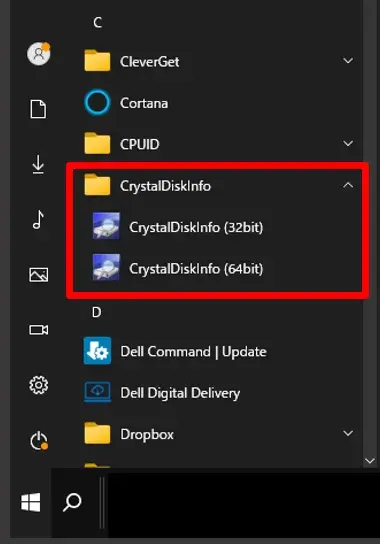
CrystalDiskInfoアプリの場所
Windows10以降のほとんどのパソコンなら「64bit」で大丈夫です。
次回から素早く起動したいなら、スタートメニューにピン留め しておきましょう。
(4)パソコンのHDD(SSD)に関する情報が表示されます。
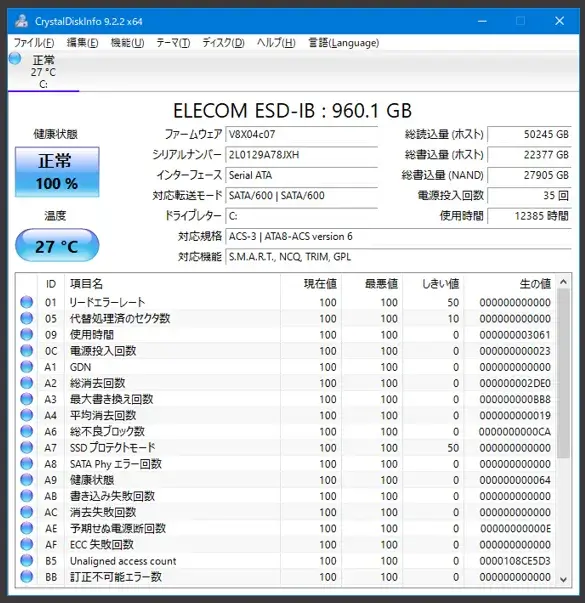
CrystalDiskInfoの画面
(4)型番が上部に大きく表示されているので、コピーしてネット検索しましょう。
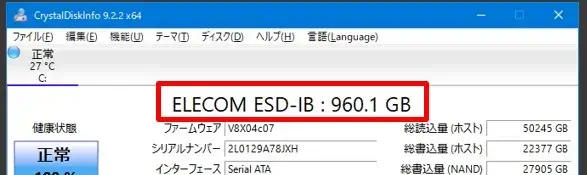
ストレージの型番
CrystalDiskInfoは HDD(SSD)の健康状態やリアルタイムの温度もわかります。

ストレージの健康状態や温度がわかる
ここがもし「注意」の状態になっていたら交換するなど早めの対策をオススメします。
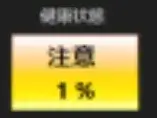
健康状態が注意
パソコンにストレージが2つ以上ある(接続されている)場合は、表示を切り替えてそれぞれ確認できます。(外付けストレージも表示されます)
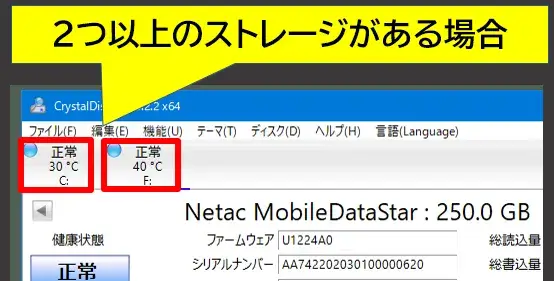
ストレージが2つ以上ある場合
自分のPCは「HDD ? SSD ?」どっちなのか簡単に確認する方法
自分のパソコンに搭載されているストレージがHDDなのか、SSDなのかを簡単に確認する方法も紹介しておきます。
(1)Windowsの「コントロールパネル」を開き、「管理ツール」を選択します。
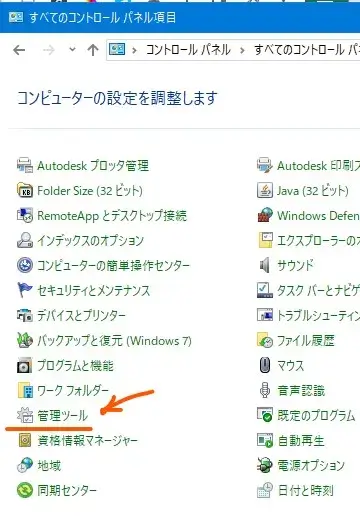
コントロールパネルから管理ツールを開く
関連 コントロールパネルの開き方|ショートカットも設置|Win10
(2)「ドライブのデフラグと最適化」を開きます。
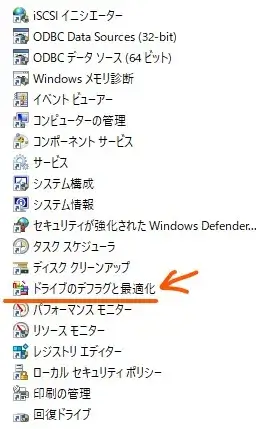
ドライブのデフラグと最適化を開く
コントロールパネルが「カテゴリ表示」になっている場合は、「システムとセキュリティ」>「ドライブのデフラグと最適化」の順番に進めればOKです。
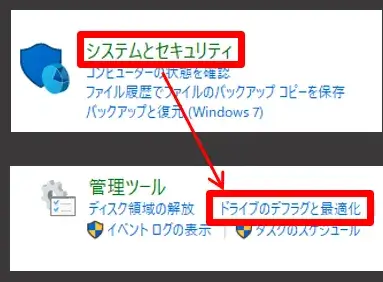
コントロールパネルがカテゴリ表示の場合
(4)「メディアの種類」に記載されているのがストレージ種類の情報です。
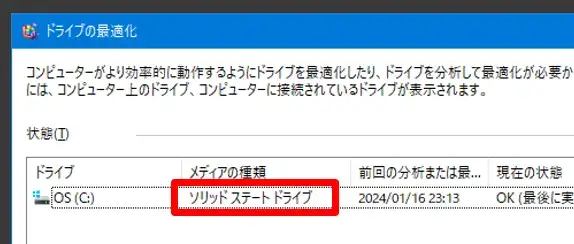
メディアの種類でHDDかSSDかを確認
ここの表示が、
- ハードディスクドライブ なら ⇒ HDD
- ソリッドステートドライブ なら ⇒ SSD
となります。
HDDかSSDかを調べるだけなら、この方法が初心者でもわかりやすいと思います。
まとめ:HDD/SSDの仕様が簡単に調べられる CrystalDiskInfo がおすすめ
パソコンのHDD/SSD の容量や型番などの仕様を調べる方法でした。
いろいろなアプローチ方法がありましたが、やはりツールソフトのCrystalDiskInfo(クリスタル ディスク インフォ)がおすすめです。

健康状態や温度も表示してくれるのでストレージの管理にとても便利ですよ。
HDDとSSDの違いや特徴がよくわからない人は、下記のメーカーサイトも参考にしてみてください。
参考 【かんたん解説】SSDとは?HDDとの違いは? | バッファロー
現在ではパソコンに搭載されるストレージはSSDが主流になっていますが、種類(規格)が多く、区別するのはけっこう大変です。
SSDの規格に関する知識を補充したいなら下記サイトも参考にしてみてください。
参考 【かんたん解説】M.2 SSDとは?NVMeとは? | バッファロー
参考 M.2とは…? M.2 SSDについてのストレージ向け解説 – 株式会社センチュリー
以上です、最後までお読みいただきありがとうございました。


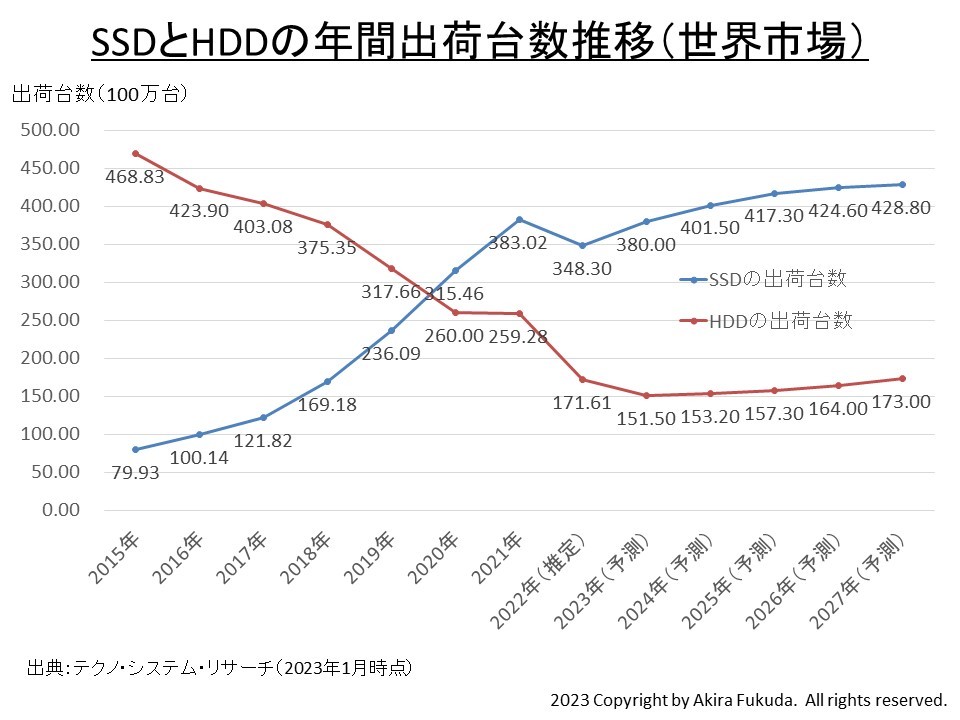
コメント