ここでは、Windows10のパソコンでIPアドレスを確認する手順と、手動で変更する(IPアドレスを固定する)方法をご紹介します。
Windows10:IPアドレスの確認方法

★Windows10ではIPアドレスの設定画面へのアクセス方法が、過去のWindows7などのバージョンのWindowsと比べるとパターンが増えて逆に解かりにくくなりました。
まずはIPアドレスの確認画面にアクセスする手順を、3つのパターンでご紹介します。
IPアドレス確認方法パターン①:Windows10の設定から

(1)パソコン画面の左下の「Windowsアイコン(スタートメニュー)」⇒「歯車アイコン(設定)」をクリックして下さい。
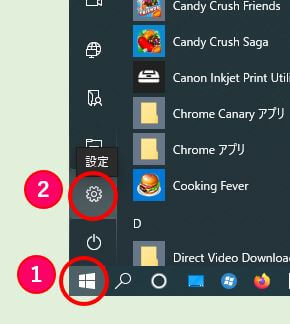
(2)「Windowsの設定」の画面が表示されますので「ネットワークとインターネット」をクリックして下さい。
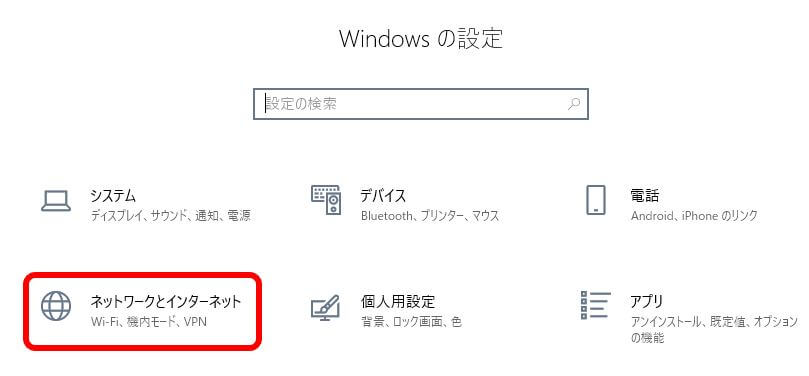
(3)「ネットワークの状態」の画面が表示されますので「ネットワークのプロパティを表示」をクリックして下さい。
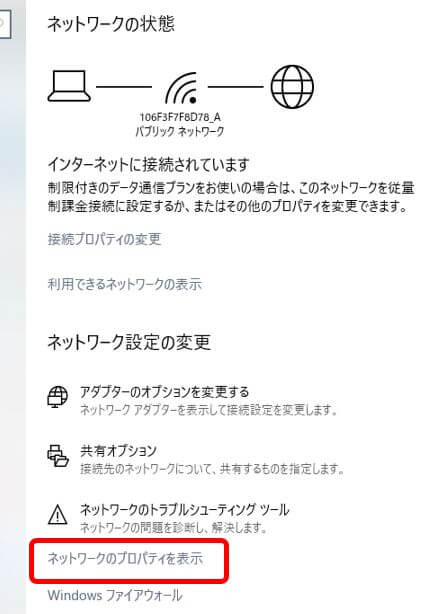
(4)選択した「ネットワークのプロパティ」の画面が表示されます。
項目が沢山ありますが、IPアドレスは「IPv4アドレス」の横に記載されている数字になります。
下記の画像の場合ですと「192.168.11.18」がこのPCのIPアドレスとなります。
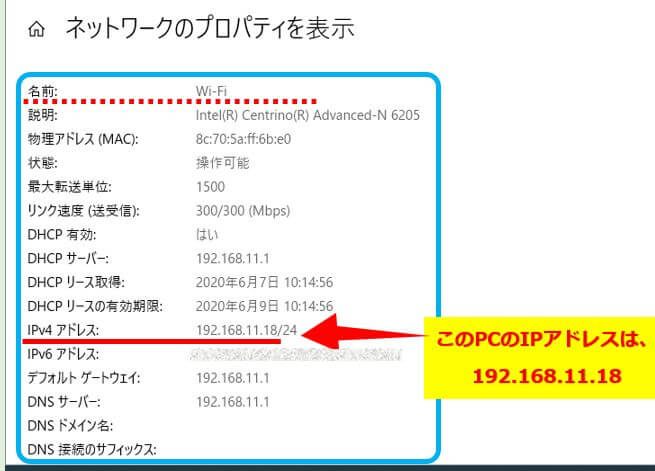
IPアドレス確認方法パターン②:コマンドプロンプトから

(1)パソコン画面の左下の「Windowsアイコン(スタートメニュー)」⇒「Windowsシステムツール」⇒「コマンドプロンプト」をクリックして下さい。
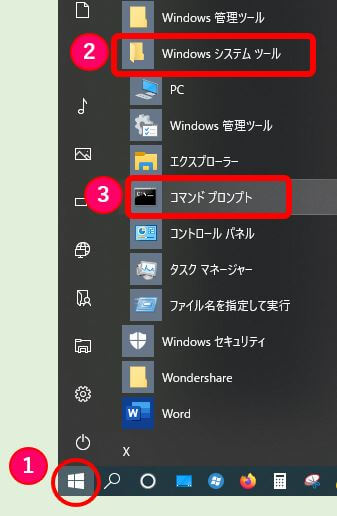
(2)コマンドプロンプトが起動しますので「ipconfig」と入力して「Enter」キーを押して下さい。
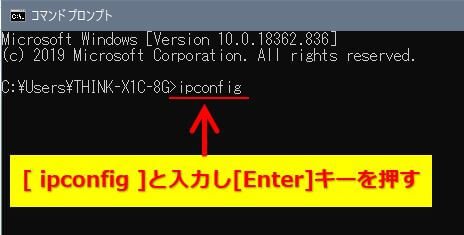
(3)表示された項目の中の「IPv4アドレス」の横に記載されている数字がそのPCのIPアドレスになります。
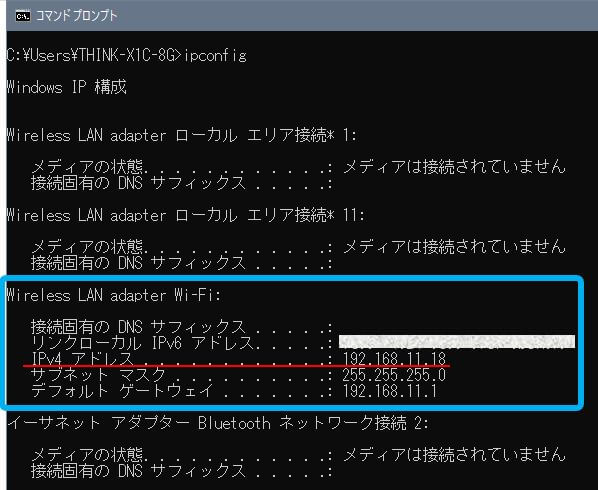
IPアドレス確認方法パターン③:Windows PowerShellから

※使い方は、コマンドプロンプトと同じです。
(1)パソコン画面の左下の「Windowsアイコン(スタートメニュー)」で右クリック⇒「Windows PowerShell」をクリックして下さい。
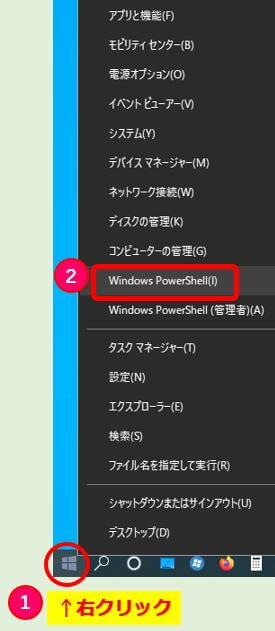
(2)Windows PowerShellが起動しますので「ipconfig」と入力して「Enter」キーを押して下さい。
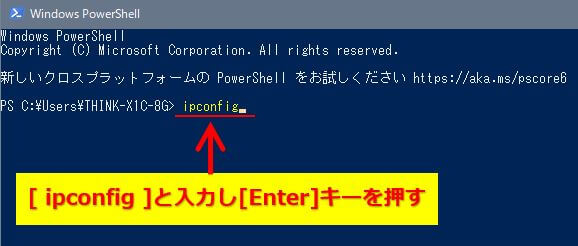
(3)表示された項目の中の「IPv4アドレス」の横に記載されている数字がそのPCのIPアドレスになります。
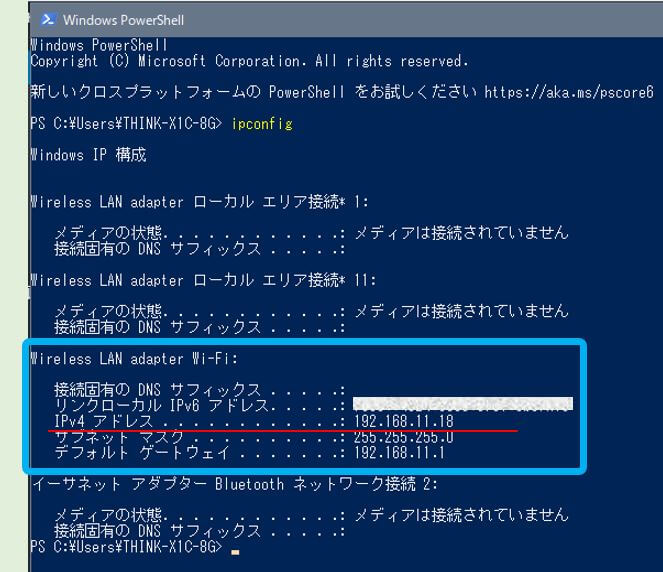
Windows10:IPアドレスを変更する(固定IP)
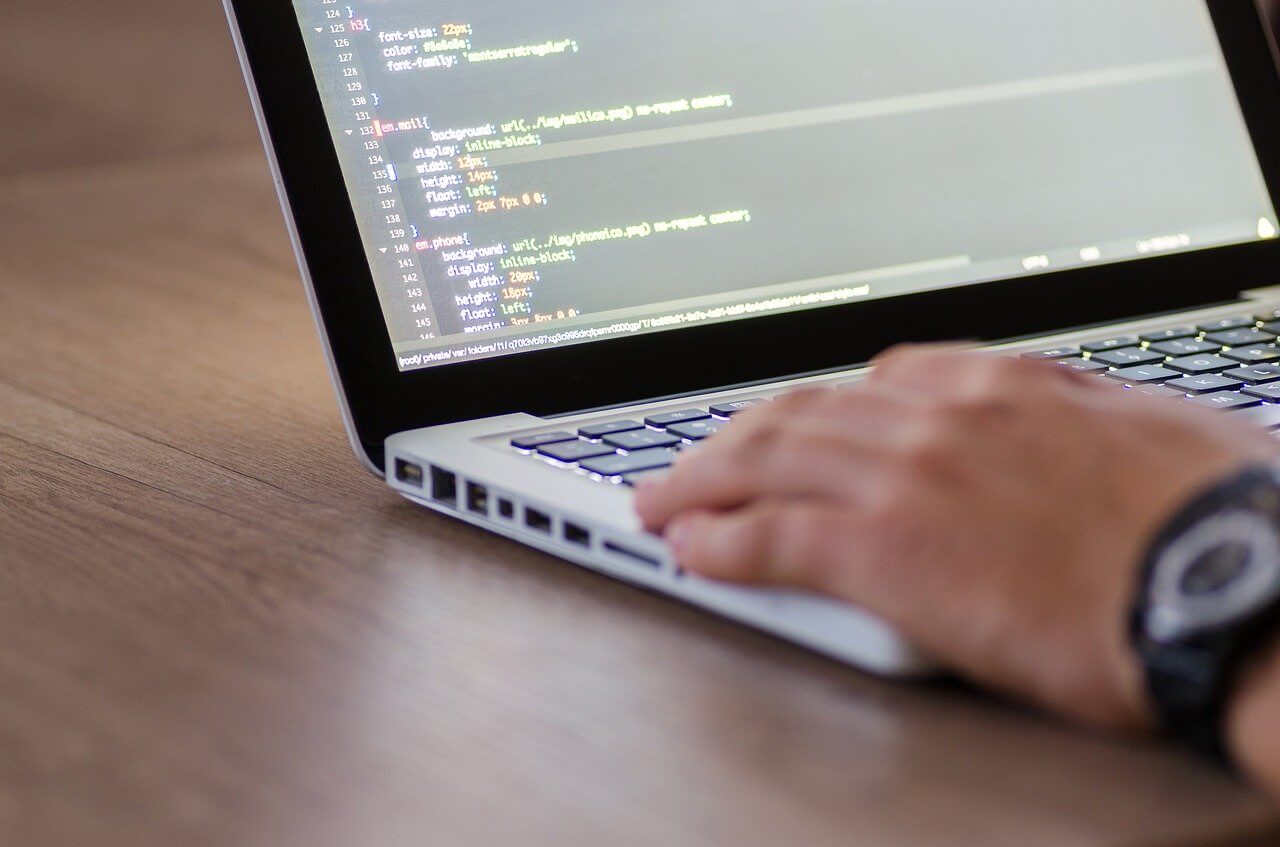
★一般的なネットワークの使い方ではこの作業は不要ですが、例えば社内のネットワーク環境を構築した上で利用する場合などはIPアドレスを自動取得ではなく、それぞれのパソコンだけのIPアドレスを割り当てて固定IPにする必要があります。
(1)パソコン画面の左下の「Windowsアイコン(スタートメニュー)」⇒「歯車アイコン(設定)」をクリックして下さい。
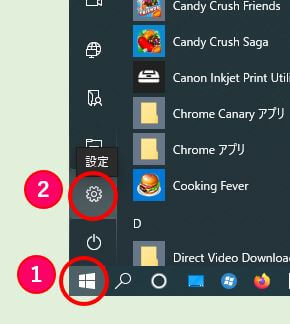
(2)「Windowsの設定」の画面が表示されますので「ネットワークとインターネット」をクリックして下さい。
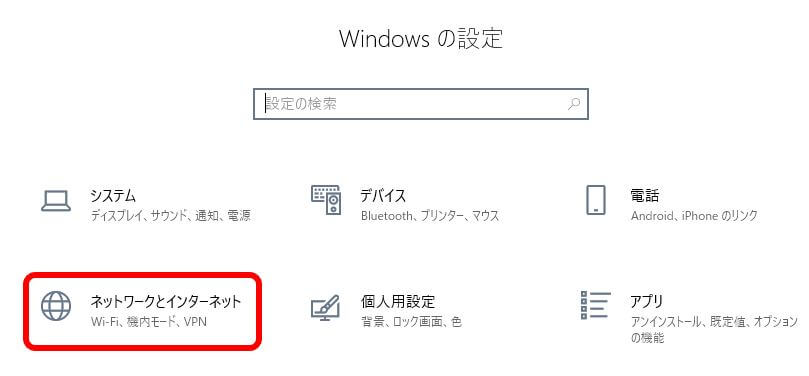
(3)「ネットワークの状態」の画面が表示されますので「アダプターのオプションを変更する」をクリックして下さい。
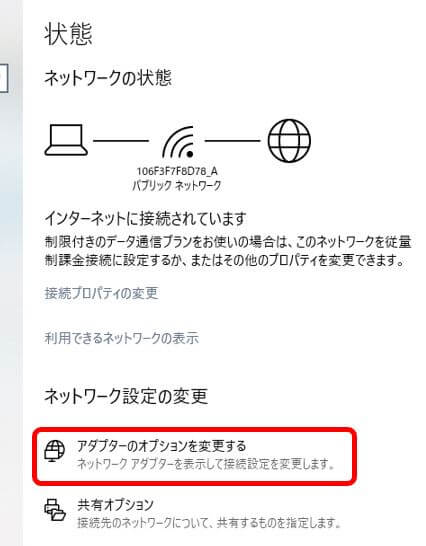
(4)「ネットワーク接続」の画面が表示されます。
※ノートPCは、有線接続と無線接続の2つのネットワークアダプターが表示される場合があります。
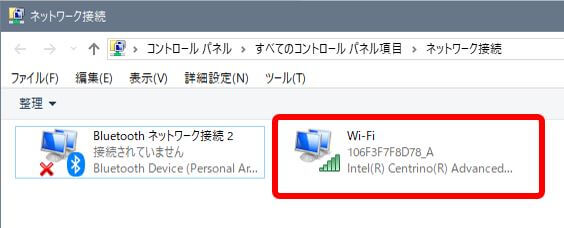
(5)確認したいネットワークアダプターのアイコンで右クリック⇒「プロパティ」をクリックして下さい。
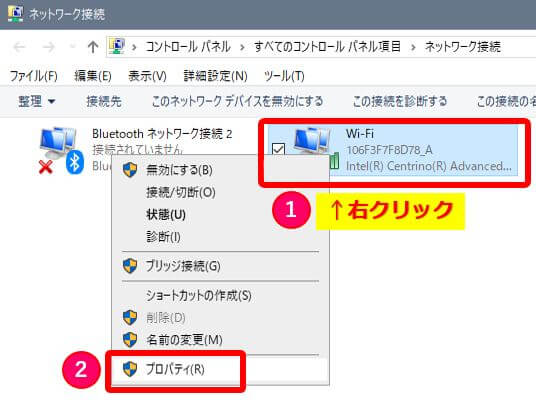
(6)ネットワークアダプターのプロパティ画面が表示されますので「インターネットプロトコルバージョン4(TCP/IPv4)」の項目を選択した状態で「プロパティ」をクリックして下さい。
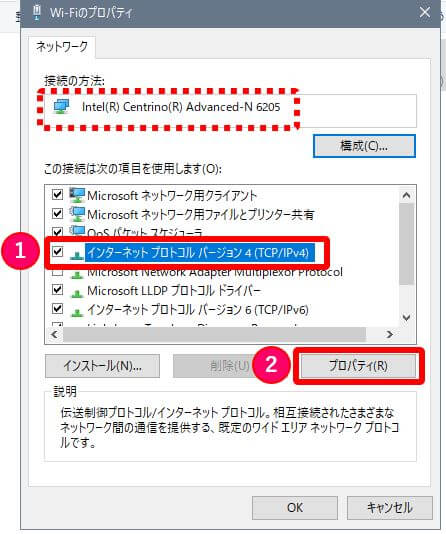
(7)「インターネットプロトコルバージョン4(TCP/IPv4)」のプロパティ画面が表示されますので「IPアドレス」と「DNSサーバーのアドレス」を自動取得からチェックを切り替えて、自分のネットワーク環境に応じた値を入力し「OK」をクリックして下さい。
※固定IPの設定は正確な情報を元にした値を設定して下さい。適当な数値を入力すると逆にネットワークが使えなくなります。
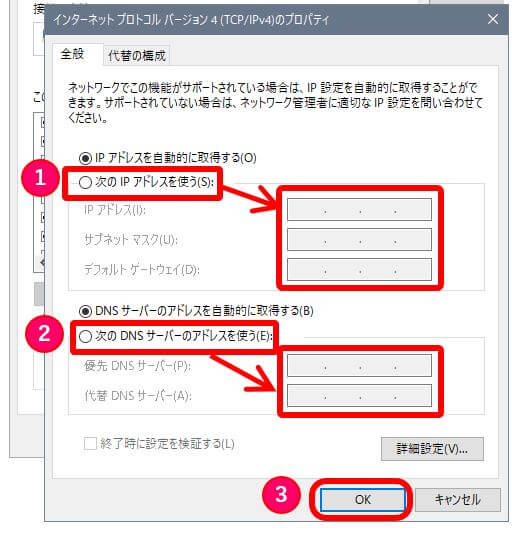
以上です、閲覧ありがとうございました。


コメント