ここでは、Windows10に標準インストールされている「拡大鏡」の使い方をご紹介します。
パソコンの画面を虫眼鏡で拡大して見るような便利機能。

虫眼鏡で拡大して見る
ショートカット操作もできるので覚えておくと便利です。
Win10:拡大鏡の使い方
拡大鏡を、
- 通常の操作で使う
- ショートカット操作で使う
それぞれ解説します。
拡大鏡:通常の操作
Windows10の拡大鏡を使う通常の操作を紹介します。
(1)Windows10 の「」スタートメニューを開きます。
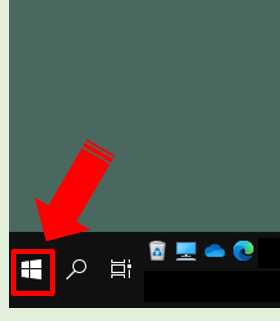
Windowsの10スタートメニューを開く
(2)プログラム一覧を下にスクロールし「Windows簡単操作」フォルダを開きます。
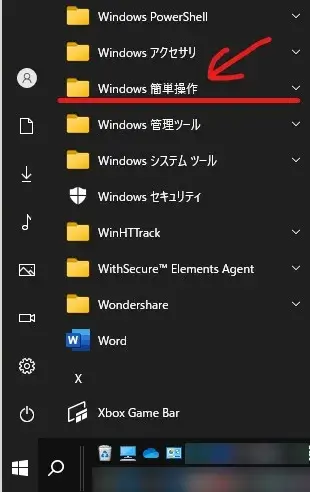
Windows簡単操作を開く
(3)一覧の「拡大鏡」をクリックすると画面上に拡大鏡のウィジェットが出ます。
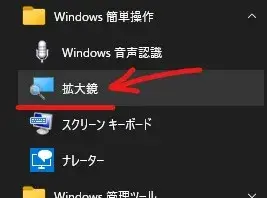
拡大鏡の起動
↓
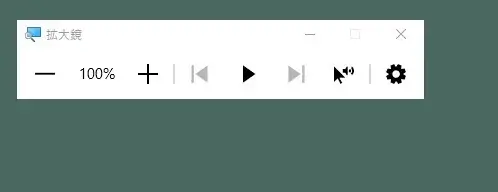
拡大鏡のウィジェット
(4)マウス操作で「+」や「-」ボタンをクリックすることで画面が拡大・縮小表示できます。
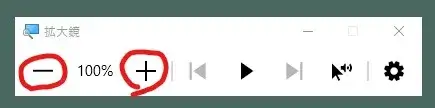
拡大鏡の基本操作
(5)拡大鏡を終了するにはウィジェット右上のバツをクリックしてください。
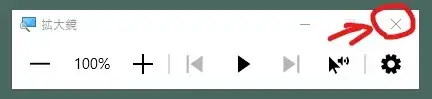
拡大鏡を閉じる
プログラム一覧から起動するのは時間がかかるので、次に紹介するショートカット操作を使うか、スタートメニューにピン留めするのもおすすめです。
拡大鏡をショートカットキーで操作する
拡大鏡をショートカットキーで素早く起動・操作することもできます。
| 操作 | ショートカット操作 |
| 拡大鏡の起動 | 【 Windowsキー 】と【 + 】 |
| 拡大する | |
| 縮小する | 【 Windowsキー 】と【 – 】 |
| 拡大鏡を閉じる | 【 Windowsキー 】と【 ESC 】 |
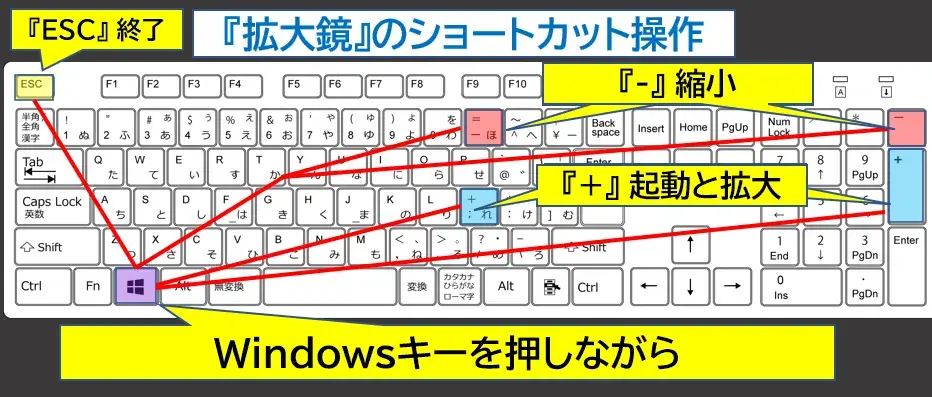
拡大鏡のショートカット操作
どのキーも、拡大・縮小・終了のイメージと紐づけしやすいですね。
どのくらいまで拡大できる? ⇒ 最大 1,600 %
どのくらいまで拡大できるか試したところ、
が最大倍率でした。
ここまで大きくすると、拡大しすぎた望遠鏡と同じで、対象物に位置を合わせるのは大変です。

拡大して見る
パソコンの文字サイズなどは、Windowsのディスプレイ設定を変更しても大きくすることはできますが、
- 基本的な設定は変えたくない
- 一時的に大きくできればいい
- かなり拡大して見たい
などの理由がある人は、今回ご紹介した拡大鏡を活用してみてください。
参考 [ビュー] の [表示設定] Windows – Microsoft サポート
以上です、最後までお読みいただきありがとうございました。


コメント