ここでは、Windows10の電源プランに高パフォーマンスの項目が無い場合に追加する方法をご紹介します。
Windows10:電源プランの確認

★Windows10で電源プランを確認する手順をご紹介します。
(1)Windows10の「スタートメニュー」⇒「Windowsシステムツール」⇒「コントロールパネル」でコントロールパネルを表示して下さい。
Check!コントロールパネルはWindowsの設定で良く使います。素早く表示する方法も紹介していますので良かったら下記の記事も参考にしてみて下さい。
関連記事 Windows10 コントロールパネルの開き方とショートカットの設置
関連記事 Windows10 コントロールパネルの開き方とショートカットの設置
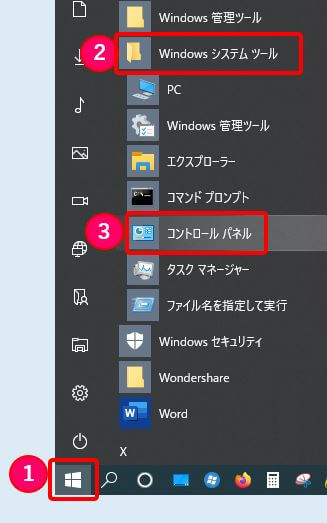
(2)コントロールパネルが「カテゴリ表示」の場合は「ハードウェアとサウンド」⇒「電源オプション」をクリックして下さい。
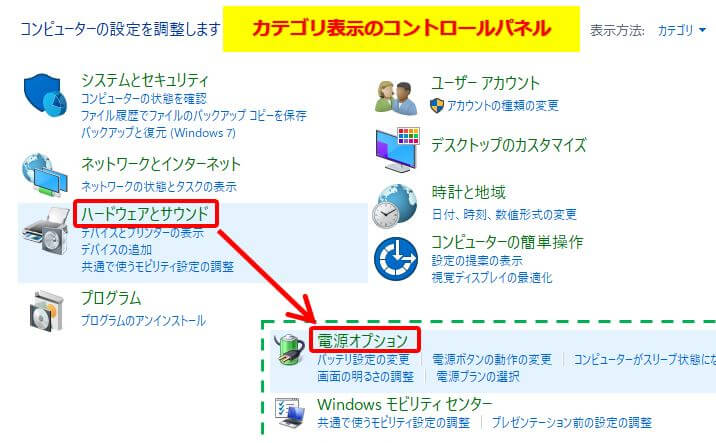
※コントロールパネルが「大きい(小さい)アイコン表示」の場合は「電源オプション」が一覧の中に表示されていますのでクリックして下さい。
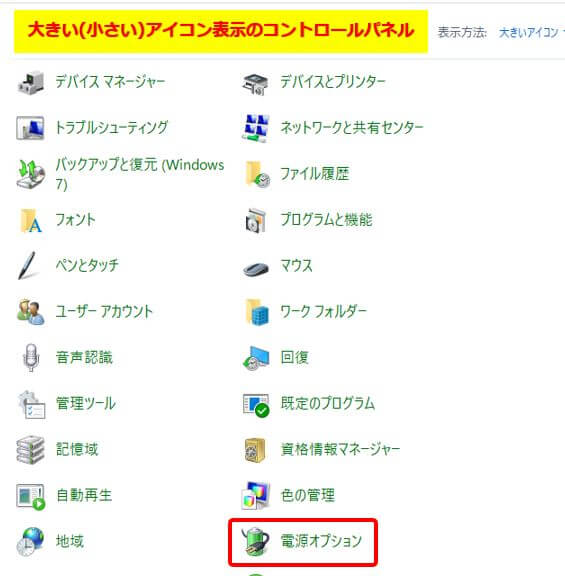
(3)電源オプションの画面で現在の「電源プラン」が確認できます。
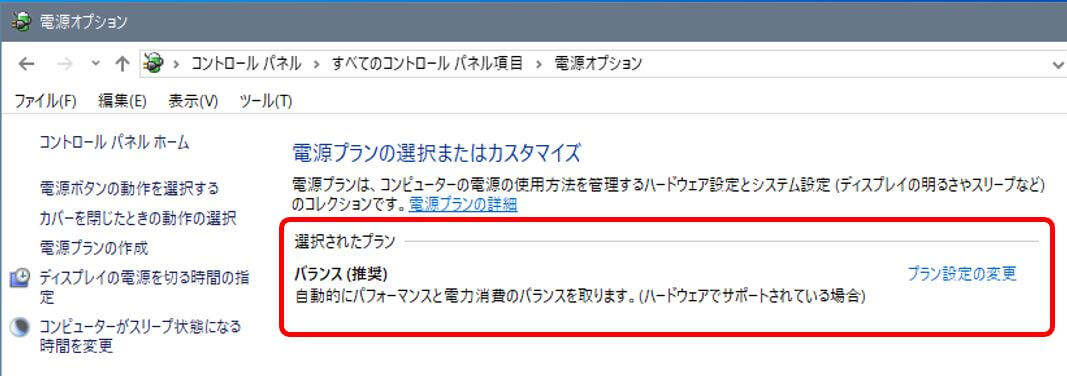
上記の電源オプションの状態では「バランス(推奨)」しか電源プランの項目が無いので、他に選択肢がありません。
ここに「高パフォーマンス」の電源プランを追加します。
Windows10:高パフォーマンスの電源プランを追加する

★電源プランに高パフォーマンスを追加するには、コマンドプロンプトを使います。
Point!コマンドプロンプトは命令のコマンドを実行して、通常では行えない設定や操作を行うことができるWindowsの標準ツールです。
高パフォーマンス追加①:コマンドプロンプトを起動する
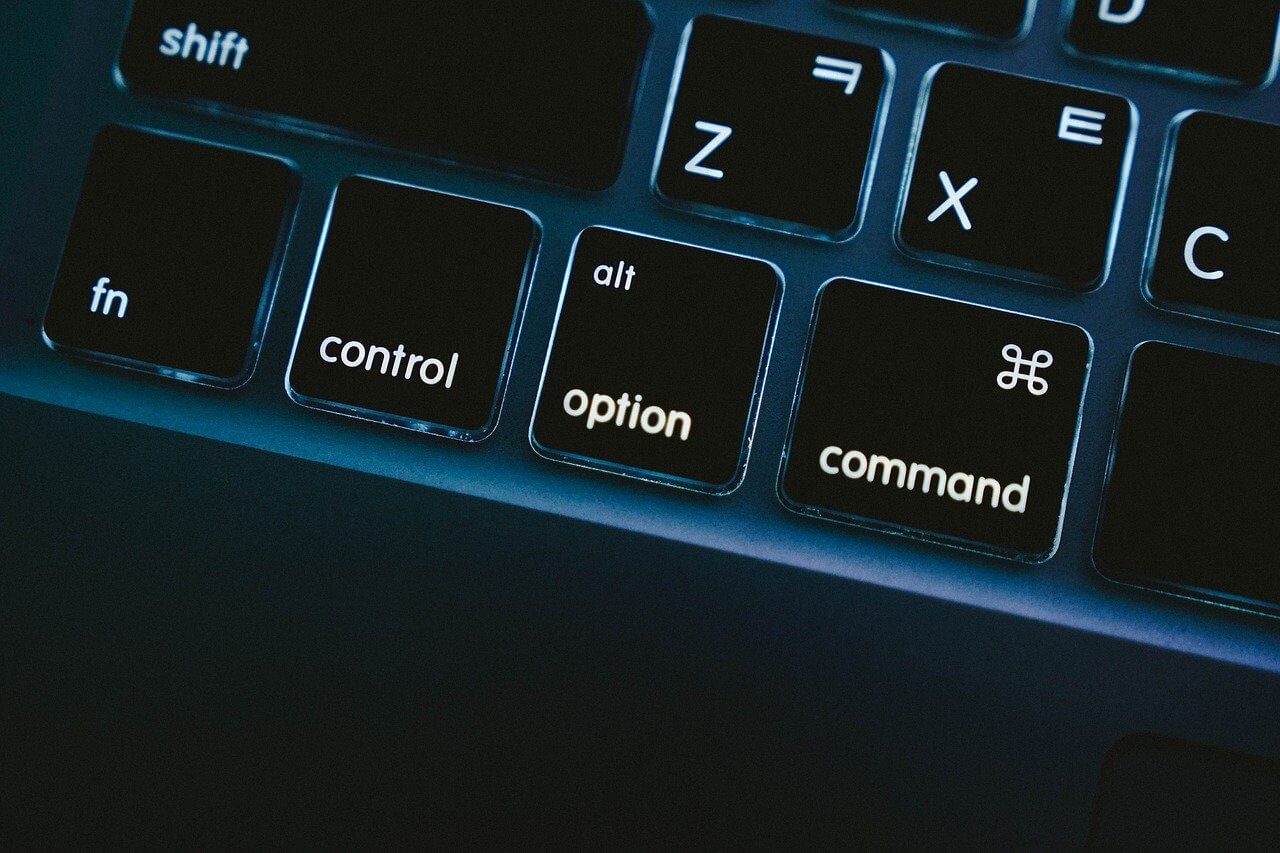
(1)Windows10の「スタートメニュー」⇒「Windowsシステムツール」⇒「コマンドプロンプト」をクリックしてコマンドプロンプトを起動して下さい。
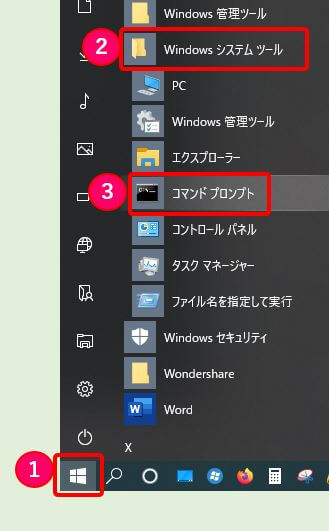

高パフォーマンス追加②:命令コマンドの入力と実行

(1)コマンドプロンプトの起動後、下記の命令コマンドをコピーして下さい。
powercfg -setactive 8c5e7fda-e8bf-4a96-9a85-a6e23a8c635c
(2)コマンドプロンプトの「>」の後にカーソルを置き、コピーした命令コマンドを貼り付け⇒「Enterキー」を押して下さい。
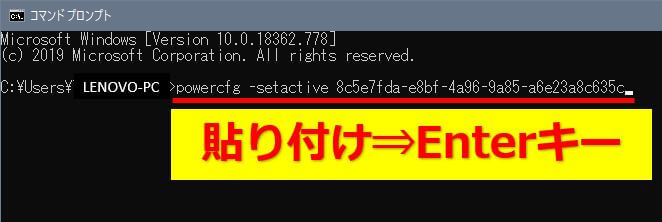
(3)改行されたらコマンドの実行は完了です。
※実行と同時に「高パフォーマンス」の電源プランが反映されます。
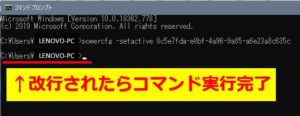
※実行と同時に「高パフォーマンス」の電源プランが反映されます。
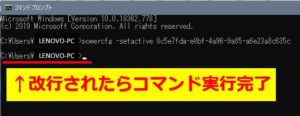
(4)再度、電源オプションの画面を表示して電源プランを確認して下さい。
高パフォーマンスが追加され、反映されています。
高パフォーマンスが追加され、反映されています。
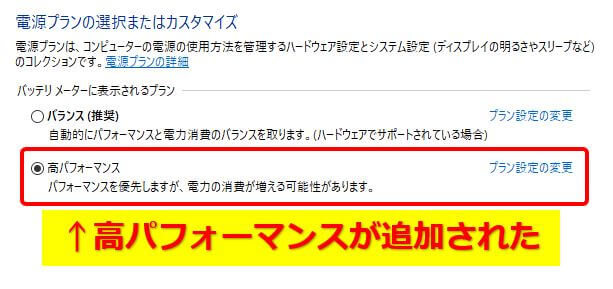
Windowsの高パフォーマンス設定は通常のバランス設定よりも電力消費量は増加しますが、その替わりにパソコンの処理速度を上げることができる設定です。
常にアダプターで電源を供給することができる環境であればパソコンの作業スピードが改善されますので、高パフォーマンスを設定することをお勧めします。
以上です、ありがとうございました。


コメント