今回は、Windows7で使用していたWebブラウザのIE(Internet Explorer)のお気に入りをWindows10のMicrosoft Edgeに上手く移行できない場合の対処方法をご紹介します。
実際に自分でお気に入りを移行しようとした時に通常の手順ではすんなり出来ず、少し手間がかかってしまったので備忘録的な意味も含めて記事に残します。
旧PCのIEから新PCのEdgeへ:お気に入りを移行する通常の手順

★まず、旧PC(Windows7)のIE(Internet Explorer)のお気に入りを、新しいPC(Windows10)のMicrosoft Edgeに移行する場合の通常の手順を確認します。
旧PC:Windows7のIEの操作:お気に入りをエクスポート

(1)IEのタブメニューの「ファイル」⇒「インポートとエクスポート」をクリックして下さい。
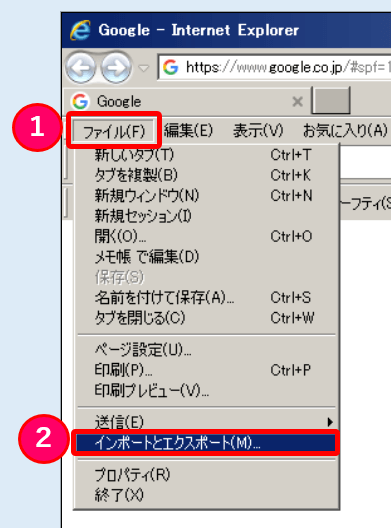
(2)「ファイルにエクスポートする」にチェックを入れて「次へ」をクリックして下さい。
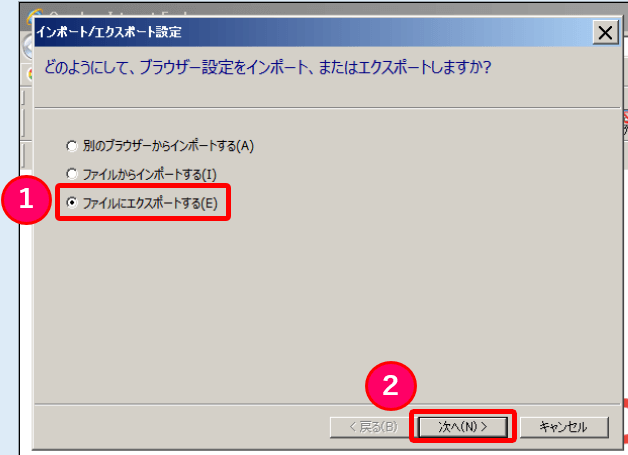
(3)「お気に入り」にチェックを入れて「次へ」をクリックして下さい。
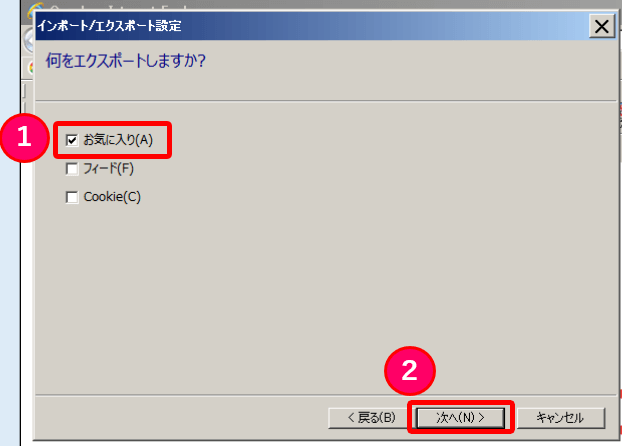
(3)全てのお気に入りをエクスポートしたい場合はそのまま「次へ」をクリックして下さい。
複数のフォルダーがあって特定のお気に入りを指定したい場合は、そのフォルダーを選択して下さい。
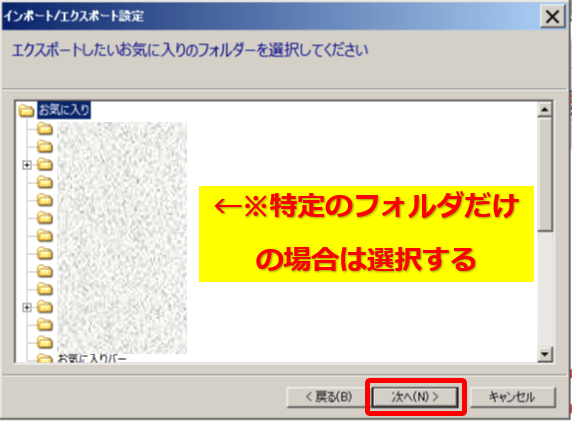
(4)「どこにお気に入りをエクスポートしますか?」という画面が表示されます。
※そのままだと「ドキュメント」フォルダーに保存されます。保存場所を変えたい場合は「参照」をクリックしてデスクトップなどを指定して下さい。
保存場所を決めたら「エクスポート」をクリックして下さい。
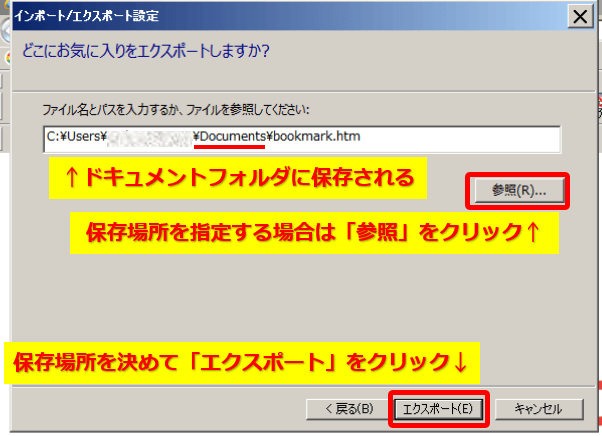
(5)指定した場所にお気に入りのHTMLファイル「bookmark.html」が作成されます。
※アイコンはPCの環境によって変わります。

これで旧PCでのお気に入りのエクスポート操作は完了です。
作成された「bookmark.html」ファイルは、USBメモリなどで新しいPCのデスクトップなどにコピペしておいて下さい。
新PC:Windows10のEdgeの操作:お気に入りのインポート

★あらかじめ、旧PCのIEでエクスポートしたフHTMLファイル「bookmark.html」を、新PCのデスクトップなどにコピペしておいてから下記の操作を進めて下さい。
(1)Microsoft Edge画面右上の「…(3点リーダ)」⇒「お気に入り」⇒「インポート」をクリックして下さい。
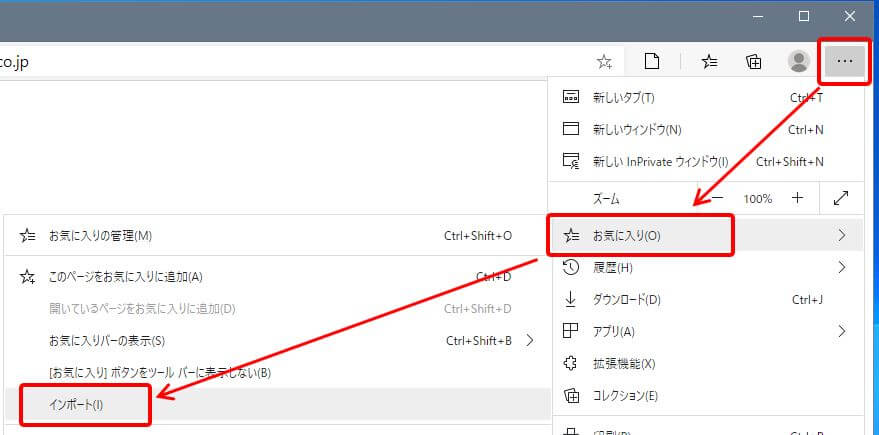
(2)「ブラウザーデータのインポート」というウィンドウが表示されますので、インポート元を「お気に入りまたはブックマークのHTMLファイル」を選択し「お気に入りまたはブックマーク」にチェックが入っている事を確認し「ファイルの選択」をクリックして下さい。
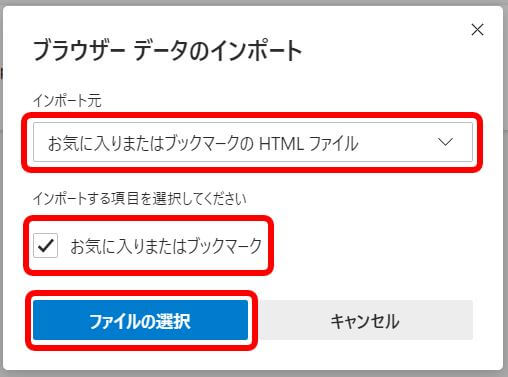
(3)旧PCから持ってきたお気に入りのHTMLファイルを選択します。
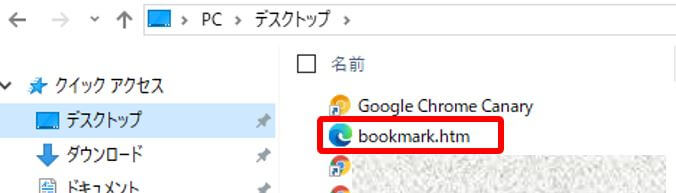
以上が通常の手順となり、この手順で無事にお気に入りを移行できた場合はこれ以降の説明は読まなくても大丈夫です。
私の場合、上記の手順(3)で旧PCから持ってきたIEのお気に入りのHTMLファイルがどうしても認識されず、Microsoft Edgeにインポートすることができませんでした。
ここから先は私と同様に、HTMLファイルがMicrosoft Edgeで認識されなかった人向けの対処方法となります。
HTMLファイルがEdgeで認識されない場合の対処方法

★私の環境では、前項で紹介した手順では旧PC(Windows7)でエクスポートしたお気に入りのHTMLファイルが新PC(Windows10)のMicrosoft Edgeで認識してくれませんでした。
そこで、新PCにインストールされているIE(Internet Explorer)を一旦経由することでインポートすることができましたのでその手順をご紹介します。
新PCのIE(Internet Explorer)にお気に入りを移行する

★あらかじめ、旧PCのIEでエクスポートしたフHTMLファイル「bookmark.html」を、新PCのデスクトップなどにコピペしておいた状態から下記の操作を進めて下さい。
(1)新PC(Windows10)で「スタートメニュー」⇒アプリの一覧から「Windowsアクセサリー」⇒「IE(Internet Explorer)」を起動します。
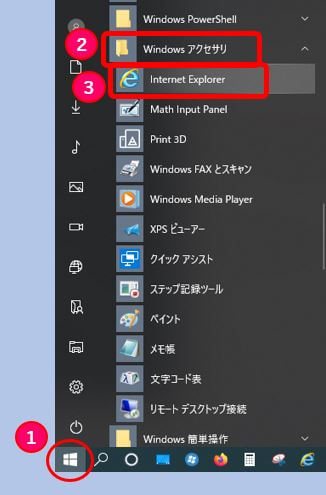
(2)IEの画面にタブメニューが無い場合はIEの上部で右クリック⇒「メニューバー」でタブメニューを表示状態にして下さい。
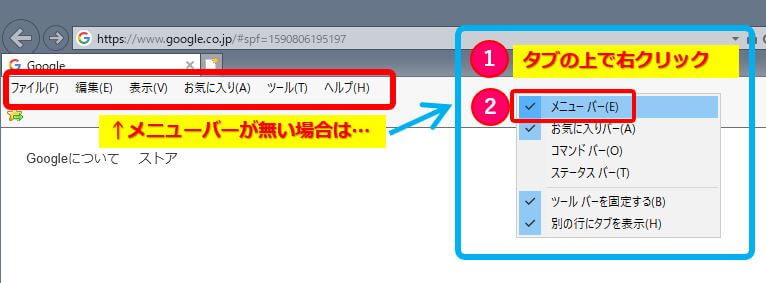
(3)タブメニューの「ファイル」⇒「インポートとエクスポート」をクリックして下さい。
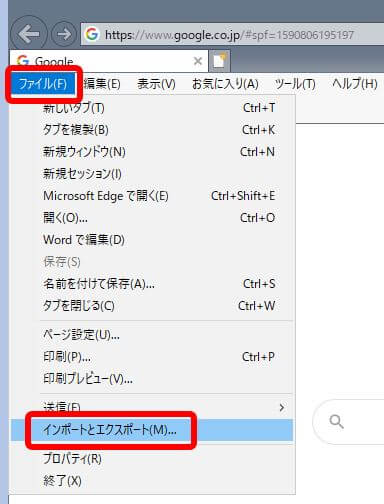
(4)「ファイルからインポートする」⇒「次へ」をクリックして下さい。
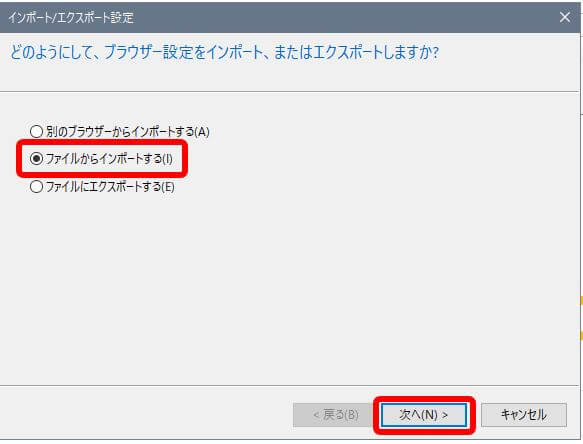
(5)「お気に入り」⇒「次へ」をクリックして下さい。
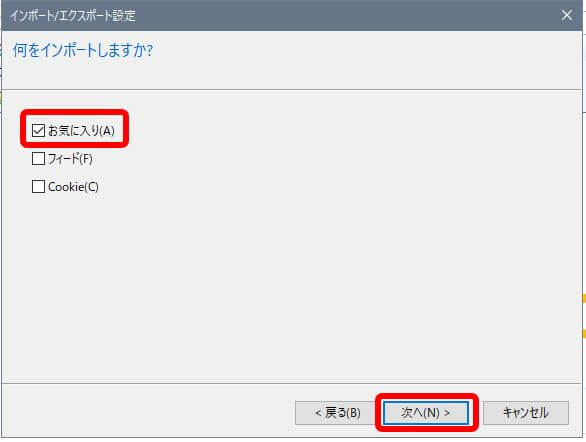
(6)「参照」をクリックして、あらかじめデスクトップなどにコピペしておいたお気に入りのHTMLファイルを選択して下さい。
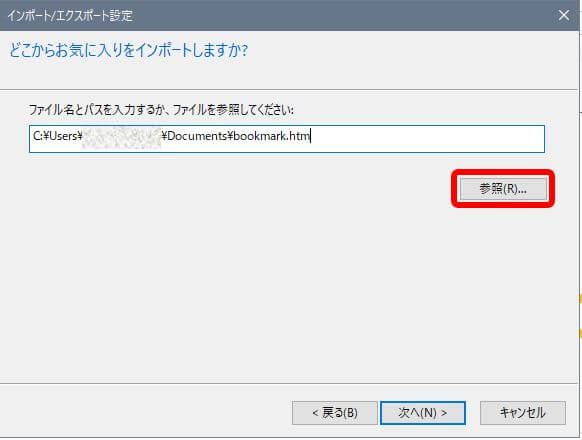
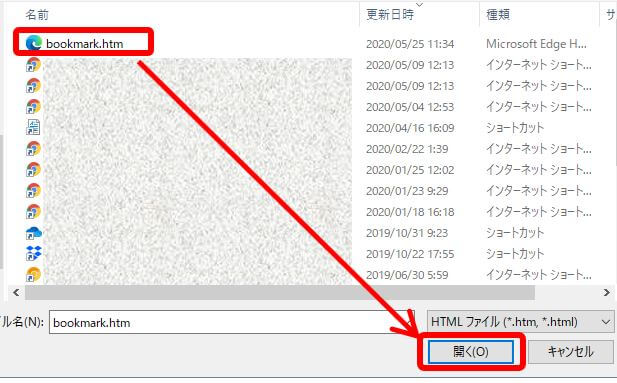
これで、新PCのIE(Internet Explorer)に旧PCのお気に入りの移行が完了しました。
続いて、Microsoft Edgeへお気に入りを移行していきます。
新PCでIEからMicrosoft Edgeにお気に入りを移行する

★新PCのIE(Internet Explorer)にお気に入りを移行してしまえば、あとは簡単です。
(1)Microsoft Edge画面右上の「…(3点リーダ)」⇒「お気に入り」⇒「インポート」をクリックして下さい。
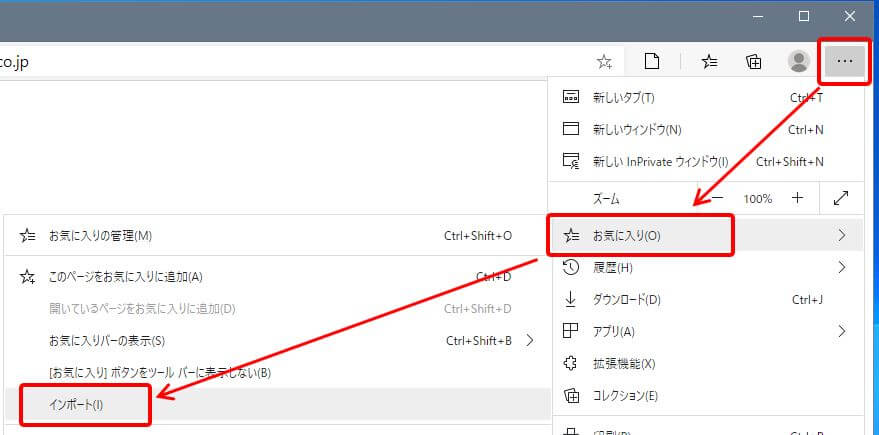
(2)「ブラウザーデータのインポート」ウィンドウが表示されますので、インポート元を「Microsoft Internet Explorer」のまま「お気に入りまたはブックマーク」にチェックが入っている事を確認し「インポート」をクリックして下さい。
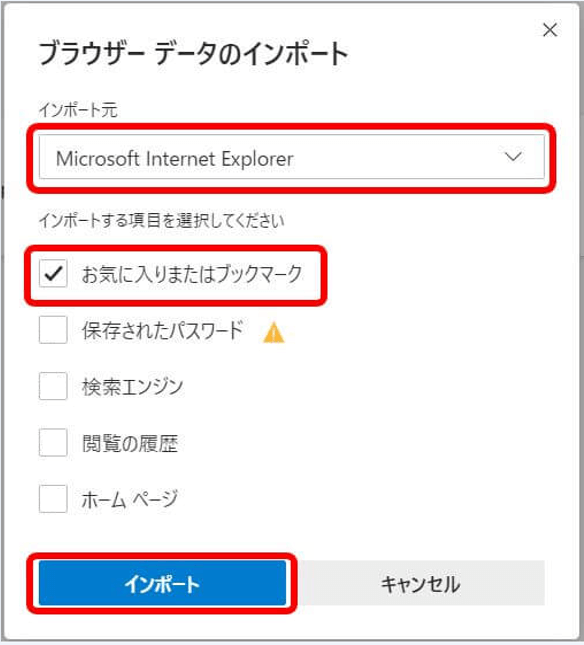
まとめ:使わないと思った旧式アプリも利用価値あり
今回は、Windows7で使用していたWebブラウザのIE(Internet Explorer)のお気に入りをWindows10のMicrosoft Edgeに上手く移行できない場合の対処方法をご紹介しました。
ちょっとスマートな対処方法ではありあせんでしたが、使うことがないような旧式アプリも使い方次第で今回のような不具合にも対応できることがあります。
遠回りな方法ではありますが、これで確実にWindows7などの旧PCのIEから新PC(Windows10)のMicrosoft Edgeにお気に入りを移行することができます。
以上です、閲覧ありがとうございました。


コメント