Windows10のタスクバー左側には初期設定だと検索ボックスが設置されています。
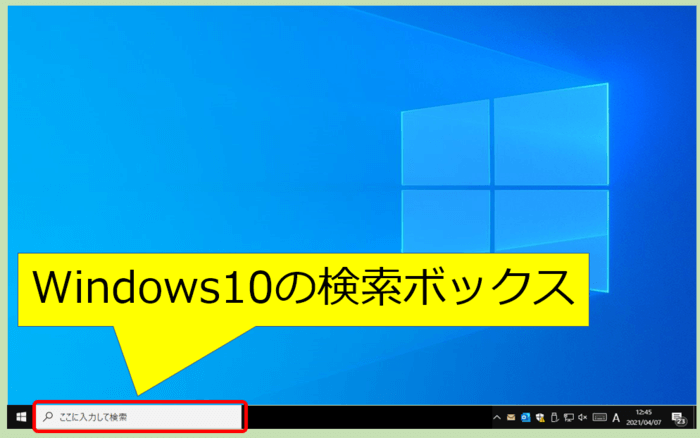
検索ボックスは主にファイルやアプリを検索するのに使いますが、ボックスのサイズを小さくできないのでタスクバーで多くのスペースを占領していてあまり使わない人にとっては邪魔な存在だと思います。
Windows10:検索ボックスを非表示にする
(1)タスクバーの上で右クリックします。
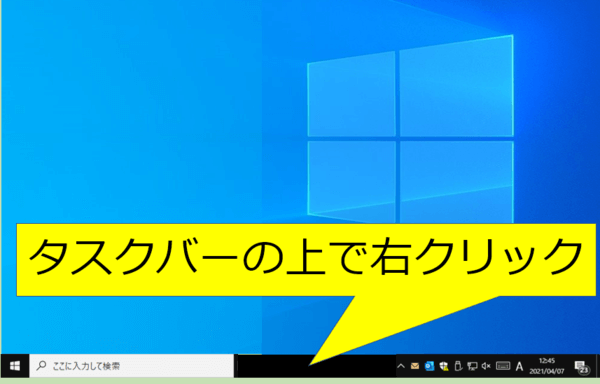
(2)タスクバー設定用のメニューが出るので検索⇒検索アイコンを表示または表示しないをクリック。
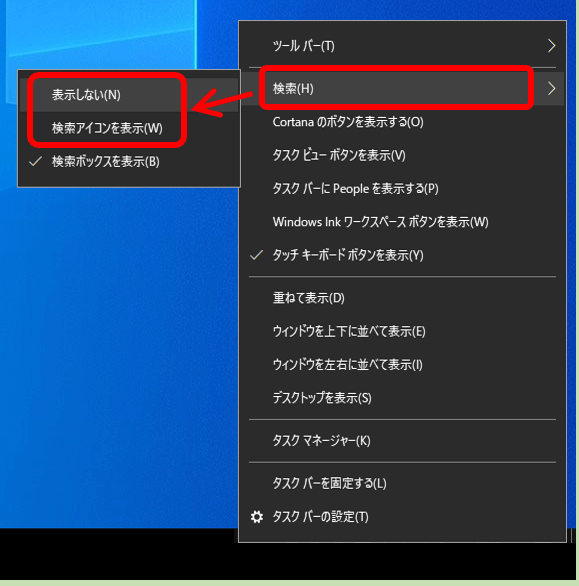
これで検索ボックスが非表示になります。
「検索アイコンを表示」にするのがオススメ
検索ボックスを非表示にしてスペースは確保したいけど、検索機能は使いたいという場合は検索アイコンを表示に設定しましょう。
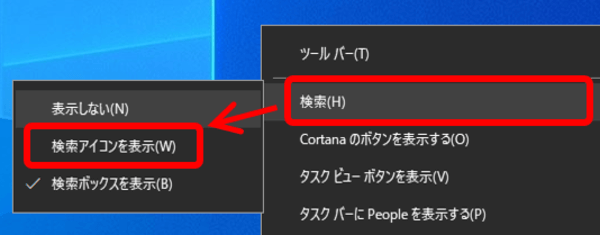
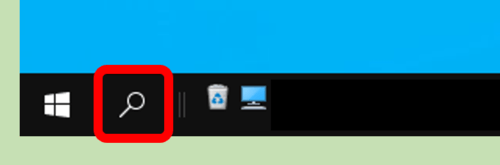
横長だった検索ボックスの替わりに虫眼鏡型のアイコンになるのでそれをクリックすれば検索ボックスメニューがすぐに開きます。
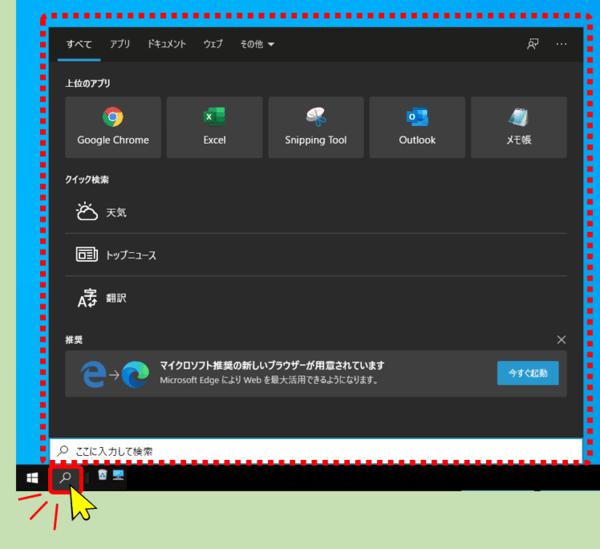
検索するためにワンクリック増えますが、たまにしか使わない検索ボックスをタスクバーに常に表示するよりはこちらのほうがメリットが大きいです。
メニューに「検索ボックスを表示」が無い場合
逆に、検索ボックスを表示したいのにメニュー項目に検索ボックスを表示が無い場合があります。
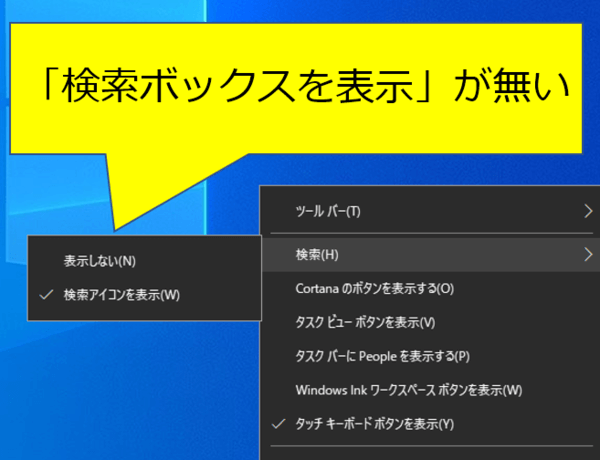
この場合タスクバーの設定で「小さいタスクバーボタンを使う」が有効になっているのでこれを解除する必要があります。
(1)タスクバーの上で右クリック⇒タスクバーの設定をクリック。
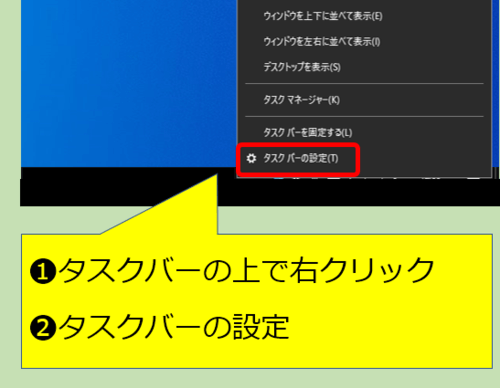
(2)タスクバーの管理画面で「小さいタスクバーボタンを使う」のスイッチをクリックして無効にします。
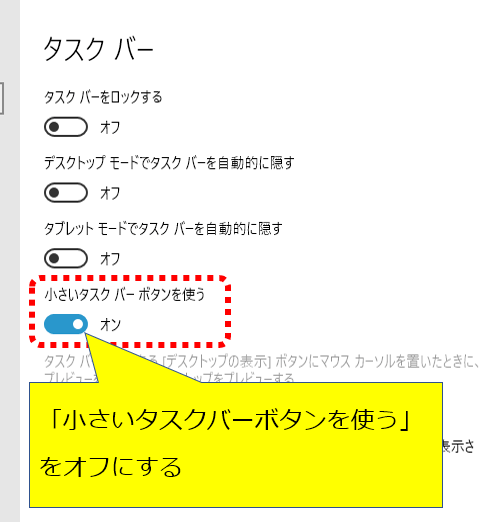
これで、タクスバー検索の表示メニュー項目に検索ボックスを表示が復活します。
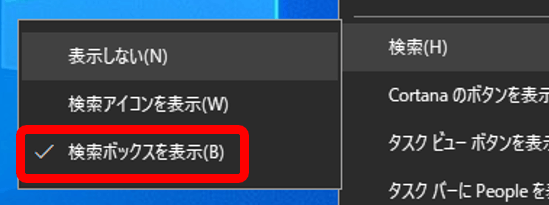
「検索ボックスを表示」と「小さいタスクバーボタンを使う」の両方は使えない
再度小さいタスクバーボタンを使うを有効にすると自動的に検索ボックスは消えて再び検索ボックスを表示の項目は消えるので注意して下さい。
より自分の使用条件に合うと思ったほうで設定してみて下さい。
以上です、最後まで閲覧ありがとうございました。


コメント