
エクセルとかでタイトルだけじゃ目的のファイルか判断できない…。
ひとつずつ開いて確認するのも面倒。
開かずに中身を確認する方法ってあるの?

それならプレビューウィンドウを活用しましょう。
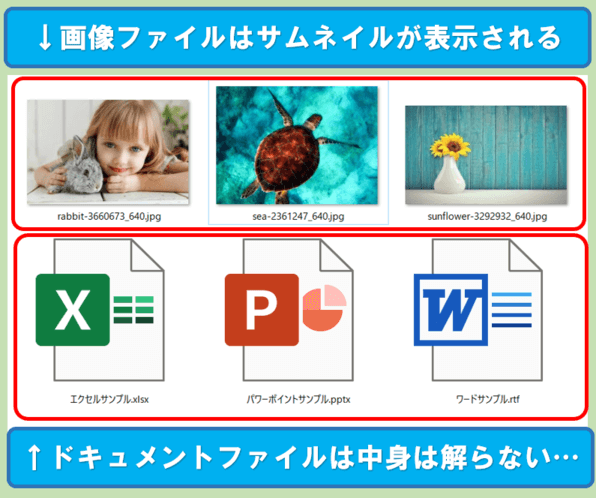
サムネイル表示の比較

ファイルが複数ある中で開きたいファイルがタイトルだけで判断できない場合、開いて違ったら閉じて、また次のを開いて…という無駄な作業はなるべく無くしたいですよね。

大丈夫!Windows10のエクスプローラーでは、ファイルを開かなくてもプレビューを表示して内容を確認する機能があるよ!
このプレビュー機能を活用することで目的のファイルを効率良く探すことができます。
Windows10:ファイルのプレビューを表示する
(1)Windows10のエクスプローラー画面でタブメニューを表示に切り替えます。
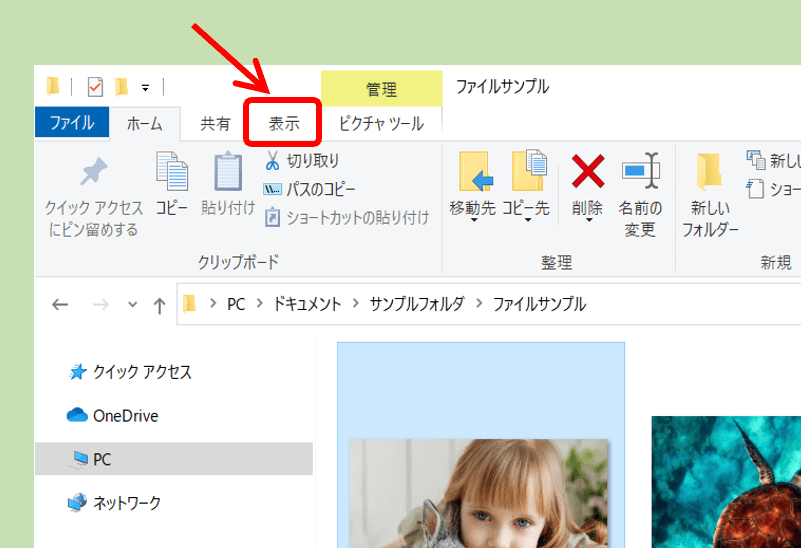
エクスプローラーの表示タブ
(2)ペイングループのプレビューウィンドウをクリックします。
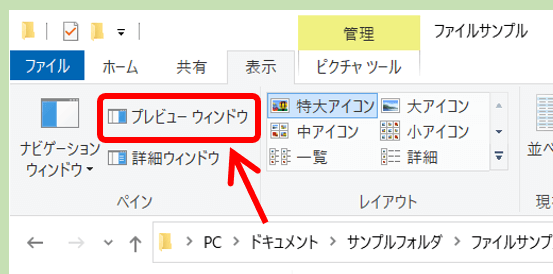
表示タブのプレビューウィンドウ設定
(3)エクスプローラー画面の右側にプレビューウィンドウが表示されます。
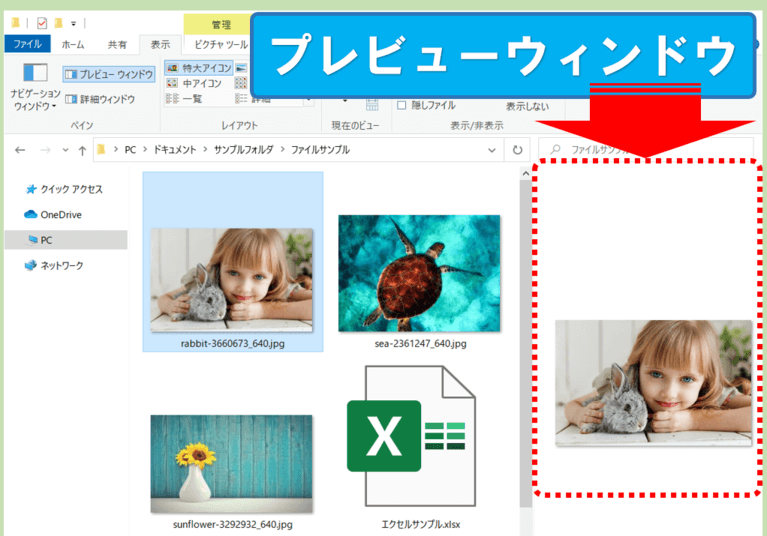
プレビューウィンドウ
(4)プレビューウィンドウは境界線をマウスのドラッグ操作することで幅を自由に変更できます。
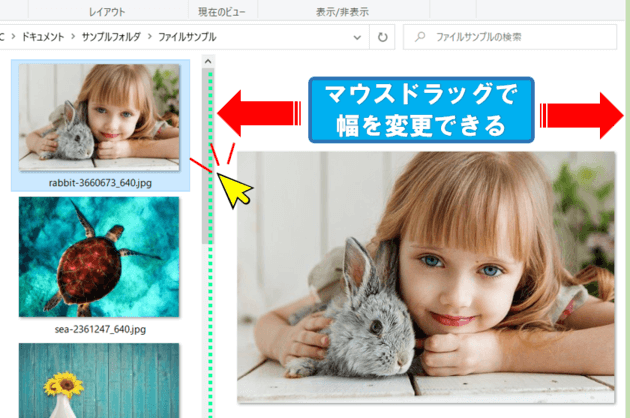
プレビューウィンドウの幅変更
これで、エクセルやワードなどのファイルも開かずに選択する(ワンクリック)だけでプレビューウィンドウで中身を確認することができます。
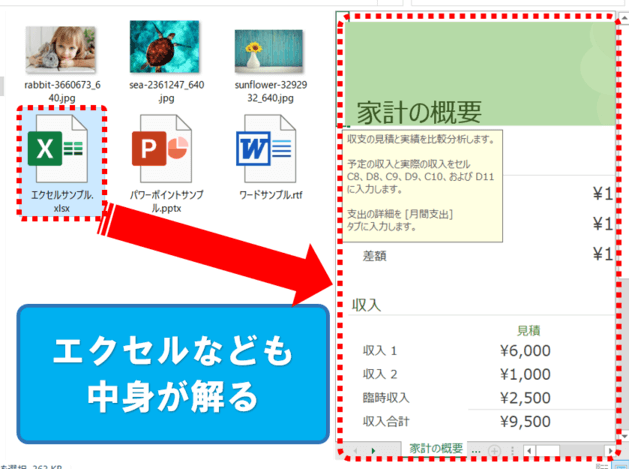
エクセルのプレビュー
プレビューウィンドウのデメリット
プレビューウィンドウの機能はファイル操作をする上でとても便利ですが、私が使っている中で気づいたデメリットをご紹介します。
- エクスプローラー画面が狭くなる
- PCと人間のレスポンスが低下する
- 見せたくないファイルの中身が第三者に見られるリスク
当然ですがプレビューを表示する分スペースを取るので、エクスプローラー画面が狭くなります。
PCディスプレイの広さにもよりますが、プレビューウィンドウの幅を調整して自分が使いやすい許容範囲で設定してみて下さい。
ファイルを選択するたびのプレビューが表示されるため、PCの反応速度(レスポンス)が遅くなります。
さらに、自分もプレビューに目が行ってしまい一瞬手が止まるという障害も発生します。
これもPCの性能や個人差で違いはあると思いますが、プレビューウィンドウの表示と非表示では多少なりとも差が出るはずです。
プレビューウィンドウの設定はそのフォルダだけではなく全てのエクスプローラー画面に共通して反映されます。
第三者がそばに居た場合、見られたくないファイルの中身がたまたまプレビューで目についてしまって気まずくなることもあるかもしれません…。

プレビューウィンドウを再び非表示にするにはもう一度プレビューウィンドウのボタンをクリックすればOKです。
キーボードの「Alt」+「P」でも、プレビューウィンドウの有効・無効が切り替えられるので、頻度が高い人にはショートカット操作がオススメです。
![ショートカット操作_[Alt+P]](https://yoshitechblog.com/wp-content/uploads/2021/02/2387542567d77361f07f217094780922.png)
ショートカット操作_[Alt+P]
まとめ:プレビューウィンドウはシーンで使い分けよう
今回は、Windows10のエクスプローラー機能、プレビューウィンドウの使い方を注意点も含めてご紹介しました。

デメリットも紹介したように、プレビューウィンドウは必ずしも全ての人が表示するべきとは限りません。

PC作業を行う中で必要と感じたシーンで表示と非表示を使い分けよう!
また、自分で管理できるファイルなら、そもそもプレビューウィンドウの表示が必要無いようにタイトル名を解りやすい名前に変更するなどの工夫も検討しましょう。


コメント