今回は、Windows10で外付けのドライブを区別するアルファベット記号「ドライブレター」を変更する方法をご紹介します。
パソコンのドライブレターとは?

★パソコンに外付けのHDD(ハードディスク)やUSBメモリ、SDカードなどを接続した場合ドライブとしてのアルファベットが末尾に自動で割り当てられます。
例:末尾に(D)や(E)など。
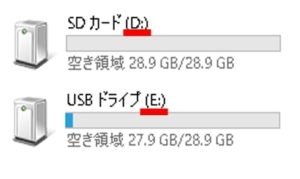
この各ドライブに振り分けられるアルファベットのことを「ドライブレター(ドライブ文字)」と呼びます。
基本的にパソコンで表示されるドライブレターはドライブ(C)から必ず始まり、その他のドライブにはアルファベット順に「D ⇒ E ⇒ F…」と割り当てられるようになっています。
パソコンによっては最初からドライブ(D)も存在する機種もあります。
ドライブレターは、基本的に若いアルファベットから自動的に割り当てられることになっていて、外付けのドライブの場合は早く接続した順に、Dが埋まっていればE…、Eが埋まっていればF…といった割り当てルールとなります。
その為ドライブレターは、いろいろなパソコン間で接続するたびに違うアルファベットに変わる場合があり、例えばパソコン①ではドライブ(D)なのに、パソコン②ではドライブ(E)になるというのはよくある事です。
そしてドライブレターは、最後に接続したドライブレターがドライブ側に上書き保存されます。
例えば、USBメモリをパソコン③に接続してドライブ(G)となればそれがUSBメモリに記憶され、その後パソコン①に接続したときに(G)というドライブレターが埋まっていなければドライブ(G)のままで認識されます。
ドライブレターはどんな場合に変更する?

★外付けドライブのドライブレターは通常であればそれほど気にすることはありませんが、そのドライブ内でショートカットを作成した場合はこのドライブレターが影響してきます。
ショートカットはフォルダの階層を順番に移動しなくても目的のフォルダへ瞬時に移動できる便利な機能ですが、ショートカットはドライブレターを含めたフォルダの名称を順番に辿っていますので、記録されたドライブレターが一致しなければ機能してくれません。
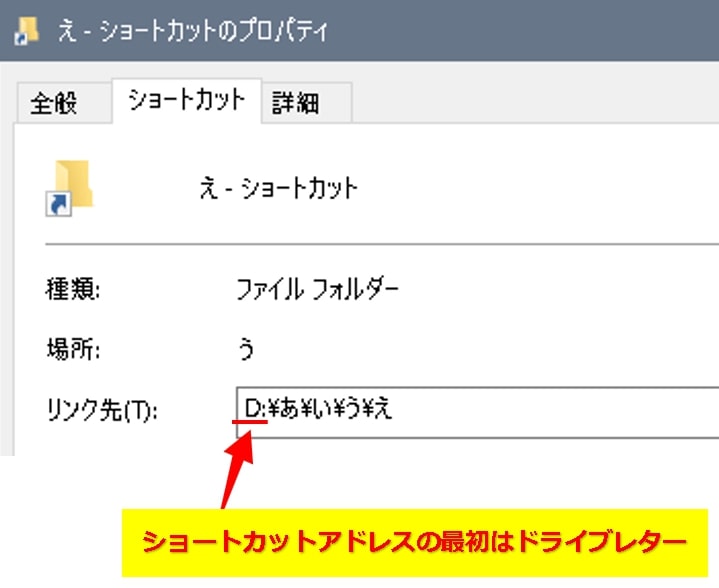
例えば、東京都の足立区○○~という住所が、埼玉県の足立区○○~になったら、その場所に郵便物が届かないのと同じで、アドレスを変更されるとコンピューターはどの場所に行けば良いのか解らなくなりショートカットが機能しなくなります。
そのようなショートカットの不具合を避ける対策として、あらかじめ外付けドライブのドライブレターを影響を受けにくいアルファベットに変更しておくのがおすすめです。
Windows10:ドライブレターを変更する手順

(1)「スタートメニュー」⇒「Windows管理ツール」⇒「コンピューターの管理」をクリックして下さい。
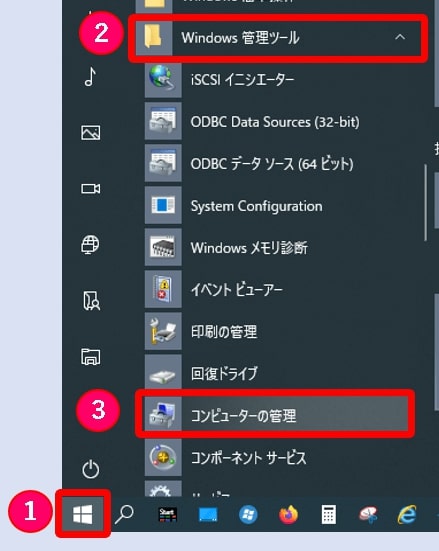
(2)「コンピューターの管理」の画面が表示されますので、左側メニューの「ディスクの管理」をクリックして下さい。
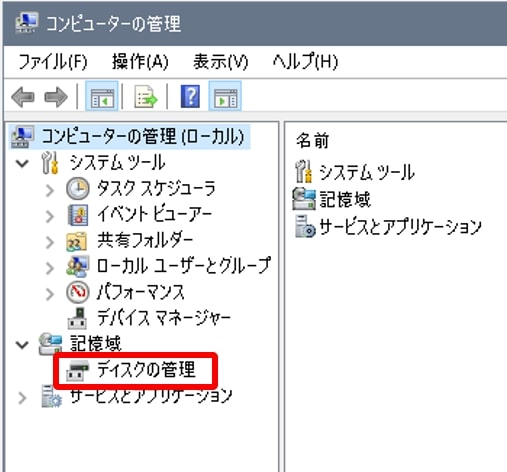
(3)現在コンピューターに認識されているドライブの一覧が表示されますので変更したいドライブで右クリックし、メニューの「ドライブ文字とパスの変更」をクリックして下さい。
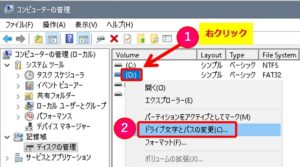
(4)「ドライブ文字とパスの変更」のダイヤログが表示されますので「変更」をクリックして下さい。
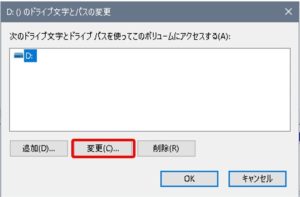
(5)「ドライブ文字またはパスの変更」のダイヤログが表示されますので「次のドライブ文字を割り当てる」の項目の右側にあるアルファベットの部分をクリックして下さい。
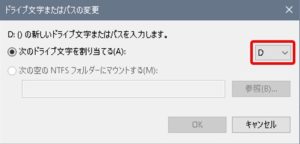
(6)ドロップダウンリストが出ますのでリストの中から好きなアルファベットを選択して下さい。
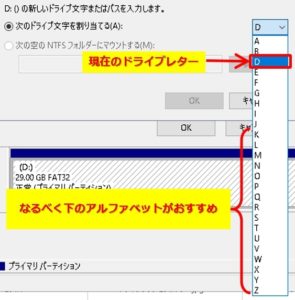
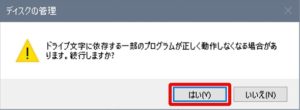
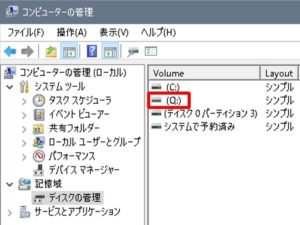



コメント