ノートパソコンにはほとんどの機種で「タッチパッド」が搭載されていて、マウスが無くてもカーソル移動やクリックができますが、マウスを使っているので必要ないという人もいるかと思います。

出番がなければ使わなければ良いだけの事ですが、時にはタイピングなどの操作中につい手が触れてしまい誤操作を発生してしまう原因にもなります。
そこで今回は、ノートパソコンのタッチパッドを無効にする手順をご紹介します。

Windows10の「Lenovo Thinkpad 」ノートパソコンの場合で確認していきます。
Windows10:ノートパソコンのタッチパッドを無効にする

★Windows10でタッチパッドを無効にする手順へのアプローチ方法は主に2つあります。
(2)「Windowsの設定」から「タッチパッド」の設定へ
ここでは上記の2パターンのどちらでも良いので「マウスのプロパティ」の画面を開き、タッチパッドの無効化を行います。
マウスのプロパティを開く(1):コントロールパネルからの手順
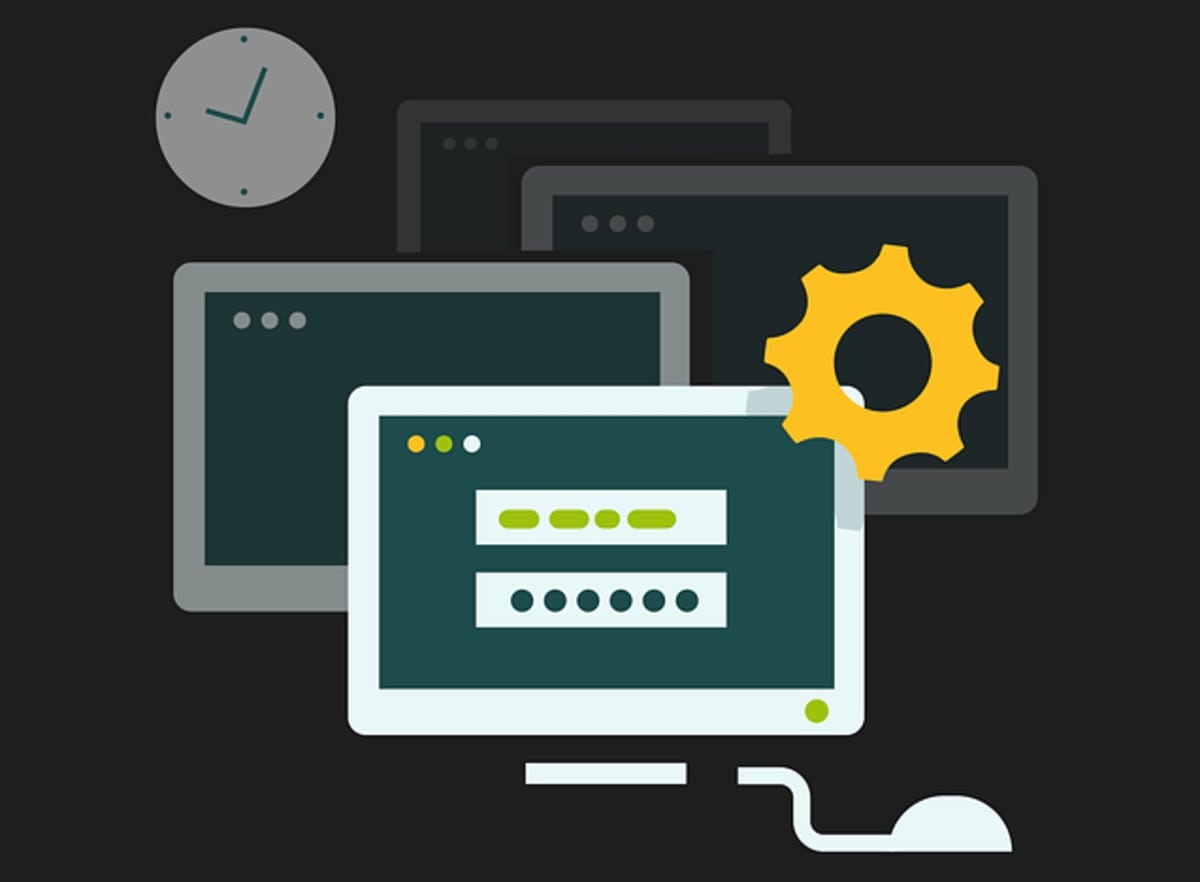
手順① 「スターメニュー」⇒「Windowsシステムツール」⇒「コントロールパネル」をクリックします。
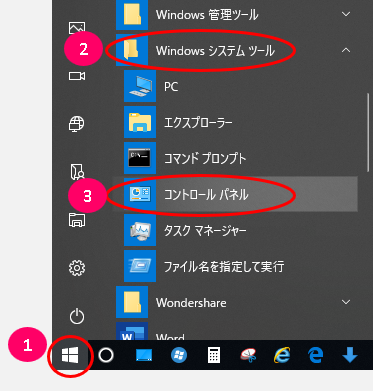
手順② 「ハードウェアとサウンド」⇒「マウス」をクリックします。
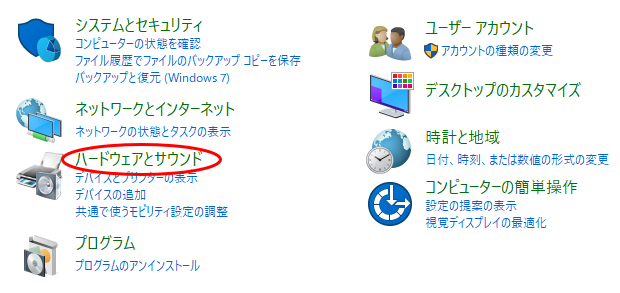

「マウスのプロパティ」画面が表示できました。
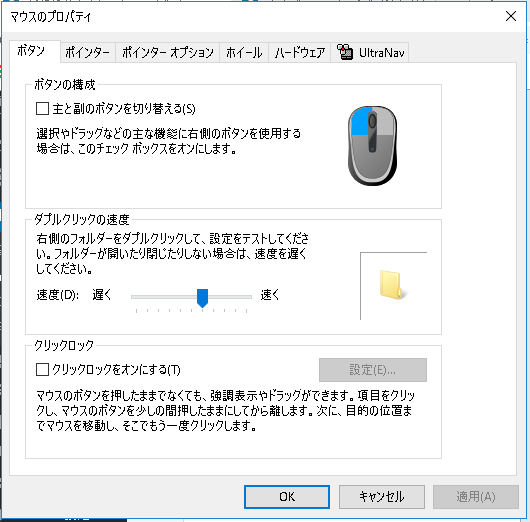
マウスのプロパティを開く(2):Windows設定からの手順
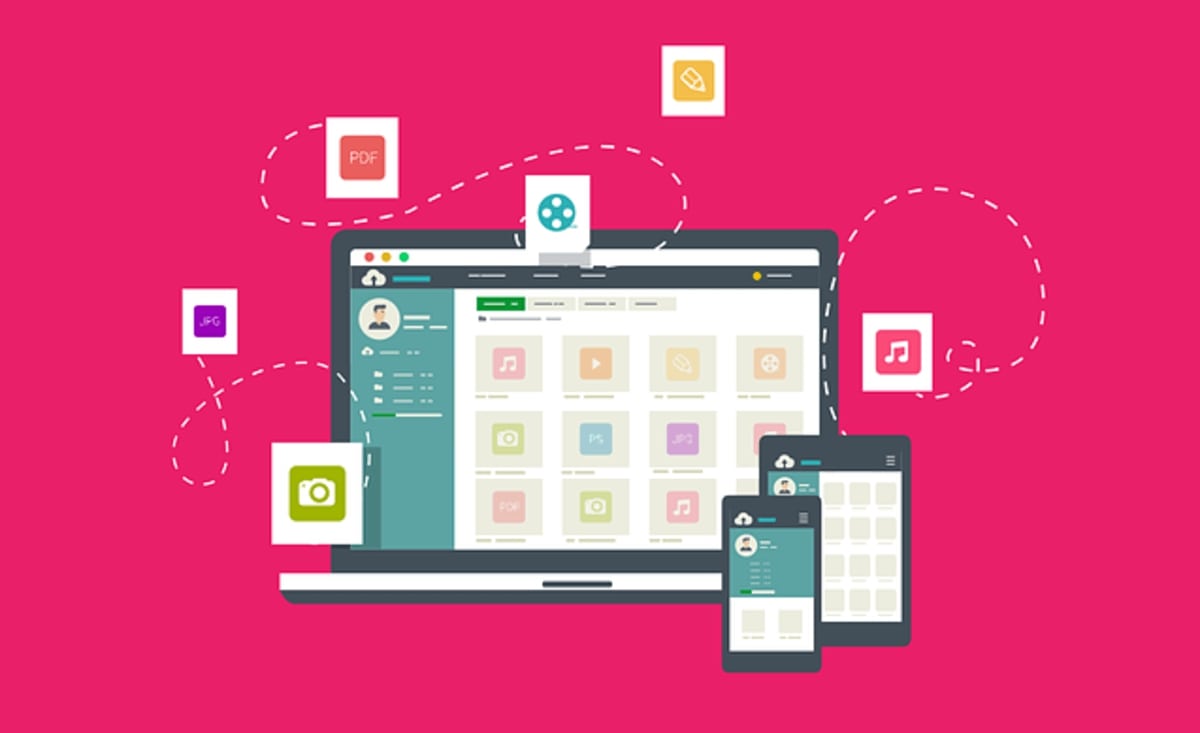
手順① 「スターメニュー」⇒「設定(歯車マーク)」⇒「デバイス」をクリックします。
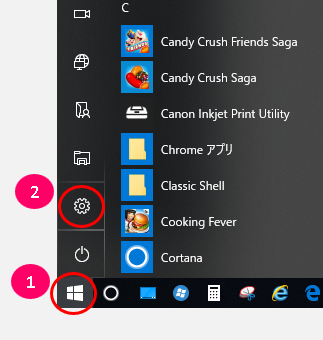
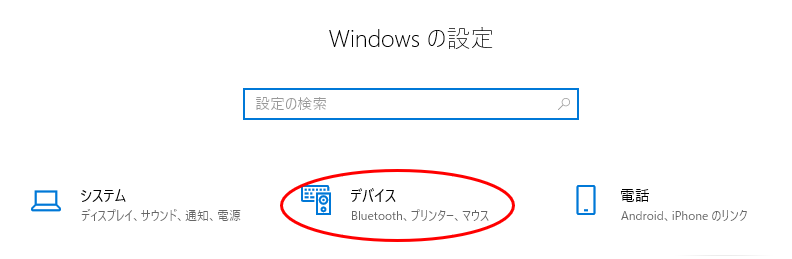
手順② 「タッチパッド」⇒「追加の設定」をクリックします。
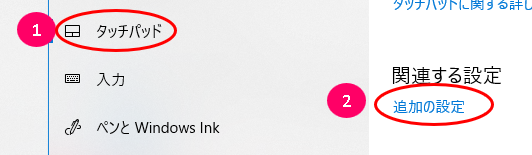
「マウスのプロパティ」画面が表示できました。
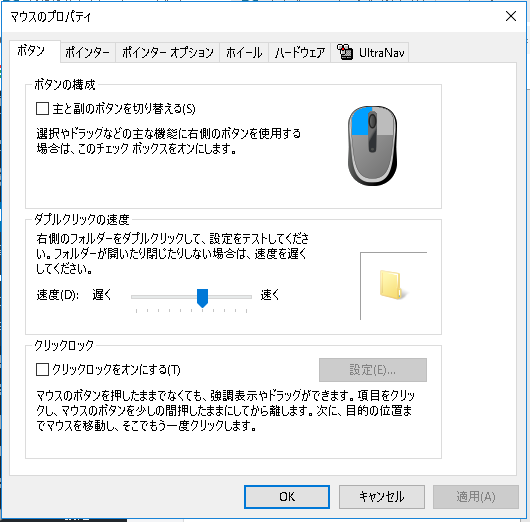
※「コントロールパネル」、「Windowsの設定」のどちらから辿っても、同じ「マウスのプロパティ」のウィンドウが表示されます。
マウスのプロパティ:タッチパッドを無効化する

★前項で「マウスのプロパティ」が表示できた後の操作になります。
手順① 「マウスのプロパティ」画面の一番右のタブメニューに切り替えて下さい。
※ここでは使用しているノートパソコンがThinkpadなのでタブメニュー名が「UltraNav」となっていますが、メーカーごとに違います。該当すると思われるタプを探してください。
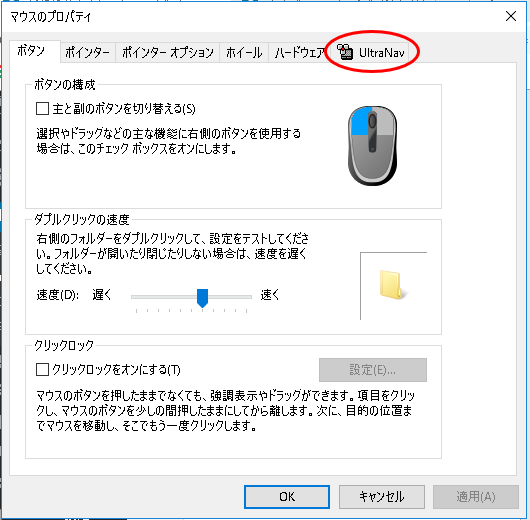
手順② 「タッチパッド」の有効・無効に関する項目を見つけて、無効に切替え「OK」をクリックします。
※各メーカーやモデルにより表示が違いますのでご了承下さい。「ポインティングデバイス」という項目になっているかもしれません。
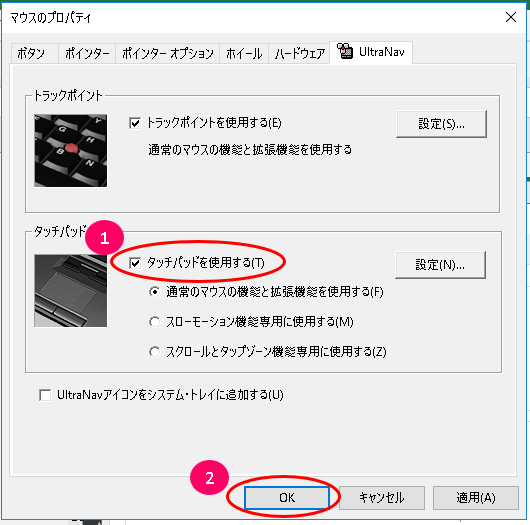
まとめ:使わないならタッチパッドは無効化
今回は、ノートパソコンのタッチパッドを無効にする手順をご紹介しました。
マウスがあればタッチパッドは必要ない、もしくは誤操作が多くて困っているという人は今回の設定を試してみてください。
同じ手順で、再度マウスパッドを有効にすることはできます。


コメント