ある日パソコンで画像ファイルを開こうとしたら、
いくつかのプログラムを閉じるか、ハードディスクがいっぱいな場合は、空き領域を増やして再実行してください。
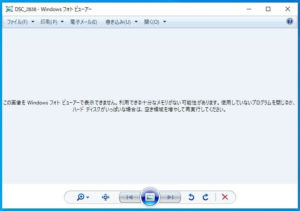
この画像をWindowsフォトビューアーで表示できません
というニュアンスのメッセージが出て画像が表示されませんでした。
これはWindows10でフォトビューアー(Windows Photo Viewer)という画像閲覧アプリで写真の画像を開こうとしたときに発生した不具合です。
関連 【無料】Windows10でフォトビューアーをインストールする方法
補足:2021年3月21日
以前、上の記事の方法でフォトビューアーを導入したあと、Windows10の更新などでまた使えなくなることがありますが上の記事の手順を再度実施すればまた使うことができます。
メッセージの内容は、メモリー不足やハードディスクの容量不足を改善することを促してますが、実際のPCでこの2項目に関する改善を行っても解決しませんでした。

「●●●で画像が開けません」といったエラーが出た時の対策にもどうぞ。
フォトビューアー:画像が表示されない時の対策

★結論から言うと「この画像をWindowsフォトビューアーで表示できません。なんたらかんたら~…」というメッセージが出てしまった画像をそのまま開けるようには出来ませんでした。
しかし、フォトビューアーを色々操作している中で気が付いた点があったので、まず最初に試してほしい操作をご紹介します。
フォトビューアーで画像が表示されない時に試してほしい操作

★フォトビューアーの画面に画像が表示されず「十分なメモリーがない~」のメッセージが表示されている状態は【実は画像が開いているが画面に表示ができていないだけ】という可能性が高いです。
つまり、操作すれば画像の確認や印刷ができる状態かもしれません。
まずその確認をするための操作をご紹介します。
- スライドショー表示に切り替えてみる
- 印刷を実行してみる
❶スライドショー表示に切り替えてみる

★私の場合、フォトビューアーの表示方法をスライドショーに切り替えることで画像が確認できました。
フォトビューアーをスライドショー表示に切り替えるには、画面下の中央にある「スライドショーの再生」のアイコンをクリックします。
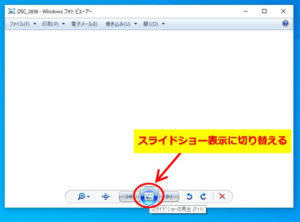
スライドショー表示なら画像を確認することができました。

スライドショーは全画面で表示されます。
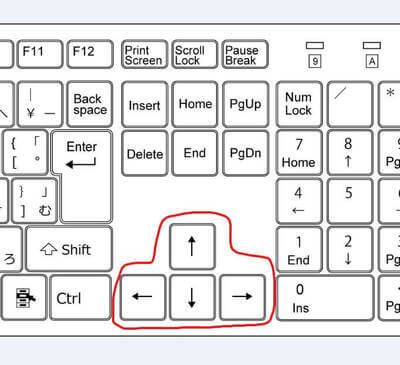
キーボードの矢印キー
スライドショーを終了するにはキーボードのESCキーを押してください。
※ここで稀に画像が表示される場合もありましたが、その確率は低かったです。
このことから、実際には画像ファイルは開けているが「フォトビューアーのメイン画面に表示できないだけ」という状態であることが推測されます。

個々のPC環境によっても左右されると思うので推測のレベルです。
スライドショーで画像が表示されれば、少なくともどんな画像かは確認できます。
❷印刷を実行してみる

★私の場合、フォトビューアーのメイン画面に画像が表示されていない状態でも印刷ができました。
フォトビューアーで通常どおりタブメニューの「印刷」をクリックして下さい。
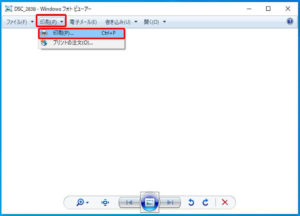
印刷プレビューだと画像が表示され、印刷もできました。
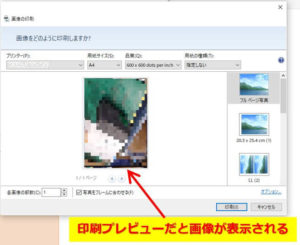
PCによってはプレビュー画面でも画像が表示されない場合があり、その場合は印刷しても白紙になってしまいました…。
フォトビューアーでそのまま印刷できない:対処方法

★前項でご紹介した「試してほしい操作」で確認してもフォトビューアーからの印刷ができない場合の、その他の成功率が高いと思われる対処方法をご紹介します。
これも応急的な対処方法となりますが3パターンご紹介します。
- 正規アプリ[フォト]で開く
- 画像編集アプリ[ペイント]で開く
- 画像を圧縮してから[フォトビューアー]で開く
- PDFに変換する
パターン①:正規アプリの[フォト]で開く

★フォトビューアーで開けない画像でも正規アプリの[フォト]で問題なく開ける可能性が高いです。
画像ファイルの上で右クリック⇒「プログラムから開く」⇒「フォト」をクリックして下さい
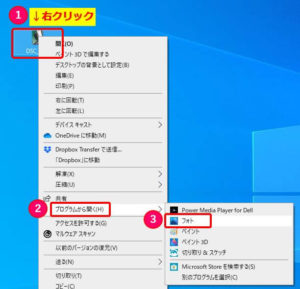
画像ファイルが「フォト」アプリで起動し、画像も表示されました。
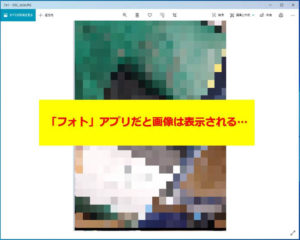
通常通り、印刷もできました。
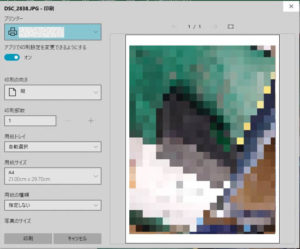
「フォト」は印刷ダイヤログが使いにくいので私はあまりおすすめしたくありませんが、詳細な設定をしないで印刷するなら急場しのぎで代用するのはありだと思います。
パターン②:画像編集アプリの[ペイント]で開く

★画像編集アプリの[ペイント]で画像ファイルを開くのも有効です。
[ペイント]はWindowsに標準でインストールされている画像編集アプリですので、外部からインストールする必要もありません。
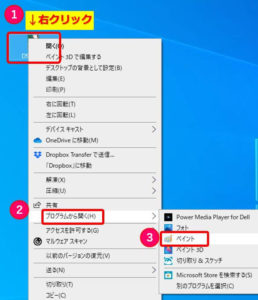
画像ファイルが「ペイント」アプリで起動し、画像も表示され印刷もできました。
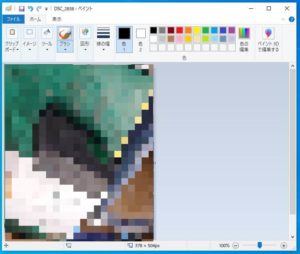
[ペイント]の印刷ダイヤログも慣れていない人は少し使いづらいかもしれませんが、細かい設定を行なうのでなければ特に問題ないレベルです。
パターン③:画像を圧縮してフォトビューアーで開く

★画像ファイルを圧縮してからフォトビューアーで開く方法です。
これは、画像の圧縮に「Tiny PNG」という無料のオンラインツールを使います。
Tiny PNGで画像を圧縮したファイルをフォトビューアーで開いたら、ちゃんと画像が表示されるようになり、印刷も問題なくできました。

ちなみに、今回使用した画像ファイルのデータ容量は、圧縮前が[197KB]で、圧縮後は[128KB]でした。
パターン④:PDFに変換する

これは対処法というより応急処置になりますが、画像ファイルをPDFに変換すればプレビュー確認も印刷も簡単にできます。
- 画像ファイルで右クリック
- メニューから「印刷」を選択
- プリンターは「Microsoft Print to PDF」を選択
- 印刷を実行(PDFに変換)
- PDFのビューアーで開いて印刷する
Microsoft Print to PDFを使ったPDFへの印刷(変換)は下記も参照下さい。
関連 複数ページのPDFファイルを分割する
画像ファイルからPDFに変換することで画質が落ちる可能性はありますが、確実で早く対処できる方法のひとつです。
まとめ:トラブル対処を経験すればPCスキルアップ
今回は、フォトビューアーでエラーメッセージが出て画像が表示されない場合の対処方法をご紹介しました。
今回のような現象の不具合は、PCの環境やファイル別で発生したりしなかったりする事もあり、なかなか完璧な対策が見つからないのがやっかいです。

この記事のやり方以外で上手くいった方法がありましたら、コメント欄で教えて頂けると嬉しいです。
あまりひとつの解決ルートにこだわらずに柔軟な対処方法で不具合を切り抜けることも仕事の効率化につながりますので、今回ご紹介した内容にこだわらない方法でも対処してみるのも良いですよ。
「コメント・お問い合わせ」で寄せられた対策情報
コメント欄やお問い合わせフォームから寄せられたユーザーさんの対策情報を下記に共有します。

ありがとうございます!
新たな情報をいただきましたら追記していきます。
編集ボタンを1クリックする手間を挟むだけなので、特に煩わしいという事は無いと思います。
試していませんが、LINEの画像をスマホからPCへ送ってエラーが出る場合、スマホのLINEで同様に編集から保存をすれば対処できるかも知れません。
コメントフォームが不具合だったということでお問い合わせフォームよりメッセージ頂きました。
情報提供ありがとうございました。!
情報提供ありがとうございました!
情報提供ありがとうございました!
情報提供ありがとうございました!
JPGに戻したい場合はそのBMPファイルを再びペイントで開きJPGで保存する。
情報提供ありがとうございました!


コメント
困りますよね
自分の環境ではLINEを通して持ってきたファイルが開けないです。
匿名のゲストさん、コメントありがとうございます。
私の場合、LINEの画像をPCに持ってくるときは、
①LINEの画像をスマホに保存
②フォトガラリーからOneDriveにコピー(共有アプリ)
③PCのフォトビューアーで開く
ですが、今試しても特に問題なく表示しました。
jpgなどの通常の画像ファイルでも表示しないのであれば、データ容量が大きすぎるのかもしれません。
記事最後の「TynyPNG」で圧縮してもダメな場合は「I LOVE IMG」というオンラインツールで50%や25%にも圧縮できますので、未試行であれば試してるのも良いかもしれません。
用意できるなら他の画像ソフト(高価ですとフォトショップ、安価というか無償のフリーソフトなど各種、お気に入りのものを使ってね。私はHPB同梱のウェブアートデザイナーを使用)で読み込み、(必要に応じサイズ色調など画像の調整をして)上書きまたはコピー保存をかければ姑息的ではありますが、解決できました。
hanamogeraさん、コメントありがとうございます。^^
皆さん独自の方法で対策されているようですね。
情報ありがとうございます!
(*´▽`*)
まったく役に立たない情報。
匿名さん、コメントありがとうございます。
本記事が問題解決のお役に立てなかったようで申し訳ございません。
良い新情報がありましたら記事に反映したいと思います。
自分はスクリーンショットアプリで保存したjpg画像がフォトビューアーで開けなくて困りましたが、正規アプリ[フォト]でその画像を開く→右クリックでコピーを選択→ペイントアプリを開いて貼り付け&名前を付けて保存でフォトビューアーで開ける画像に書き換えています。
作業は面倒ですが愛用しているフォトビューアーで一括閲覧できるので今はそれでしのいでいます
たかたかさん、始めまして。
コメントありがとうございます。
なるほど、[フォト]と[ペイント]を使って「変換する」イメージですね。
対策案の情報ありがとうございました!
記事の最後に追記させていただきました。
はじめまして
自分はslackから落とした画像が同様の事象になる為に
藤 -Resizer- という画像アプリで同様サイズの変換を行って表示させました
おそらく似たようなソフトで変換しても同様と思われます
画像をプロパティで開いた際に下部に記載されている
セキュリティという項目が悪さしてそうなのですが・・・
sionさん、情報ありがとうございます。
私は「slack」も「藤 -Resizer-」も使用経験ないのですが、多様な対策案があると助かるので感謝です。
画像ファイルのセキュリティ項目で引っかかるという推理は盲点でした。
実践できる時が来たら確認したいと思います。
コメントありがとうございました!
Exif情報を削除したら開けるような?
知らんけど。
ごーりさん、コメントありがとうございます。
なるほど、Exif情報を削除という方法もあるんですね!
有益な情報ありがとうございます!
m(_ _)m
スマホで撮影した画像がフォトビュワーが開けず困っていましたが、解決したので共有します。「ペイント」で開く→BMPで保存でフォトビュワーでも開けますし、jpgで保存したければBMPをもう一度「ペイント」から開いてjpgに戻せばOKです。
しゅんさん、コメントありがとうございます。
確かにペイントアプリを経由すると開けるようになりますね。
情報共有ありがとうございました!
^^#
こちらの記事リンクからRestoreアプリを使っても改善しなかったのでコメさせて頂きます
私の場合は4Gのメモリ残から1.3MのJPGが表示出来ない形でして、他の1.9GのJPGは表示出来る事から条件の見直しを攫っていましたが色の管理が問題だった様で
youtubeで簡単な方法を説明してくださってる方がいますので貼っていきます
https://www.youtube.com/watch?v=Pnb4U6PfvTk
私はこの設定後に全ての画像表示が出来ています
WEBでの動画、画像、TVチューナーアプリの動画再生等、別件の不具合も出ていないので
参考にと。
特高設備配線屋さん、初めまして。
とても有益な情報提供に感謝します!
本文最後の追記情報に記載させていただきました。
ありがとうございました!
m(_ _)m