PDFファイルは複数ページある場合、特別なツールを使わないと分割することができません。
しかし仕事の客先との資料のやり取りで必要な部分のページだけにしたい場合もあります。
そこで今回は、特別なツールを使わずWindows10の標準機能でPDFを分割する方法をご紹介します。
仮想プリンター「Microsoft Print to PDF」でPDFを分割する

★「Microsoft Print to PDF」はWindows10で標準装備された「仮想プリンター」です。

「仮想プリンター」って何?
「仮想プリンター」というのは、紙に印刷せずにパソコン内に「データ」として出力する機能のことです。
「Microsoft Print to PDF」は名前の通り「PDFファイル」として出力してくれます。
(1)分割したいPDFファイルを「 Adobe(アドビ) Acrobat Reader DC 」などの無料ソフトで開き「印刷」を実行します。
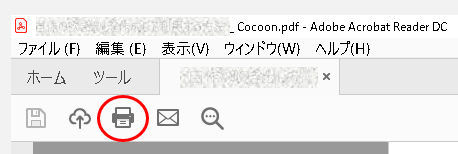
(2)印刷設定の画面で、
❶ プリンターを「 Microsoft Print to PDF 」に変更。
❷ 印刷するページを「ページ指定」に変更。
❸ ページ指定の右のボックスに抽出したいページ数を入力します。
◎ページ指定の例
2~5ページなら、:「2-5」(間にマイナス記号)
2ページ目、4ページ目 , 7ページ目 ページなら、:「2,4,7」(間にコンマ)
❹ 設定ができたら「印刷」をクリックします。
❷ 印刷するページを「ページ指定」に変更。
❸ ページ指定の右のボックスに抽出したいページ数を入力します。
◎ページ指定の例
2~5ページなら、:「2-5」(間にマイナス記号)
2ページ目、4ページ目 , 7ページ目 ページなら、:「2,4,7」(間にコンマ)
❹ 設定ができたら「印刷」をクリックします。
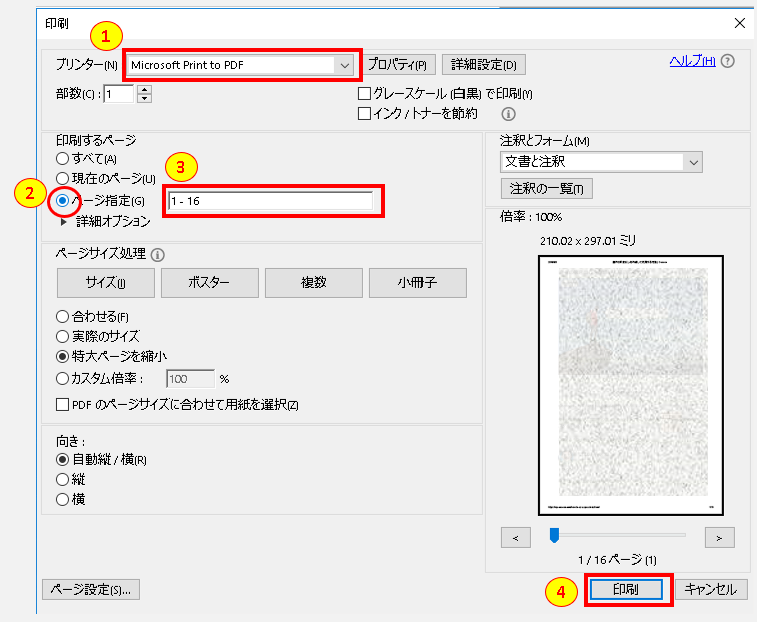
(3)PDFファイルが作成されるので名前を付けて保存して下さい。
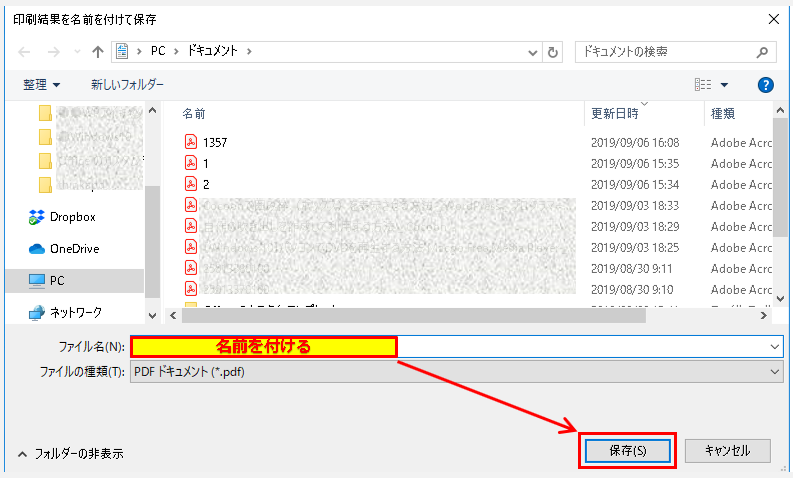
これで新たに指定したページだけのPDFファイルが作成できました。
まとめ:Windows10付属の仮想プリンターでPDFを分割
今回は、 Windows10の標準機能 「Microsoft Print to PDF」 を活用してPDFファイルを分割する方法をご紹介しました。
知ってみると「それだけのことか」と思う人もいるかもしれませんが、「灯台下暗し」的にこの機能に気が付かない人も多いです。
今回のように簡易的なPDF分割は外部ソフトをダウンロードしなくても可能です。
ただし、もっと色々なPDF編集がしたい人は専用ソフトがオススメです。
Check!
PDFの作成・編集・変換・結合・圧縮 ・署名・OCRに対応の多機能ソフトPDFエレメント が無料配布キャンペーン中です。
が無料配布キャンペーン中です。
PDFの編集・変換などにお困りの方はお試しください。無料版でもかなり便利に使えます。
≫ PDFエレメントの使い方
< キャンペーン概要 >
❶ キャンペーンページからのダウンロードで新バージョンの全機能が【7日間無料】で試せる。
❷ PC版ソフトの購入で「最大 4,900円OFF」さらに「iOS版」も無料プレゼント。
≫ PDFelement 無料配布キャンペーンページ
PDFの作成・編集・変換・結合・圧縮 ・署名・OCRに対応の多機能ソフトPDFエレメント
PDFの編集・変換などにお困りの方はお試しください。無料版でもかなり便利に使えます。
≫ PDFエレメントの使い方
< キャンペーン概要 >
❶ キャンペーンページからのダウンロードで新バージョンの全機能が【7日間無料】で試せる。
❷ PC版ソフトの購入で「最大 4,900円OFF」さらに「iOS版」も無料プレゼント。
≫ PDFelement 無料配布キャンペーンページ


コメント