
会社員
Excelで画像のいらない部分をトリミングしたけど、またトリミングしようとすると消したはずの部分が残ってるんだけど!
完全に消去する方法ってあるの?
完全に消去する方法ってあるの?

よしてっく
そんな疑問にお答えします。
リンク
Excel:注意!トリミングで消した部分はまだ残っている

Excelのトリミング機能は、画像の外周の不要部分を削って好きな範囲だけを残せる便利な編集機能ですよね。

▼トリミング完了!

▼しかし、トリミングで消したつもりの部分はまだ残っています。
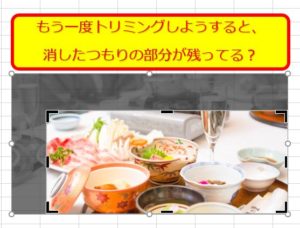
もし、このままの状態でファイルを他の人に渡した場合、受け取った人がこのトリミングで消したつもりの部分を見ることができてしまいます。

よしてっく
例えばプライベートで撮影した写真を必要な部分だけトリミングして使おうとしても、除外した部分に見られたくないモノがあった場合、そのままで取り扱うのは危険です。
Excel:トリミング部分を完全に削除する

★トリミング部分は、完全に削除することができるので操作方法を解説します。
(1)対象の画像を選択した状態でタブメニューの描画のツール:書式をクリックします。
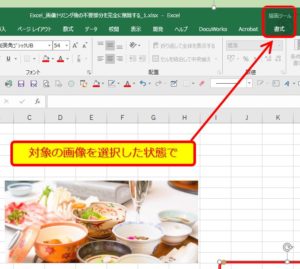
(2)リボンメニューが図ツール:書式に変わりますので調整カテゴリーの図の圧縮をクリックします。
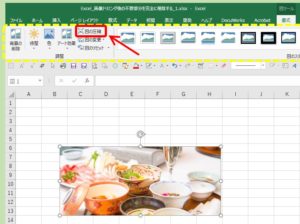
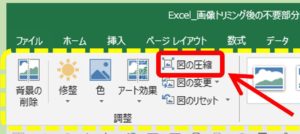
(3)画像の圧縮のダイヤログボックスが出ます。圧縮のオプション項目のこの画像だけに適用すると図のトリミング部分を削除するにチェックが入っていることを確認しOKをクリックします。
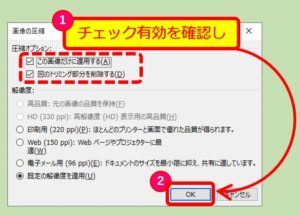
この画像だけに適用するのチェックを解除して実行すると、そのブック内の全ての画像に処理が適用されます。一括で処理したい場合は便利です。
これで画像のトリミング部分を完全に削除することができました。
再度トリミングをしようとしても、不要部分が表示されないことを確認して下さい。


よしてっく
Excelで他人にも見せる資料を作る場合、このような消しきれていない画像部分で個人情報の漏洩もあるかもしれませんのでトラブル防止に活用してみて下さい
リンク


コメント