
Outlookで受信メールの本文を印刷したら、
表とか図の幅が用紙におさまらなくて右側が印刷されない…。
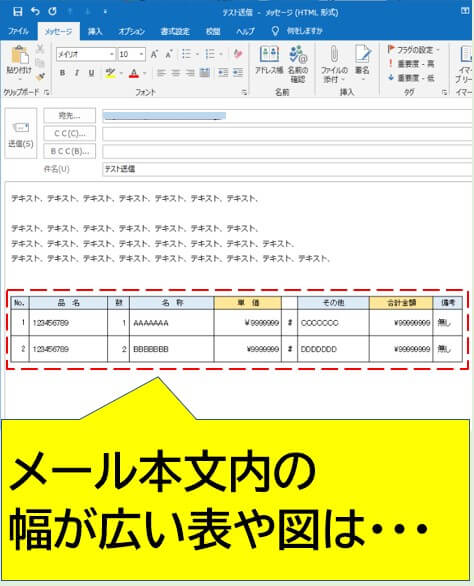
メール本文の幅が広い表や図
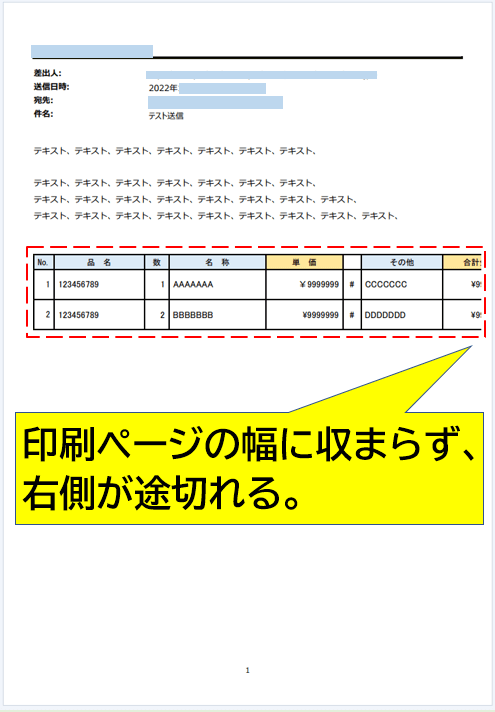
右側が途切れて印刷される

表の右側が切れて印刷されてしまう
こんな場合、切れて印刷されなかった部分を手書きで補充したりと、余計な手間がかかりますよね。

書類を直す人
ここでは、Microsoft OfficeのメールソフトOutlook(アウトルック)でメール本文を印刷する際に、幅が大きい表や図などで内容の右側が切れてしまう場合にページ1枚の幅に納める対処方法をご紹介します。
※動作確認したOutlookのバージョンは2019です。(Windows10)
Outlookメール本文の印刷で1枚の幅に収める方法

横幅が広い要素があるメール本文を、1枚の幅におさまるように印刷する対処方法を5パターンご紹介します。
それぞれ解説していきます。(↑クリックでジャンプもできます)
❶ ページ設定で用紙を横向きに変更して印刷
用紙を横向きに変更して幅全体を印刷ページにおさめる方法です。
(1)メニューで「ファイル」⇒「印刷」の手順で設定画面に進みます。(ショートカット:Ctrl+Pでも可)
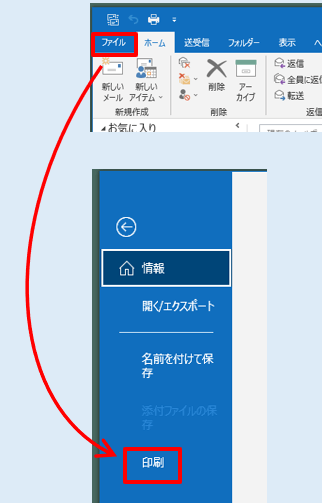
Outlookの印刷へ
(2)印刷の設定(プレビュー)画面になったら「印刷オプション」をクリックします。
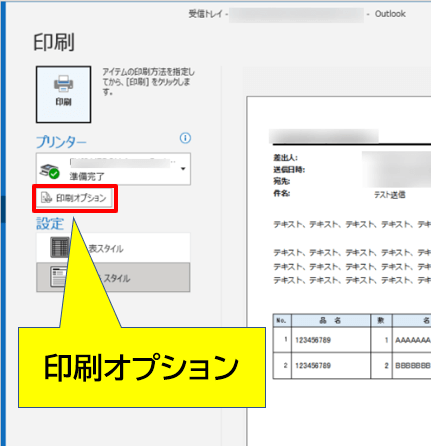
印刷オプション
(3)印刷設定のダイアログボックスが開くので真ん中あたりにある「ページ設定」をクリック。
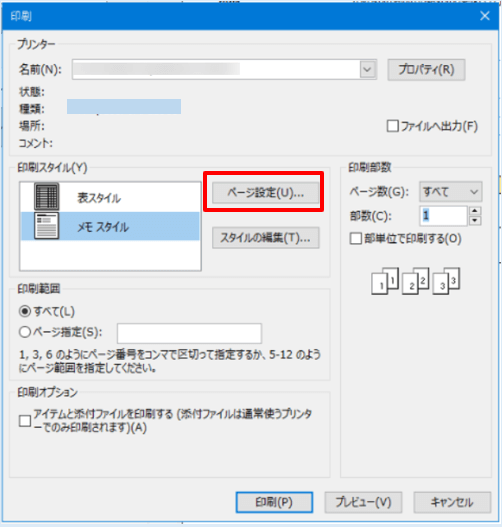
ページ設定へ
(4)「ページ設定:メモ スタイル」の画面になるのでタブメニューの「用紙」をクリックします。
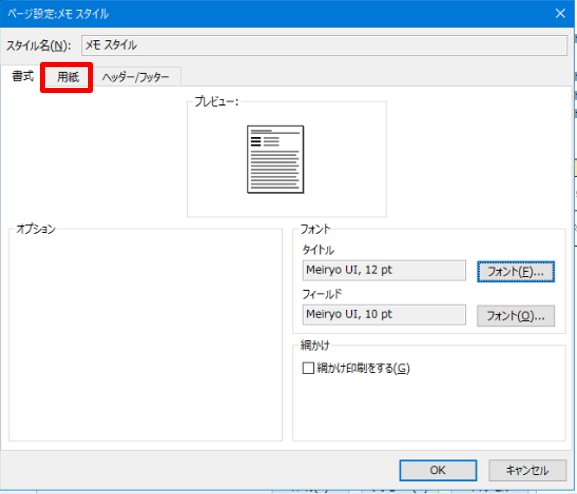
タブメニューの用紙へ
(5)用紙の設定メニューになるので「印刷の向き」を「縦」から「横」に変更し「OK」をクリック。
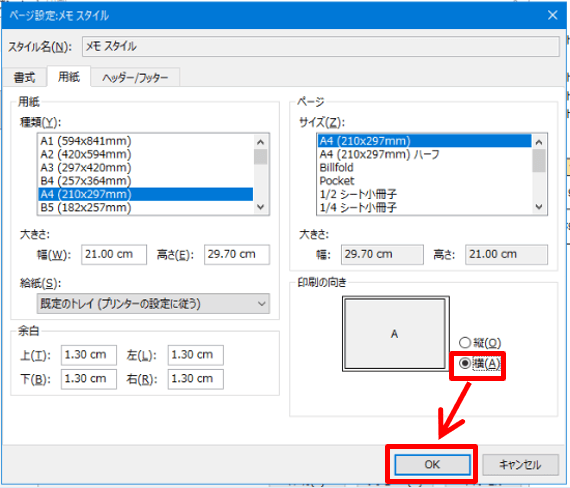
用紙を横向きに変更
(6)印刷設定のダイアログボックスに戻るので右下の「プレビュー」をクリックします。
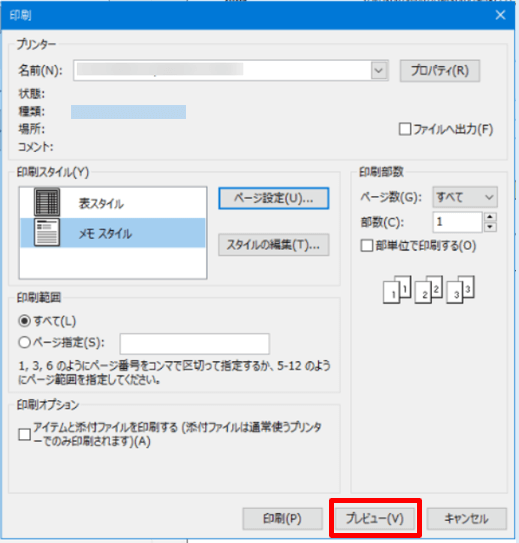
印刷プレビューへ
(7)プレビューで用紙が横になり、本文の内容全体がちゃんと収まっているのを確認できたらそのまま印刷を実行してください。
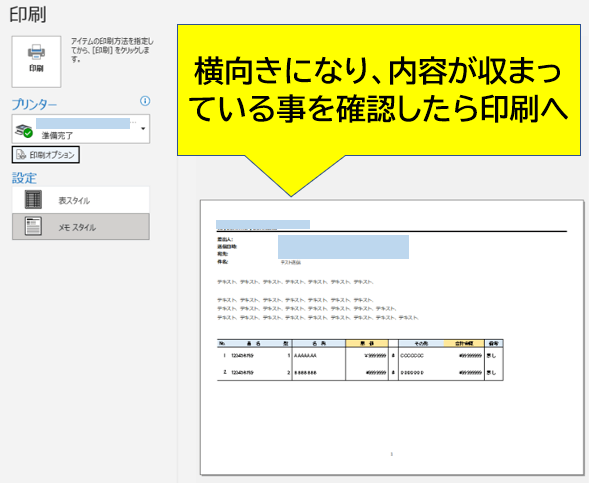
横向きで内容が収まっている確認
※文章が長めのメールだと、横向きにした分印刷する枚数が多くなる場合があります。
この方法のデメリットは、変更したページ設定がそのまま記憶されてしまうことです。
なので目的の印刷が済んだら同様の手順でページ設定に進み、用紙設定を縦方向に戻してください。
❷ ページ設定で用紙をA3に変更して印刷
用紙をA3に変更して全体を印刷ページにおさめる方法です。
※ページ設定をA3にして全体を1ページに収めた上で、A4用紙で出力する方法なので全体的に縮小されたものが印刷されます。
(1)「ファイル」⇒「印刷」⇒設定(プレビュー)画面で「印刷オプション」をクリック。
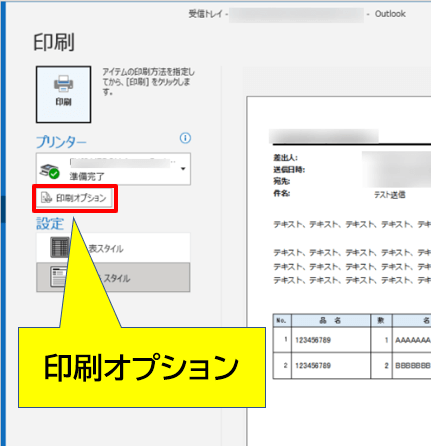
印刷オプション
(2)印刷設定のダイアログボックスで「ページ設定」をクリック。
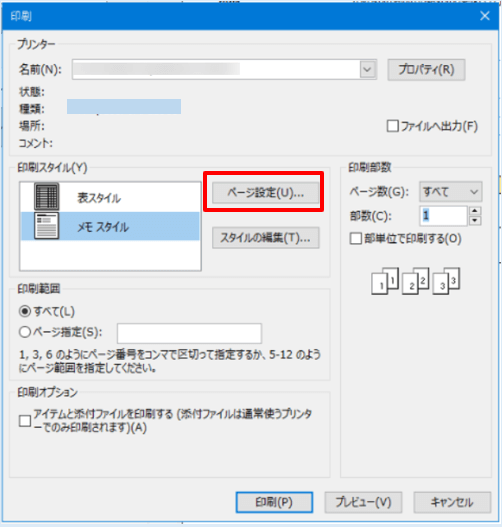
ページ設定へ
(3)「ページ設定:メモ スタイル」の画面になるのでタブメニューの「用紙」をクリック。
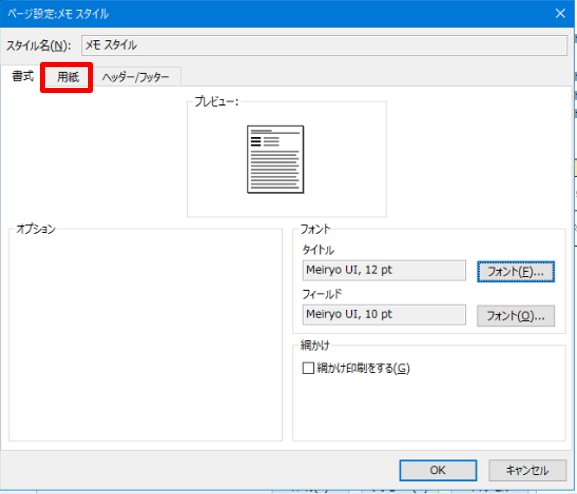
タブメニューの用紙へ
(4)用紙の設定メニューで用紙を「A3」に変更し「OK」をクリック。
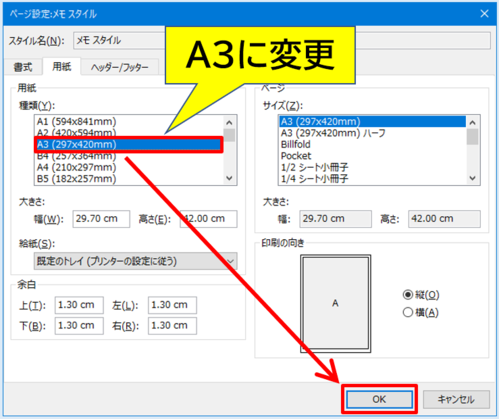
用紙をA3に変更
(5)印刷設定のダイアログボックスに戻るので右下の「プレビュー」をクリックし全体が収まっているのを確認したらふたたび「印刷オプション」を開きます。
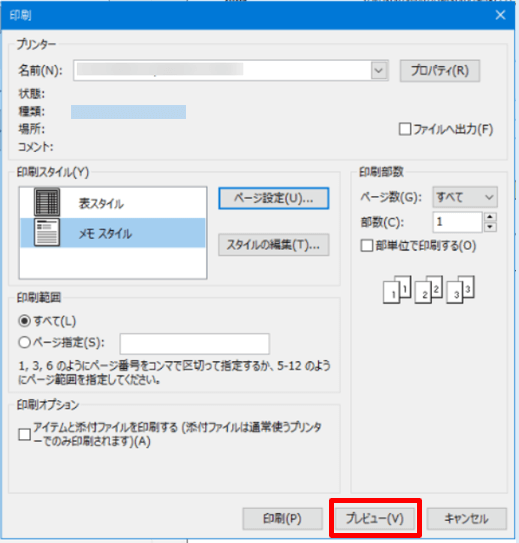
印刷プレビューへ
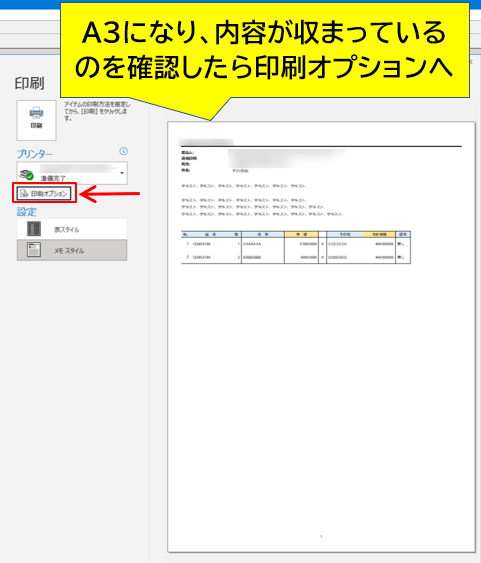
A3で内容が収まっている確認をし印刷オプションへ
(6)印刷オプションからプリンターのプロパティを開き「原稿サイズはA3」、「出力用紙サイズはA4」にして「OK」をクリック。
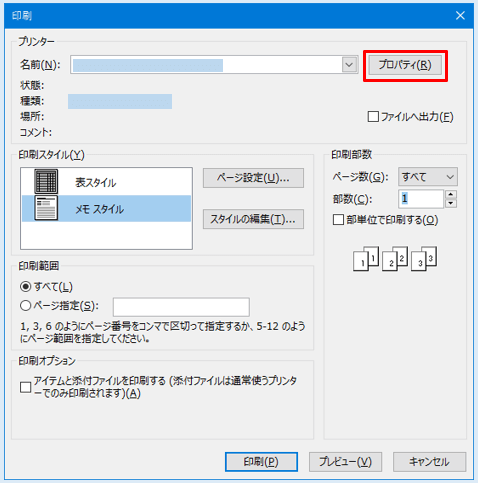
プリンタのプロパティへ
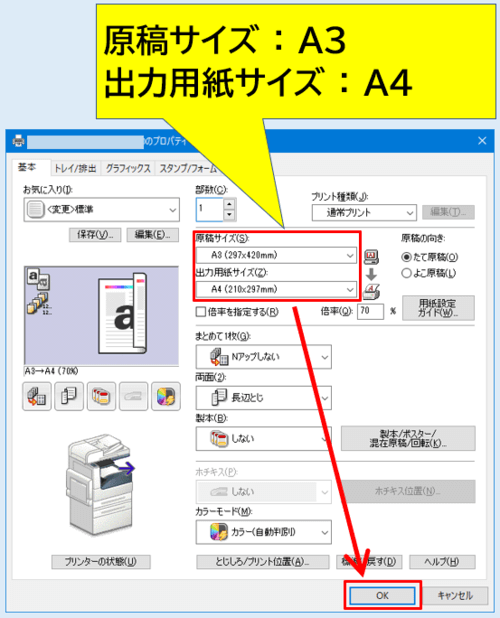
原稿サイズと出力用紙サイズを設定
(7)印刷設定のダイアログボックスに戻るので、念のため再度右下の「プレビュー」をクリックします。
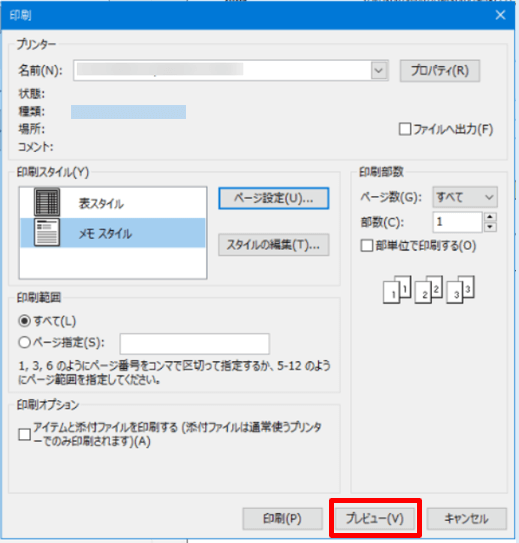
印刷プレビューへ
(8)プレビューで本文の内容全体が収まっているのを確認したら印刷を実行してください。
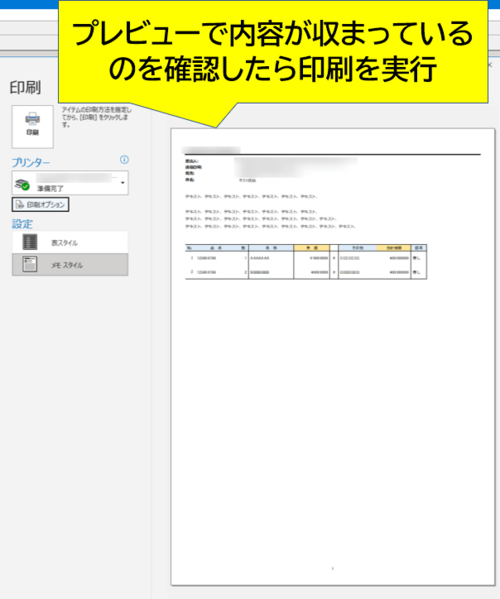
A3で内容が収まっている確認をし印刷
※ページ設定がA3で出力用紙をA4にしたので「全体が縮小されて」印刷されます。
出力用紙をA3のまま印刷すれば縮小されないので状況に合わせて設定してみてください。
この方法も変更したページ設定が記憶されてしまうのがデメリットです。
印刷が終わったら同様の手順でページ設定に進み、標準のA4設定に戻してください。
❸ OneNoteで開いてからページ調整して印刷する
メール本文をOneNoteで開き、サイズなどを調整して印刷する方法です。
(1)Outlookで印刷したいメールを開いた状態でタブメニュー「ホーム」⇒移動カテゴリーの「OneNoteに送る」をクリックします。
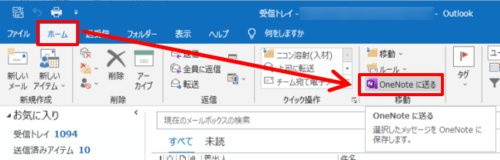
メールをOneNoteに送る
ウィンドウが狭いとOneNoteが格納されて見つけにくいことがあります。
「移動」カテゴリーの中にあるので展開してください。
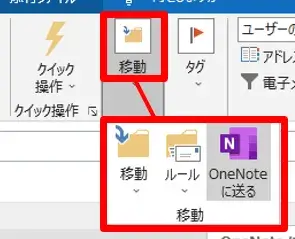
OneNoteは移動の中にある
(2)「OneNoteの場所の選択」のダイアログボックスが出るので「クイックノート」などの適当な場所を指定し「OK」をクリックします。
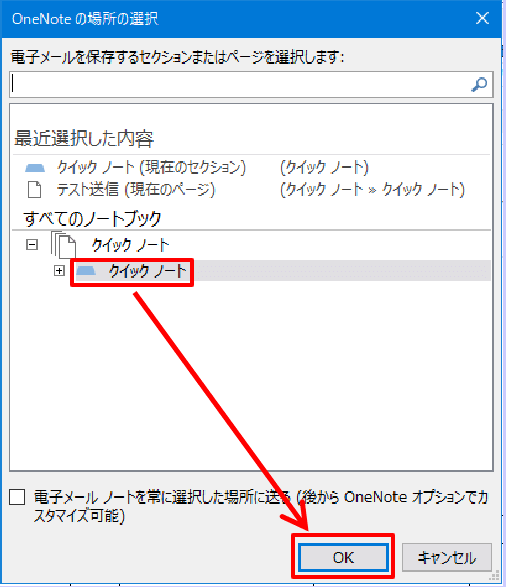
クイックノートを指定してOK
(3)メール本文がOneNoteアプリで開きます。
OneNoteで開くことにより、内容の一部を編集・削除してからの印刷も可能です。
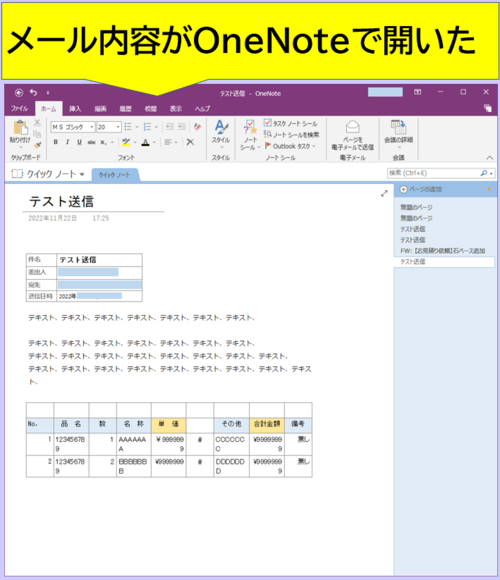
メール内容がOneNoteで開いた
(4)表などのレイアウトバランスが悪い場合はOneNote上で調整しましょう。印刷プレビューの画面でも確認しながらちょうどいいレイアウトに調整して印刷ができます。
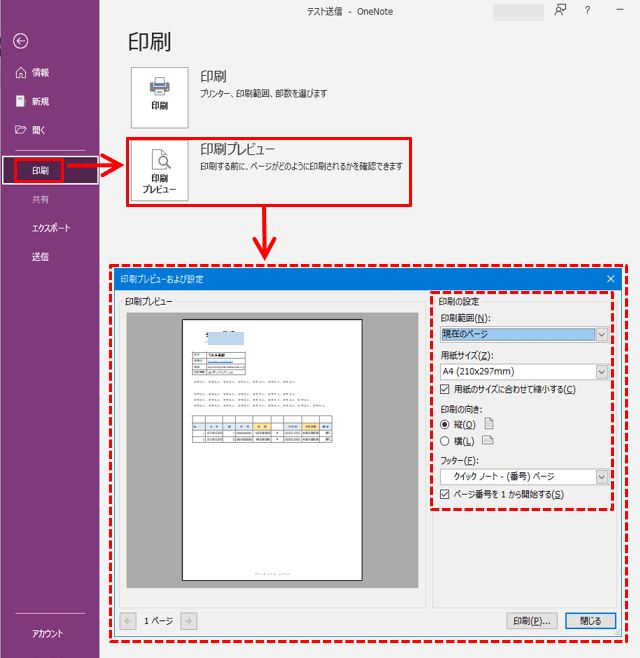
OneNoteで印刷設定
❹ 画面切り取り(キャプチャ)機能を使う
力技的な対処法ですが、画面を切り取る「キャプチャ機能」を使う方法です。
※対象となるメールの本文が長文で複数ページになる場合は適さないかもしれません。
(1)Outlookアプリのウィンドウを広くするなどして、対象のメール本文全体が画面に表示されるようにします。
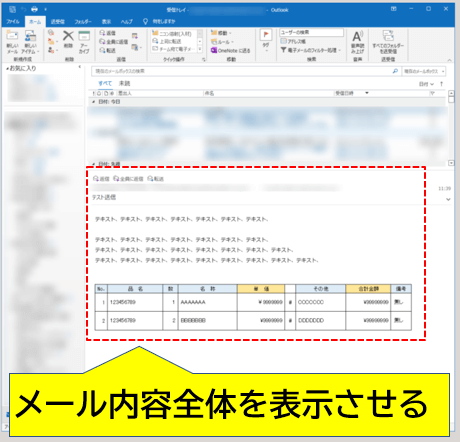
メール内容全体を表示させる
(2)ショートカットキー「Shift」+「Windowsキー」+「S」で「切り取り&スケッチ」機能を起動します。(画面が暗くなります)
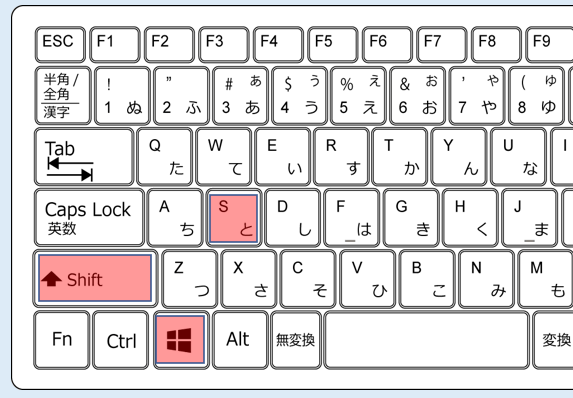
切り取りスケッチのショートカット操作
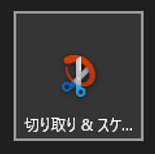
切り取りスケッチのアプリアイコン
(3)切り取りたい範囲をマウスのドラッグ操作で囲みます。
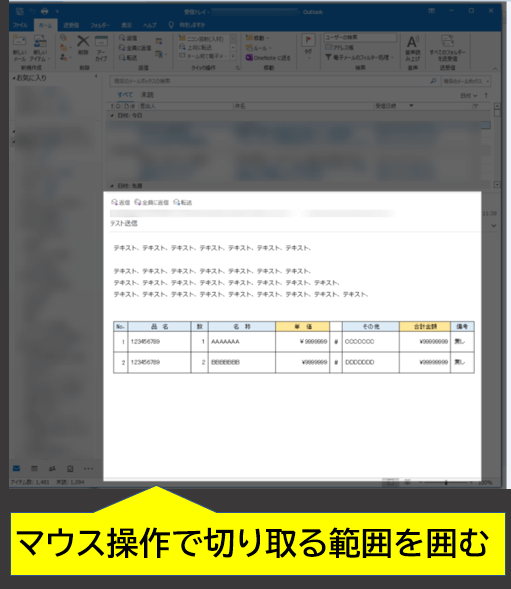
切り取り範囲を指定
(4)画面の右下に切り取り完了の通知が数秒間出るので、消える前にクリックします。
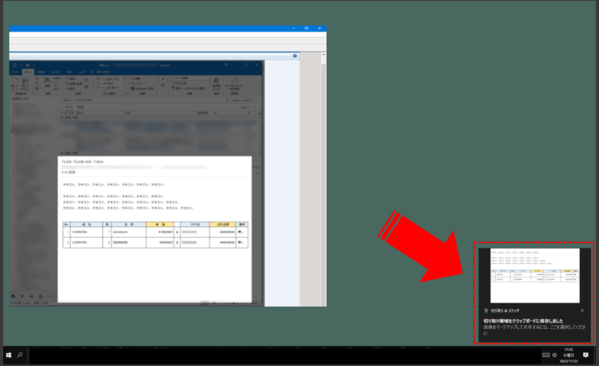
切り取り完了の通知をクリック
もし間に合わなくてポップアップが消えてしまっても、右下の「通知」アイコンを開くと残っています。
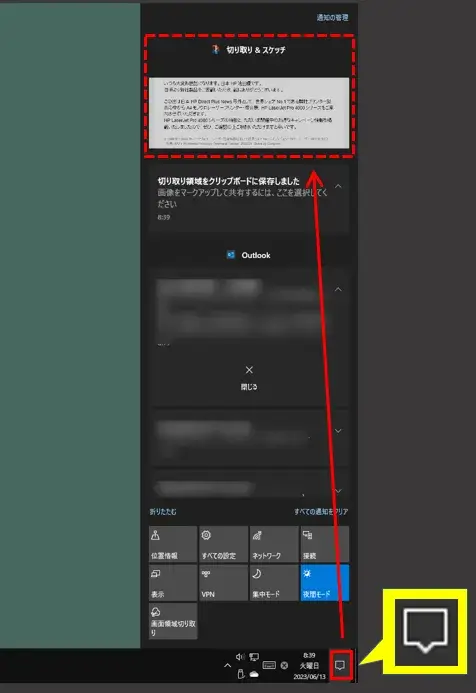
切り取り画像は通知に残っている
(5)切り取った範囲の編集画面になるので右上の「…」ボタン⇒「印刷」をクリック。
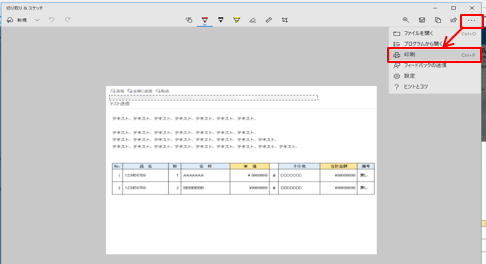
切り取り&スケッチの編集画面
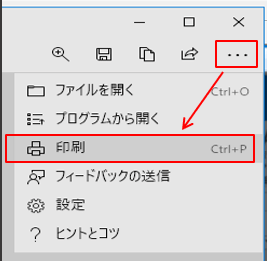
切り取り&スケッチの印刷
(6)印刷プレビューが出るので確認して印刷を実行してください。
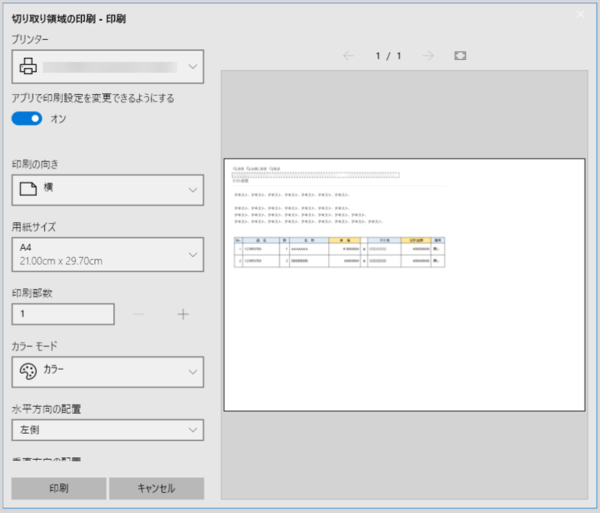
切り取り&スケッチの印刷プレビュー
❺ Microsoft Wordにコピペして印刷する
❸で紹介した「OneNoteに送る」ができなかったりOneNoteの扱いが苦手な人はこちらがオススメです。
(1)メール本文のどこでも良いのでクリックします。
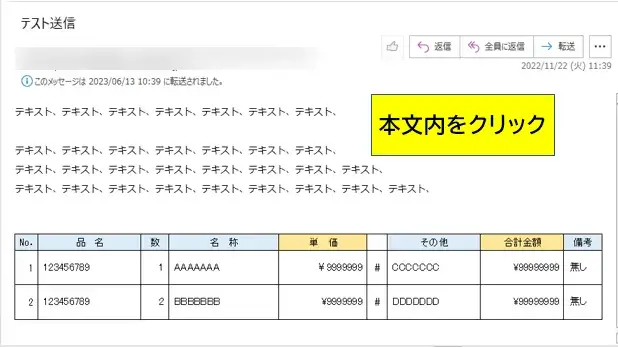
本文内をクリック
(2)ショートカット操作「Ctrl」+「A」で、本文内をすべて選択し「Ctrl」+「C」でコピーします。
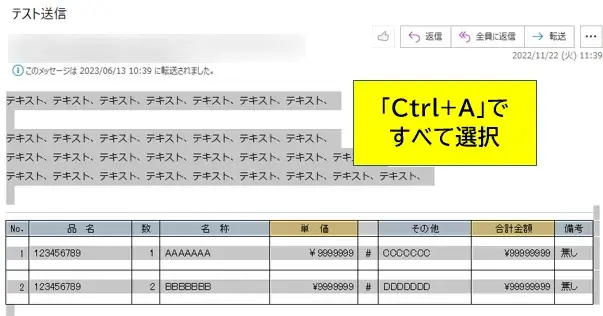
すべて選択
(3)Wordアプリを起動し新規作成シートに貼り付け、印刷プレビューを表示します。
おそらく右側がはみ出した状態のままなので用紙の向きを「縦方向」から「横方向」に変更します。
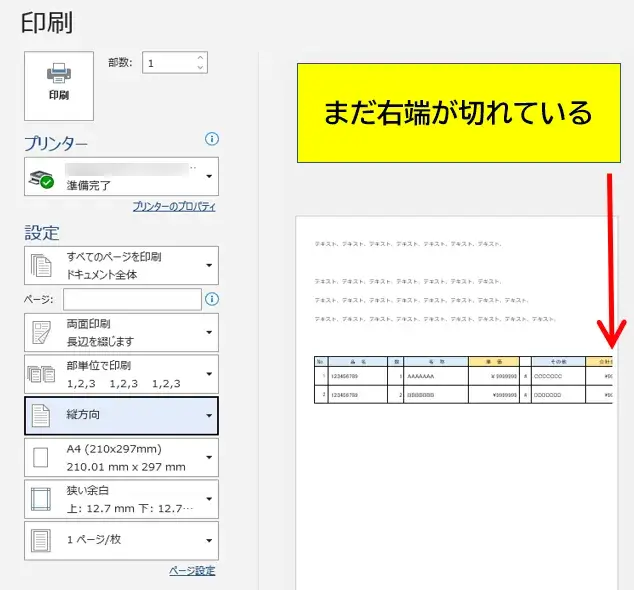
まだ右端が切れている
↓
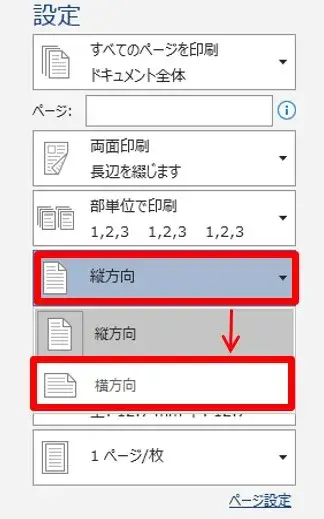
印刷を横方向にする
(5)すべての要素が印刷範囲に入っていればOKです、印刷を行って下さい。
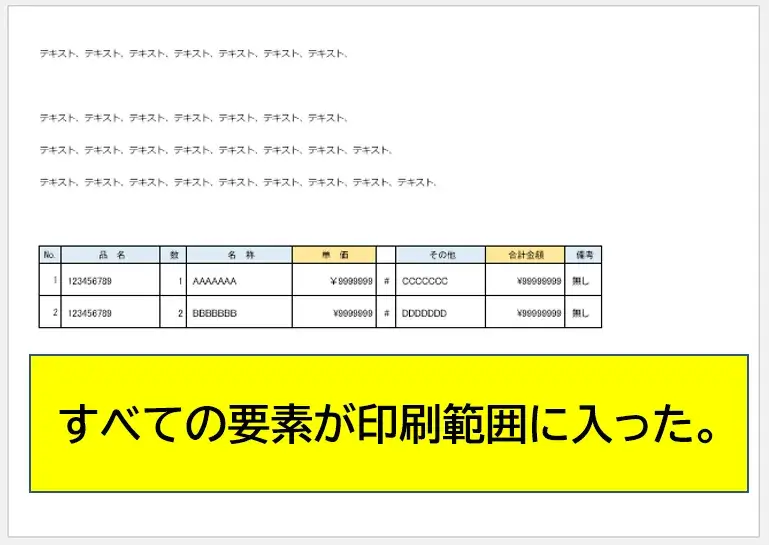
すべての要素が印刷範囲に入った
この方法のメリットは、メジャーなWordアプリを使うので操作が慣れている人が多いと思います。
デメリットは、送信相手などの情報は一緒にコピーできず、本文内だけの印刷になるので必要なら自分で情報を追加してください。
以上で全ての対処パターンの解説は終了です。
まとめ:送信相手は印刷が切れる事まで考えてくれない
今回は、Outlookメールの印刷で右側が切れてしまう場合に、ページ1枚の幅に納める対処方法をいくつかご紹介しました。
メールを送信する側は受信した側の印刷のことまでは考えてくれないので、こちらで対応するしかないです。
Outlookの印刷ページ設定は紹介した他にも、余白などの細かい部分も変更できますがいろいろイジると元の設定がわからなくなるので自己責任でお願いします。
Excelのように「シートを1ページに印刷」や「すべての列を1ページに印刷」の機能があればよいのですがなぜかOutlookには実装されていません。
なので今回いくつか紹介した対処方法を試してみて、自分が使いやすいもので今後対応してみて下さい。
以上、最後までお読みいただきありがとうございました。


コメント