この記事は、2020年8月に実施した内容が元になっています。
最新の申請方法は変更されている可能性があるので下記の総務省サイトも参照下さい。
総務省サイト≫ 申込み期限が延長 | マイナポイント事務局(総務省)
マイナンバーカードのチャージ&利用でもらえるお得なマイナポイントのキャンペーン。
公式サイト マイナポイントってなに?
家族1人あたり、5,000円分のポイント(+α?)がもらえるので5人家族なら25,000円分のマイナポイントがもらえることになります。
※ポイント数や申請仕様は時期や条件により変わります。
コロナ自粛で収入にも影響を受けているご家庭も多いと思うので、是非キャンペーンを活用したいですよね。

感想としては、思っていたよりも簡単でした

オンライン申請はスマホ・パソコンどちらからでもできます!
ここでは、マイナンバーカードをオンラインで申請する方法をパソコン編とスマホ編の2つのパターンでご紹介します。
マイナンバーカード:オンライン申請
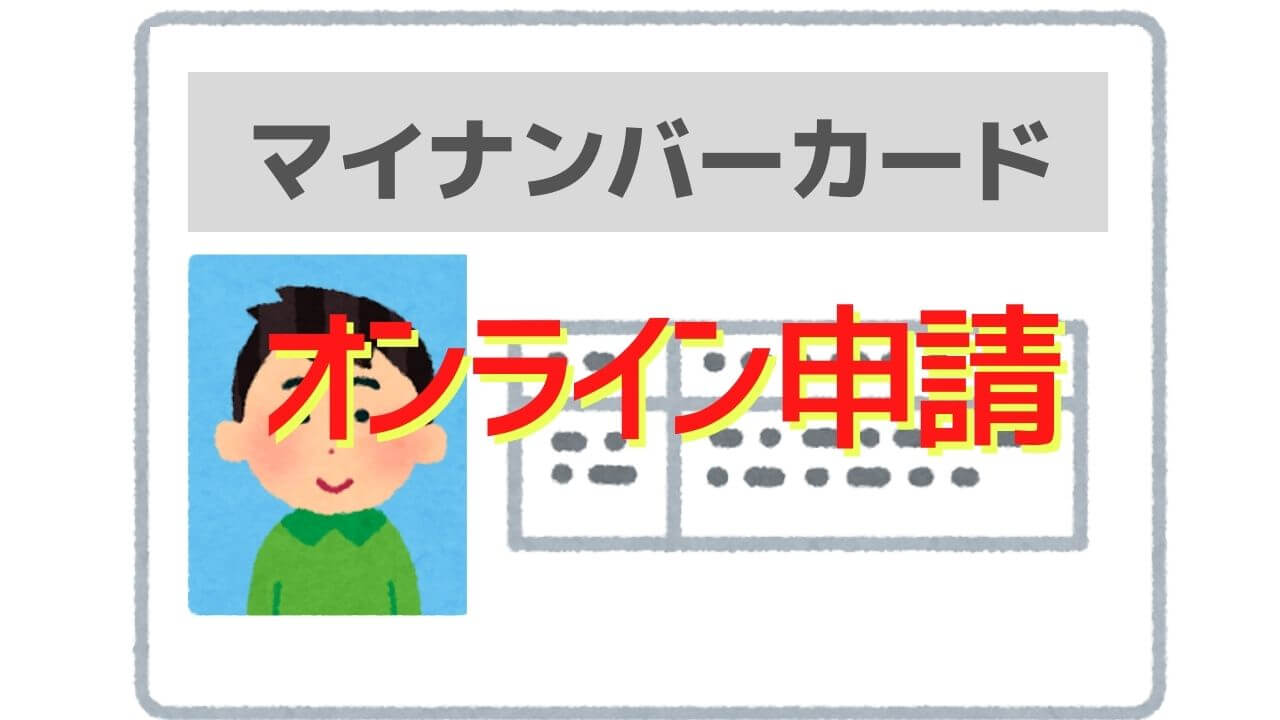
★マイナンバーカードのオンライン申請をする前に、まず3つの準備するものを確認しましょう。
- マイナンバー通知カード
- 顔写真の画像ファイル
- 連絡用メールアドレス
準備品が揃っていないと申請途中でタイムロスしてしまい、タイムアウトで最初から申請をやり直しなんてこともあります。(私はやってしまいました…)
準備品① マイナンバー通知カード
★マイナンバー通知カードとは、下記のような個人番号(マイナンバー)やその他の個人情報が記載されているカードのことです(紙製)。マイナンバー制度が始まった時に全国民1人につき1枚、郵便で届きました。
年末調整の申請用紙などにマイナンバーを記入するために、このカードで個人番号(マイナンバー)を確認しているかと思います。
家族全員分あるはずですので確認しましょう。
公式サイト マイナンバー通知カードとは
公式サイト 通知カードを紛失したら
準備品② 顔写真の画像ファイル
★マイナンバーカードのオンライン申請には、顔写真の画像ファイルが必要になります。
私はこの画像ファイルの準備に一番時間がかかりましたが、色々と試した結果スマホのアプリを使って簡単に作成できるオススメの方法を見つけました。
手順は別記事で紹介していますのでそちらを見て頂き、顔写真の画像ファイルを準備して下さい。
関連 【無料】マイナンバーカード写真アプリを紹介|オンライン申請に
※パソコンで申請する場合は、作成した顔写真の画像ファイルをスマホからパソコンに移動しておいてください。Microsoft OneDriveやGoogle Driveなどの共有ファイルサービスを使うと便利です。
参考 Microsoft OneDrive | 無料のクラウド ストレージ | ファイル共有
参考 Google ドライブの使い方
準備品③ 連絡用メールアドレス
メールアドレスは申請時に確認用のメールを受け取る為に必要。フリーのメールアドレスで大丈夫です。
新規で作るなら無料で使い勝手が良いGmailやYahooメールがオススメ。
私は、Yahooメールを使いました。
参考 無料・Yahooメールアドレスの新規作成|フリーメール
参考 Gメールアドレスの新規作成|Gmail・Googleアカウント
もちろん、既存で使っているアドレスがあればそれでOKです。
どちらにしても、自分がパソコンでもスマホでも扱いやすいメールアドレスが良いでしょう。
家族の人数分のメールアドレスは必要ありません。申請する代表者が連絡用として使えるメールアドレス1つでOK。
受信メールが迷惑メールフォルダに行くこともあるので注意です。
オンライン申請:PC編
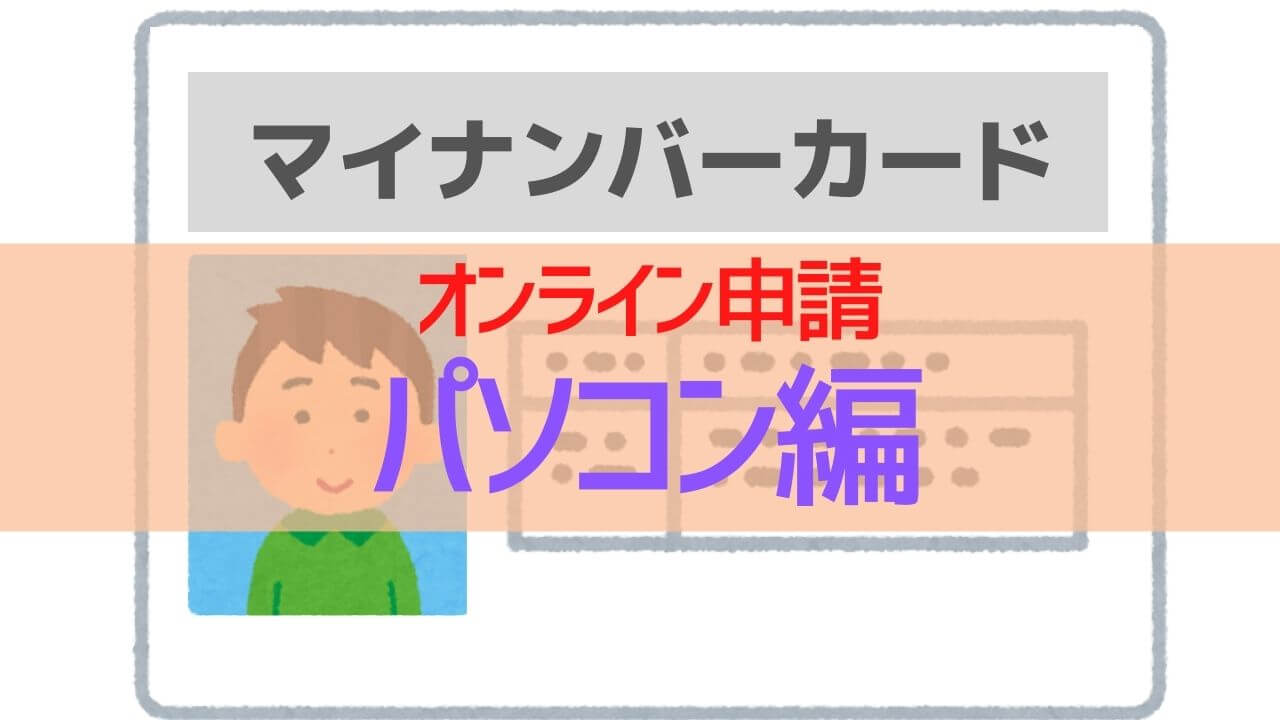
(1)WebブラウザのGoogle検索で「マイナンバーカード」と検索し、検索結果の「マイナンバーカード交付申請 – マイナンバーカード総合サイト」にアクセスして下さい。下記のリンクからでもOK。
公式サイト マイナンバーカード交付申請 – マイナンバーカード総合サイト
(2)マイナンバーカード交付申請のページ内にある「申請方法と申請の流れ」の下「パソコンによる申請」の説明内にある「パソコンからの申請方法はこちら」をクリックして下さい。
PC編-STEP1:利用規約の確認
STEP 1-(1) 「パソコンによる申請方法」のページに移動するので「オンライン申請用サイトはこちら」をクリックして下さい。
STEP 1-(2) オンライン申請サイトのページに移動するので、
- 私は15歳以上です。または、私は15歳未満または成年被後見人の法定代理人です。
- 「個人番号カードオンライン申請」利用規約、および「個人情報の取扱いについて」を承諾のうえ、申請します。
PC編-STEP2:申請書ID&メールアドレス登録
STEP 2-(1) 申請書IDを入力します。対象となる家族のマイナンバー通知カードに記載されている23桁の申請書IDを間違えないように入力して下さい。確認用も入力します。
STEP 2-(2) メール連絡用氏名を入力します。
他の家族の分を替わりに申請する場合は、自分の名前ではなく対象となる家族の名前を入力して下さい。
上記で入力した申請IDと紐づけられるようにします。
STEP 2-(3) 用意した連絡用のメールアドレスを入力します。確認欄も入力して下さい。
STEP 2-(4) 画像認証の入力があります。
画像に表示された文字を見て入力してください。見づらい場合は右側にある「更新」ボタンで別の画像に変わります。
STEP 2-(5) 入力した全ての内容を念のため確認し「確認」をクリックして下さい。
STEP 2-(6) 入力内容の確認画面が表示されますので、問題なければ「登録」をクリックして下さい。
念のためここの画面は、キャプチャー機能で画像を保存しておくと良いです。もしもメールが届かないなどの不具合があった場合に確認できます。
関連 パソコン版スクリーンショット|プリントスクリーンの使い方|Windows10
PC編-STEP3:メールアドレス登録完了と受信メールの確認
STEP 3-(1) メールアドレスの登録完了の画面が表示されたと同時に、登録したアドレスに確認用のメールが送信されます。
STEP 3-(2) 受信メールを確認します。
「個人番号カード交付申請書受付センター」から「【個人番号カード】申請情報登録URLのご案内」というメールが届いていますので開いてください。
STEP 3-(3) メールの本文内のURLをクリックして下さい。
URLの有効期限は24時間で、もしそれ以上経過した場合は再度初めからの申請となります。
PC編-STEP4:顔写真の登録(画像アップロード)
受信メールのURLをクリックするとオンライン申請のページが表示され、ここからは顔写真の登録作業となります。
STEP 4-(1) 顔写真登録を行います。
アップロードをクリックしパソコン内に保存しておいた顔写真の画像ファイルを選択して下さい。
STEP 4-(2) 「アップロードが完了しました」のメッセージが出たら「確認」をクリックして下さい。
STEP 4-(3) アップロードした顔写真の画像を確認し、下にある3つの確認項目にチェックを入れ「登録」をクリックして下さい。
- 最近6ヶ月以内に撮影された写真である。
- 証明委、無帽、無背景である。
- その他の顔写真規格を満たしている。
PC編-STEP5:申請情報の登録
STEP 5-(1) 申請対象者の生年月日を入力します。
必要な情報はマイナンバー通知カードに記載されているのでそれを見ながら入力すれば間違いないです。
STEP 5-(2) 電子証明書の発行希望の有無を設定します。
電子証明書はマイナポイントをもらうために必要ですので、この項目はチェックを入れない状態のままでOKです。
STEP 5-(3) 点字の有無を設定します。
カードに指名の点字を追加希望する場合はチェックを入れて下さい。私は不要なのでチェックを入れませんでした。
STEP 5-(4) 「上記の申請内容に、誤りはありません」にチェックを入れ「確認」をクリックして下さい。
STEP 5-(5) 登録内容の確認画面が表示されるので、内容を確認して問題なければ「登録」をクリックして下さい。
PC編-STEP6:申請情報の登録完了・お知らせメールの確認
STEP 6-(1) 申請情報の登録が完了した画面が表示され、同時に登録完了のお知らせメールが届きます。
STEP 6-(2) 登録したメールアドレスに受付完了のメールが届いているので確認して下さい。
本文内には登録した申請書IDも記載されています。メールはマイナンバーカードを受取るまでは保存しておきましょう。
※申請内容に不備があった場合は一週間程度で再度メールが来るとのことなので、申請してから1週間~10日間くらいはメールチェックするようにしましょう。
以上で、オンライン申請のパソコン編は終了です。
オンライン申請:スマホ編
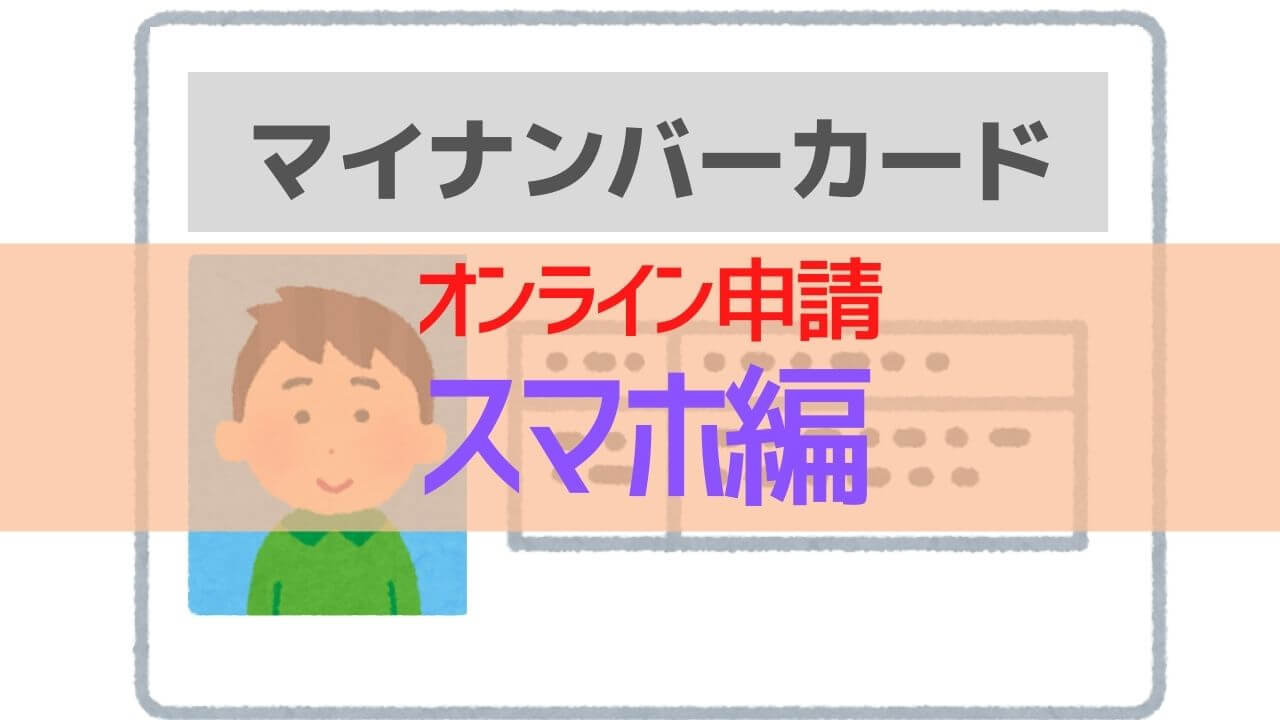
(1)マイナンバー通知カードに申請用QRコードがあるのでスマホで読み込んで下さい。
Androidなら、GoogleレンズやQRコード読み取りアプリ、iPhoneならカメラで読み取れます。
(2)オンライン申請サイトのトップページが表示されます。

申請サイトのトップページ
スマホ編-STEP1:利用規約の確認
STEP 1-(1) 利用規約の確認になります。
画面下の2項目にチェックを入れて「確認」をタップして下さい。
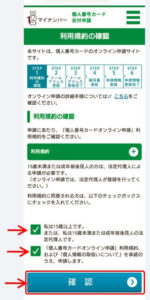
利用規約の確認
スマホ編-STEP2:申請書ID&メールアドレス登録
STEP 2-(1) 申請書IDの登録を行います。
初めにマイナンバー通知カードの申請QRコードを読みとった場合は申請書IDが自動的に入力された状態になっているので、ここの入力作業は省略できます。
念のため入力されたIDを確認して下さい。
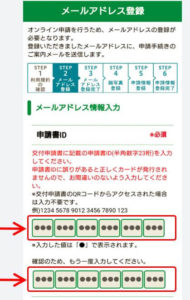
申請書IDの入力
IDを確認したら、下にスライドして下さい。
STEP 2-(2) メール連絡用氏名の入力を行います。
他の家族の分を替わりに申請する場合は、申請対象となる家族の名前を入力して下さい。
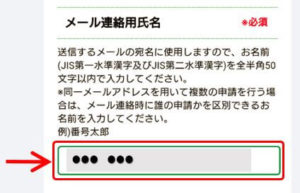
メール連絡用氏名の入力
入力したら、下にスライドして下さい。
STEP 2-(3) 連絡用のメールアドレスを入力します。確認用も入力して下さい。
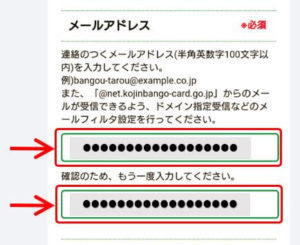
メールアドレスの入力
入力したら、下にスライドして下さい。
STEP 2-(4) 画像認証の入力を行います。
画像に表示された文字を見て入力⇒「確認」をタップしてください。
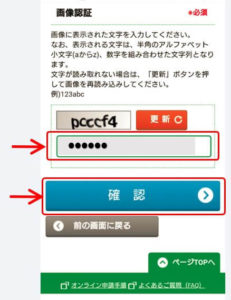
画像認証の入力
STEP 2-(5) 入力内容の確認画面が表示されますので、問題なければ「登録」をタップして下さい。
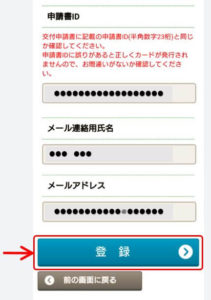
登録情報の確認
スマホ編-STEP3:メールアドレス登録完了と受信メールの確認
STEP 3-(1) メールアドレスの登録完了の画面が表示されたと同時に、登録したアドレスに確認用のメールが送信されます。
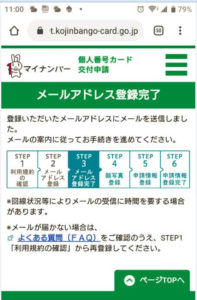
メールアドレス登録完了
STEP 3-(2) スマホのメールアプリでメールアドレスの受信メールを確認して下さい。
「個人番号カード交付申請書受付センター」から「【個人番号カード】申請情報登録URLのご案内」というメールが届いていますので開いてください。
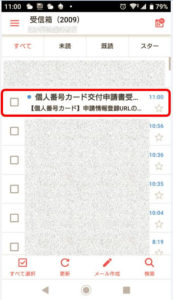
受信メールの確認
STEP 3-(3) メールの本文内のURLをタップして下さい。マイナンバー登録の続きページに移動します。
URLの有効期限は24時間で、それ以上経過した場合は再度初めからの申請となります。
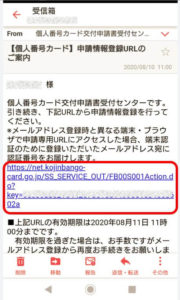
受信メールのURL
スマホ編-STEP4:顔写真の登録(画像アップロード)
STEP 4-(1) 顔写真登録を行います。
対象者の名前と申請書IDが合っているか確認し、下にスクロールして下さい。
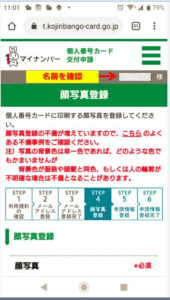
顔写真の登録画面
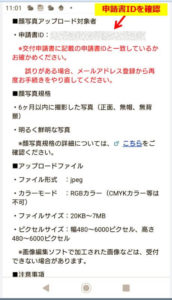
申請書IDの確認
STEP 4-(2) アップロードをタップし、スマホ内に保存された顔写真の画像ファイルを選択して下さい。
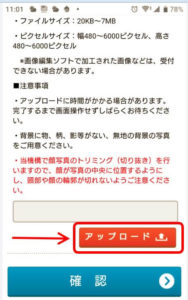
顔写真の登録_アップロード
STEP 4-(3) アップロードが終わり「アップロードが完了しました」のメッセージが出たら「確認」をタップして下さい。
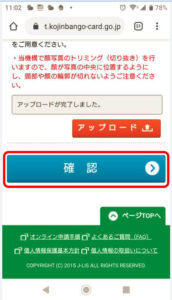
顔写真の登録_アップロード完了
STEP 4-(4) アップロードされた顔写真の画像を確認し、画面の下のほうにある3つの確認項目にチェックを入れ「登録」をタップして下さい。
- 最近6ヶ月以内に撮影された写真である。
- 証明委、無帽、無背景である。
- その他の顔写真規格を満たしている。
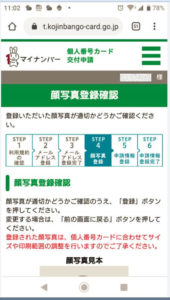
顔写真の登録情報確認
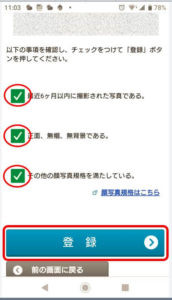
顔写真の登録情報確認
スマホ編-STEP5:申請情報の登録
STEP 5-(1) 申請対象者の生年月日を入力して下さい。
マイナンバー通知カードに記載されています。
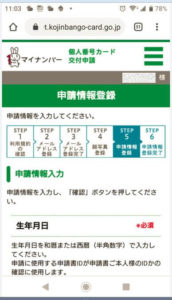
申請情報登録
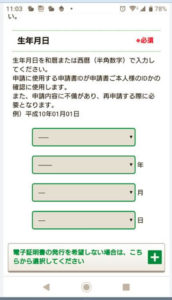
申請情報登録_生年月日
STEP 5-(2) 電子証明書の発行希望の有無を設定します。
この項目は2か所ともチェックを入れない状態でOKです。
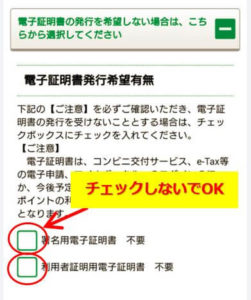
電子証明書の発行
STEP 5-(3) 点字の有無を設定します。
カードに指名の点字を追加希望する場合はチェックを入れて下さい。
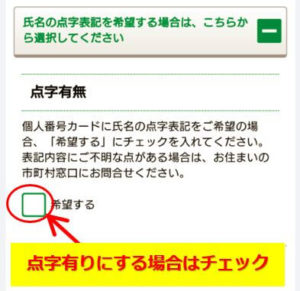
点字の有無
STEP 5-(4) 「上記の申請内容に、誤りはありません」にチェックを入れ「確認」をタップして下さい。
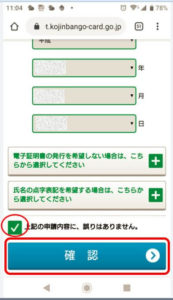
登録をタップ
STEP 5-(5) 登録内容の確認画面が表示されますので、内容を確認して問題なければ「登録」をタップして下さい。
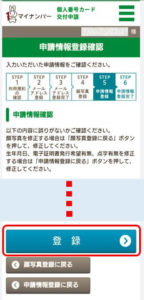
申請情報_登録をタップ
スマホ編-STEP6:申請情報の登録完了・お知らせメールの確認
STEP 6-(1) これで全ての登録作業は完了しました。
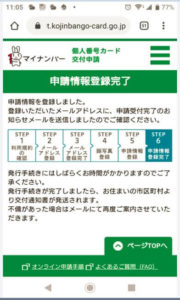
登録完了
STEP 6-(2) 登録したメールアドレスに受付完了のメールが届いていますので確認して下さい。
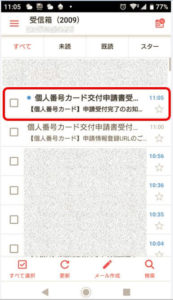
受信メールの確認_最終
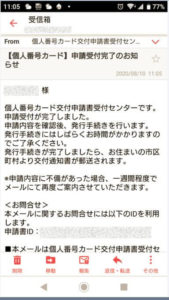
申請受付完了のメール
※申請内容に不備があった場合は一週間程度で再度メールが来るとのことです。
以上で、オンライン申請のスマホ編は終了です。お疲れ様でした。
≫ パソコン申請手順の先頭に戻る
≫ スマホ申請手順の先頭に戻る
まとめ:オンライン申請は準備品が揃っていれば簡単
今回は、マイナンバーカードをオンラインで申請する方法をパソコン編とスマホ編の2つのパターンでご紹介しました。
家族5人分の申請となると面倒かなと思いましたが、準備するものがちゃんと揃っていれば申請作業は1人5分もかからない感じでした。
あとはマイナンバーカードが届くのを待つだけですが、登録情報の不備で連絡が来る可能性はありますのでしばらくメールチェックは必要だと思います。
マイナポイントをお得にゲットして少しでも家計の足しにしましょう。

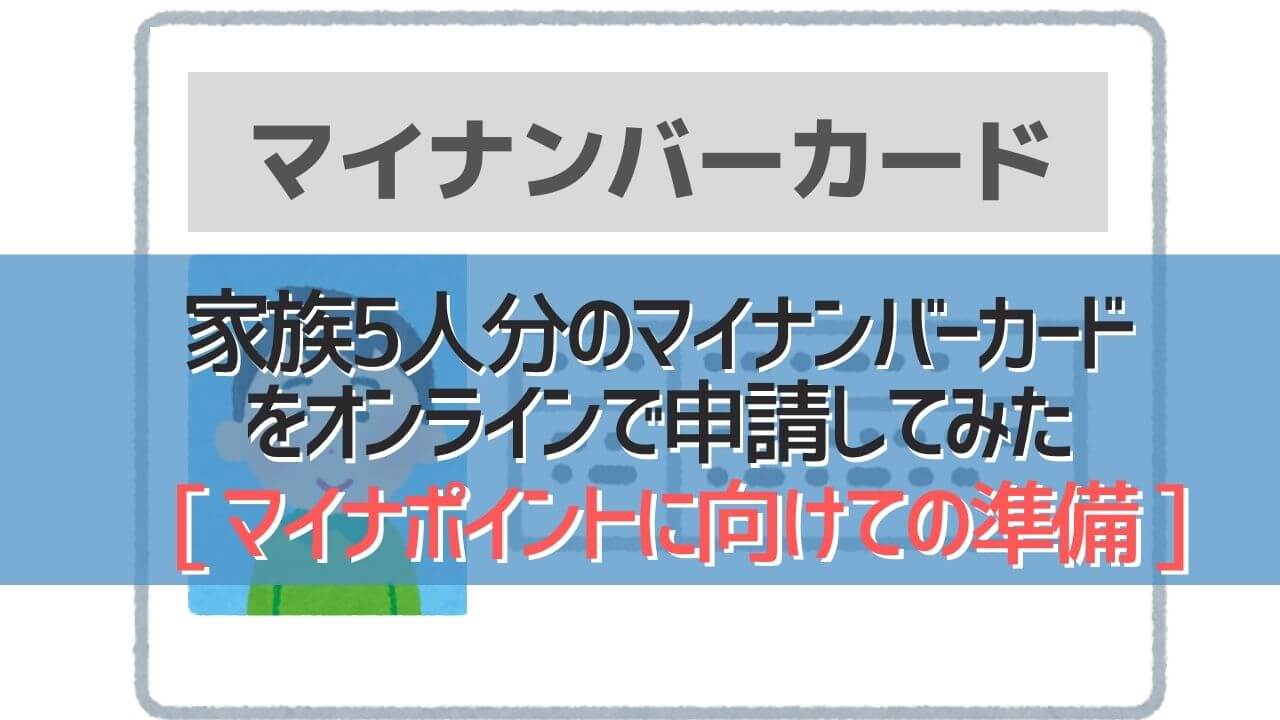
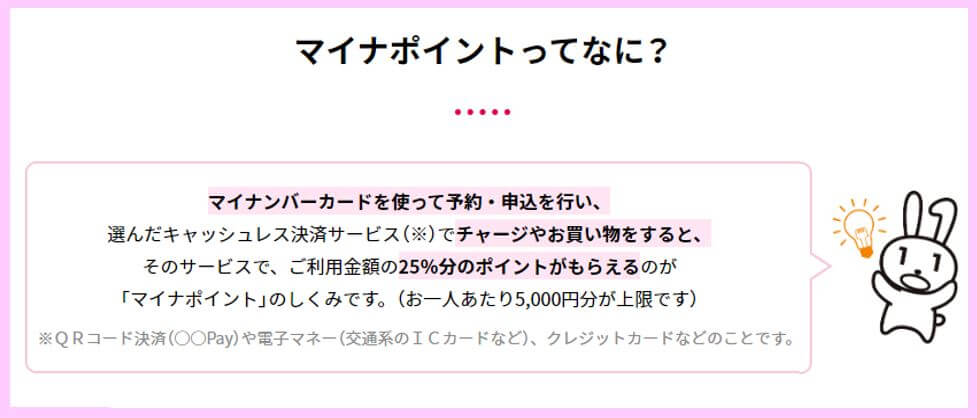
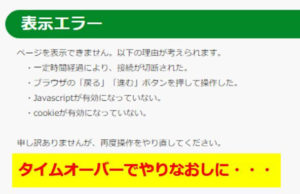
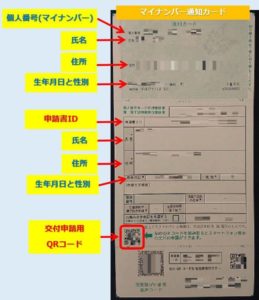
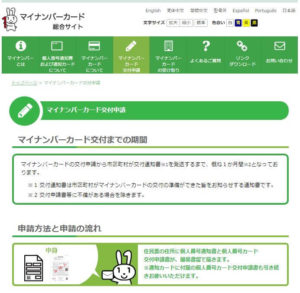
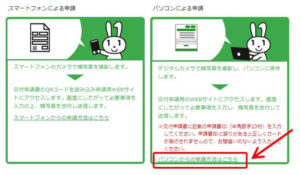
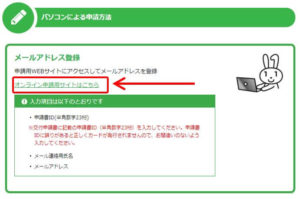
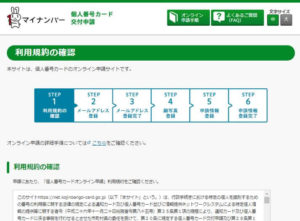
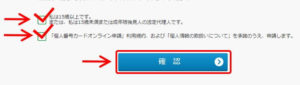
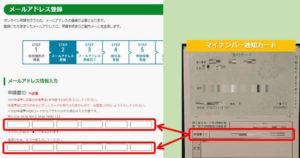
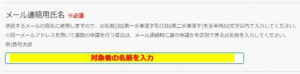
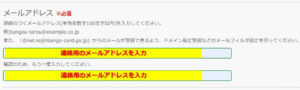
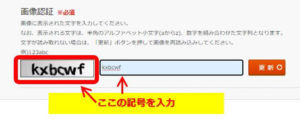
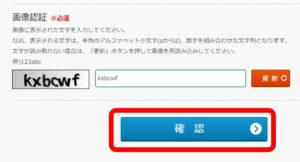
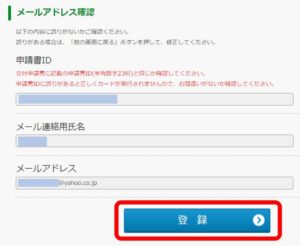
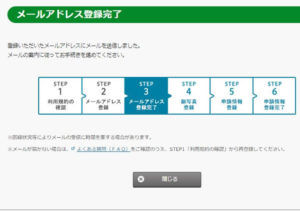

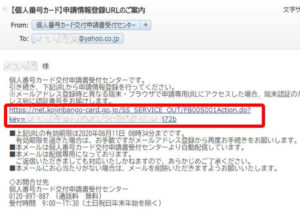
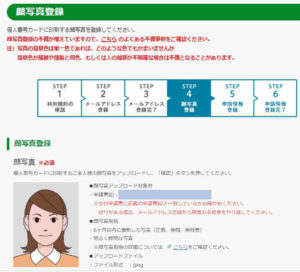
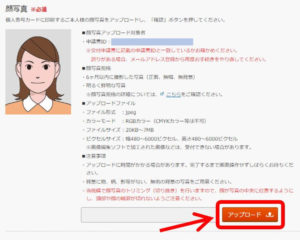
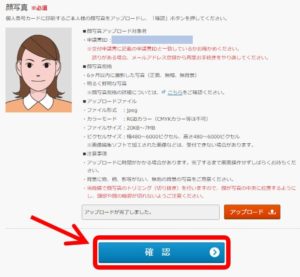
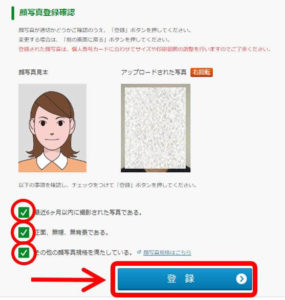
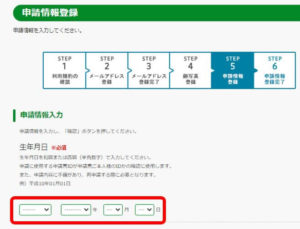
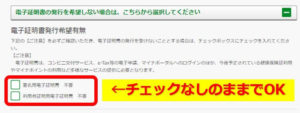
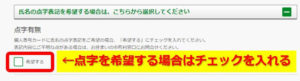
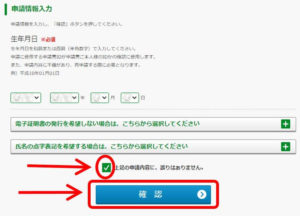
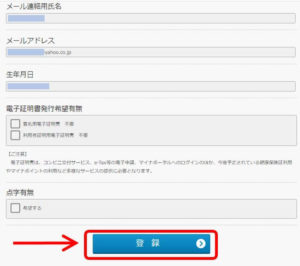
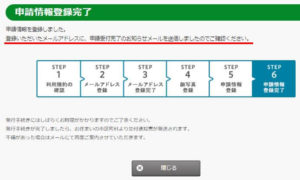

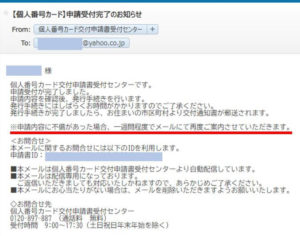
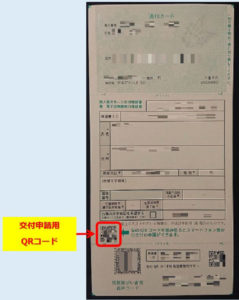
コメント