Windows10ではスタートメニュー「すべてのプログラム」が表示されていましたが、Windows11では「すべてのアプリ」を開くことがその代替メニューとなりました。
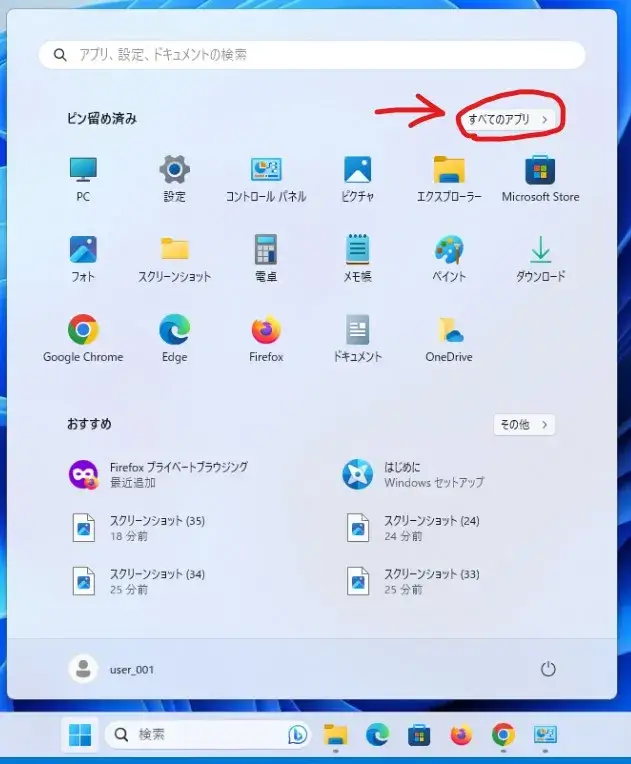
Win11のすべてのアプリへ
↓
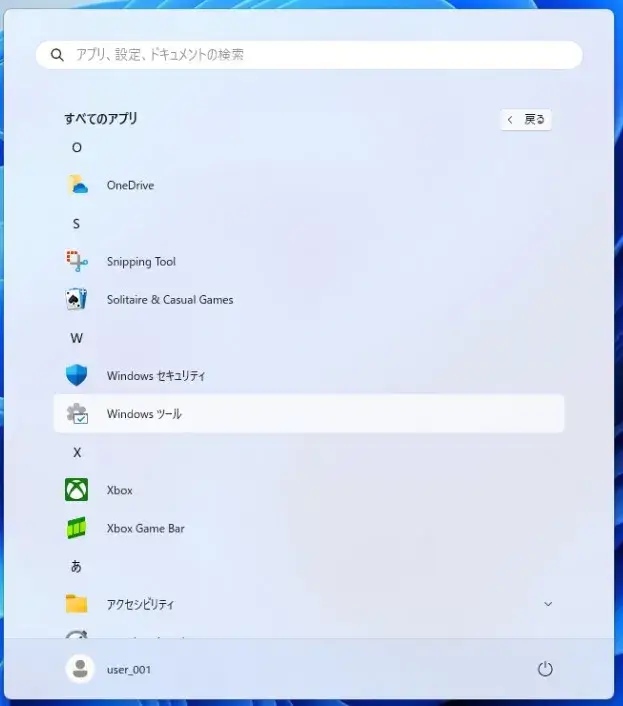
Win11のすべてのアプリ
参考 アプリ内のすべてのアプリを表示Windows – Microsoft サポート
しかし「すべてのアプリ」の中身はWin10よりもかなり少なく、個人的によく利用していた「Windowsアクセサリ・Windows管理ツール・Windowsシステムツール」などのWindows●●●系フォルダが見当たりません。
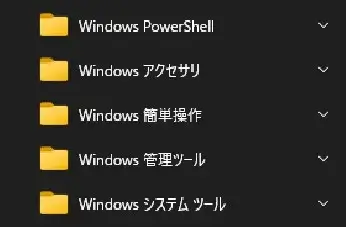
Win10のWindowsアクセサリなどのフォルダ
私はいつもWin10パソコンを初期設定するときには、これらの中にあるメジャーなアプリをスタートメニューやタスクバーにピン留めすることから始めているくらい重要なので、どこにあるのか調べてみました。
というわけで今回は、Windows11でWindowsアクセサリなどのフォルダーにアクセスする手順をご紹介します。
Win11:Windowsアクセサリを開く方法
(1)スタートメニューを開き上部の検索ボックスに「スタートメニュー」と入力します。
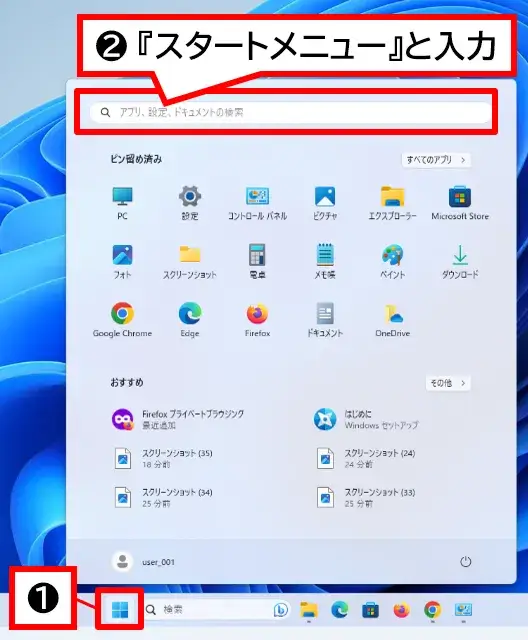
スタートメニューと検索
(2)検索結果に「スタートメニュー」が表示されるのでクリックします。
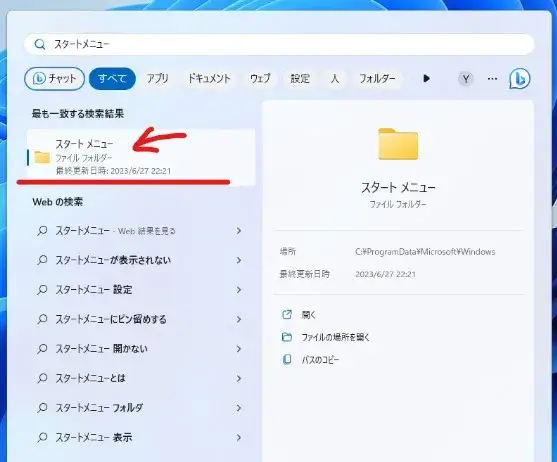
スタートメニューを開く
(3)スタートメニューフォルダーが開き「プログラム」フォルダーがあるのでそれを開きます。
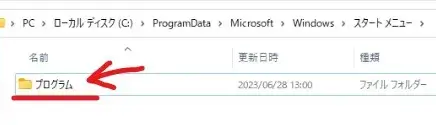
プログラムを開く
(4)プログラムフォルダーの中が表示され「Windowsアクセサリ」があります。
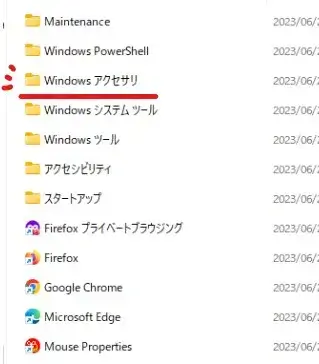
Windowsアクセサリのフォルダ
(5)Windowsアクセサリを開くと中のアプリが確認できます。
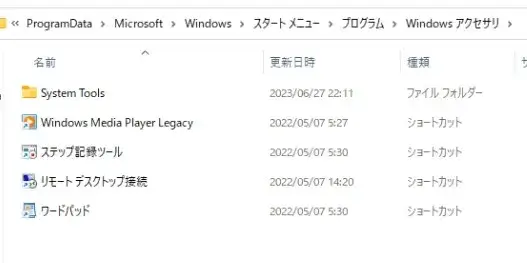
Windowsアクセサリの中身
しかしここで、気が付きました。
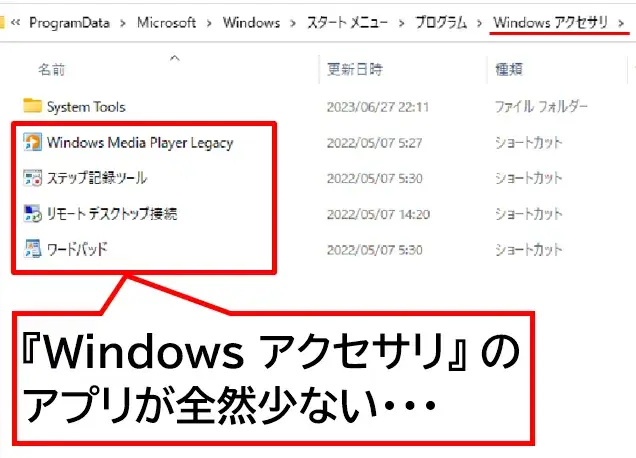
Windowsアクセサリのアプリが少ない

思ってたんと違う・・・
そう、『思ってたんと全然違います』
参考 「思てたんとちがう!」のうた – 針スピ子 – YouTube
せっかく「Windowsアクセサリ」までたどり着きましたがこれでは、本来の目的が達成できません。
ちなみに、『WindowsツールやWindowsシステムツール』のフォルダ内も確認。
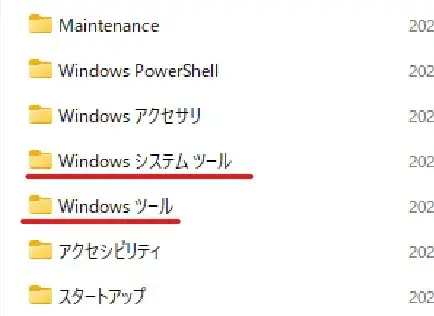
Windowsツールとシステムツール
Windowsツールには、それなりのアプリがありました。
でも何か足りない感じ…。
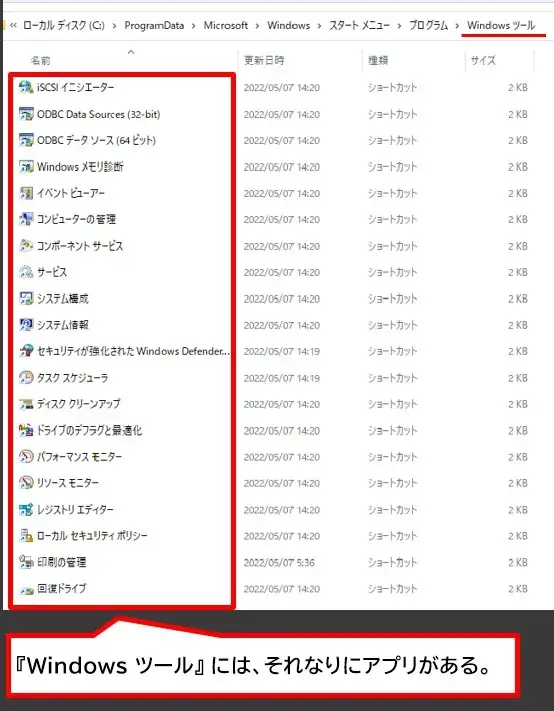
Windowsツールフォルダ内のアプリ
Windowsシステムツールに関しては、アプリが1つだけ…。
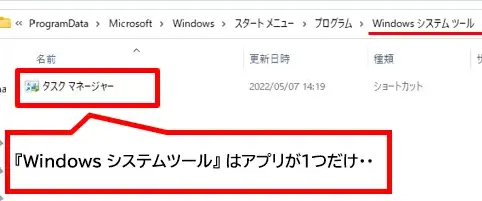
Windowsシステムツールのアプリはひとつだけ
なので、次で対処方法をご紹介します。
Win11のWindowsアクセサリ内のアプリが少ない⇒対策
先ほどの手順で開いた、Windowsアクセサリなどフォルダ内のアプリが少なくてほぼ意味がありませんでした。
対策としては、
を開きます。
(1)スタートメニューを開き、検索ボックスで今度は「Windows ツール」と検索します。
「Windows」と「ツール」の間には半角スペースを入れてください(もしくは上のをコピペ)
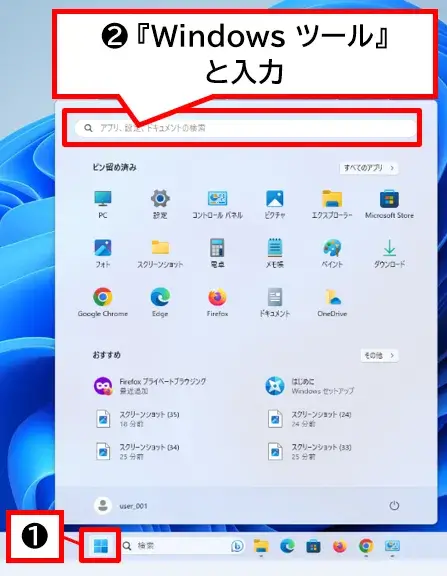
Windowsツールと検索
(2)検索結果に「歯車マーク」のついた「Windows ツール」が表示されたらクリックします。
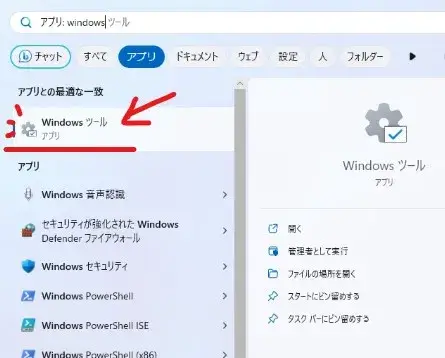
Windowsツールを開く
(3)真の(?)Windows ツールが開きます。(先ほどのとは内容が違います)
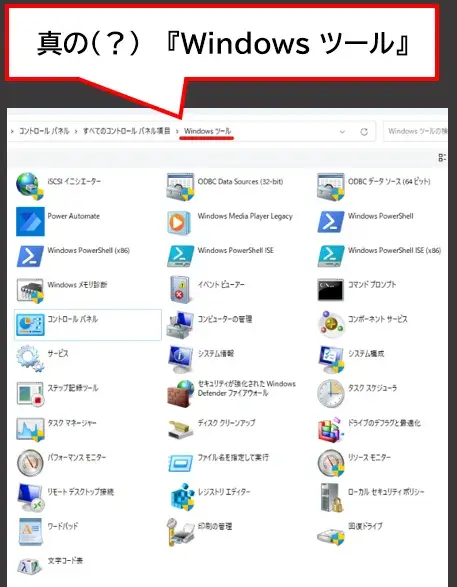
真のWindowsツール
ちなみに、コントロールパネルにすぐアクセスできる人は「システムとセキュリティ」の中に「Windows ツール」があるのでそこから開いてもOKです。
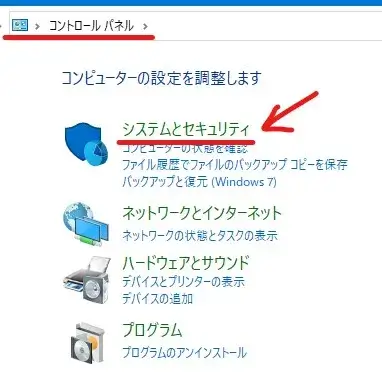
コントロールパネルからシステムとセキュリティへ
ここの「Windows ツール」には、けっこう実用的なアプリがまとまっているので、よく使うものは右クリックメニューから「スタートメニューやタクスバーにピン留め」すると良いでしょう。
ここに無いアプリやシステムツールは、手間ですがその名前でアプリ検索してください。
以上です、最後までお読みいただきありがとうございました。


コメント