
Windows11になってコントロールパネル無くなったんですか?
新しい設定画面だとやりにくい…。
Windows11でもコントロールパネルはまだあります。
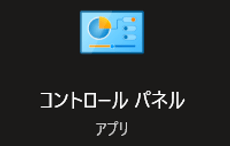
コントロールパネル
Windows10ではコントロールパネルの開き方にクセがありましたが、Windows11も探しにくいです。
Win11:コントロールパネルの開き方

(1)Win11の検索機能で「コントロールパネル」または英語で「controlpanel」と入力します。(最初のconでもOK)
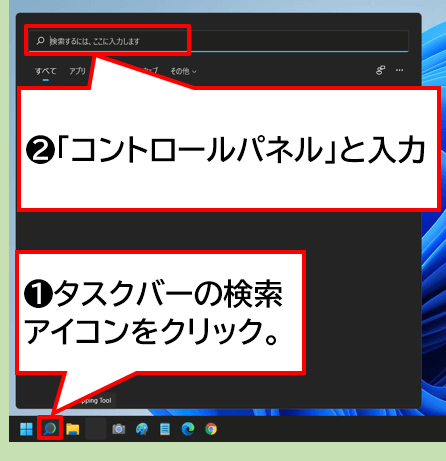
Win11の検索機能
(2)検索候補にコントロールパネルのアイコンが出るのでクリックします。
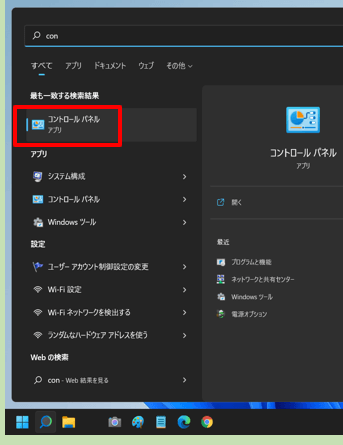
検索でコントロールパネルを表示
(3)お馴染みのコントロールパネルが表示できました。
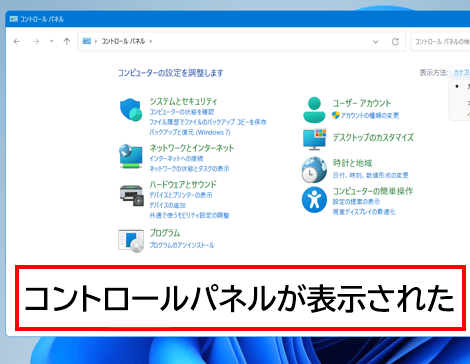
Win11のコントロールパネル
コントロールパネルのショートカット配置:スタートメニュー・タスクバーにピン留め

★Windows11でコントロールパネルを表示するのに、毎回検索からだと面倒なのでスタートメニューやタスクバーにピン留めしておくことをおすすめします。
(1)先ほどと同じ手順で、検索で「コントロールパネル」と入力しアイコンを表示させます。
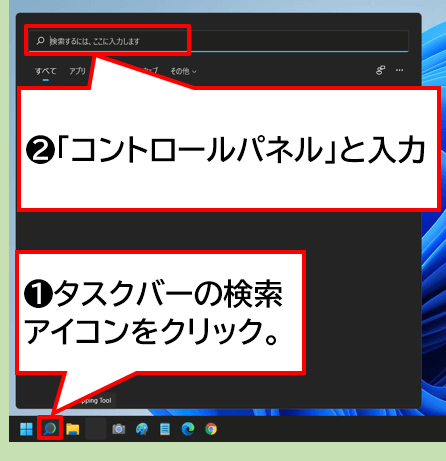
Win11の検索機能
(2)コントロールパネルのアイコンで右クリック⇒「スタートメニューにピン留め」や「タスクバーにピン留め」の操作をします。
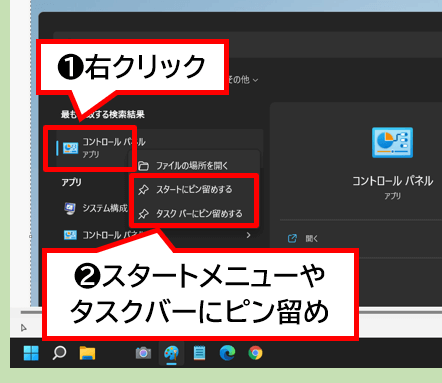
コントロールパネルのピン留め
(3)これでコントロールパネルのショートカットをスタートメニューやタスクバーに設置できました。
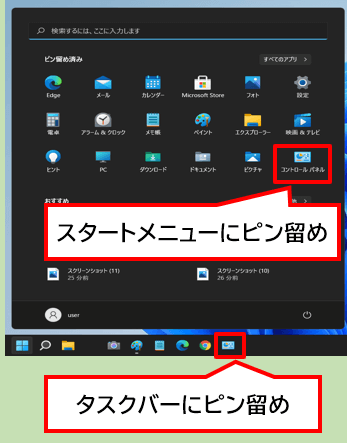
ピン留めした状態
ピン留めしたアイコンはマウスドラッグで位置を移動できるので使いやすい場所に配置しましょう。
次からはこれらのショートカットアイコンからコントロールパネルを開くことができるので時短になります。
コントロールパネルの表示レイアウトについて

Windows10よりも以前からそうですが、コントロールパネルの表示レイアウトは「カテゴリ・大きいアイコン・小さいアイコン」の3種類から選べます。
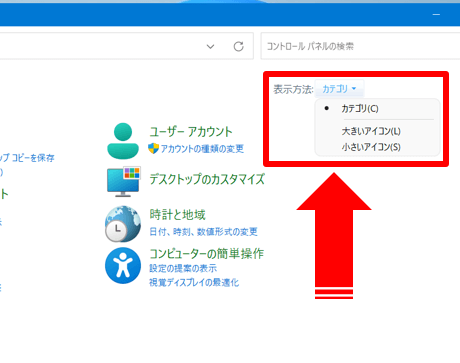
コントロールパネルの表示レイアウト
個人的には、メニュー全体を見ることができる「小さいアイコン」がおすすめです。
コントロールパネルの表示レイアウトについてはWindows10のコントロールパネルの記事を参照ください。
ただし設定手順などを解説するサイトによって、カテゴリ表示での説明だったりアイコン表示(大・小)での説明だったりするので、その解説画面に合わせて切り替えると良いでしょう。
以上です、閲覧ありがとうございました。


コメント