Windows11パソコンの起動時に、下記のようなマイクロソフトアカウントへのサインインを促す画面が出ることがあります。
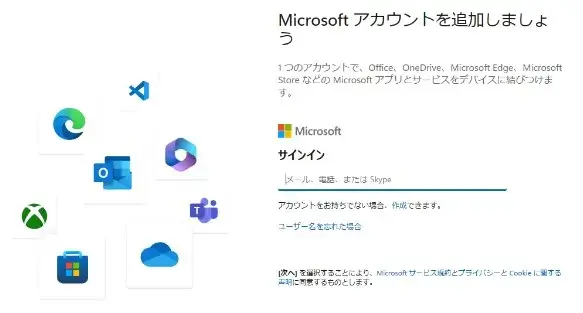
マイクロソフトアカウントのサインイン画面
今回はこのサインインを回避してローカルアカウントとして進める方法をご紹介します。
参考 親のwin11が急遽microsoftアカウントのサインインが求められてログイン出来なくなった – Microsoft コミュニティ
ローカルアカウントは、そのパソコンだけで有効となるアカウントです。
基本的にそのパソコンしか使わないならローカルアカウントで大丈夫、サインインは後でもできます。
ちなみにローカルアカウントの逆は「ネットワークアカウント」となります。
サインインするとMicrosoftのアプリやサービスをいろいろなPC・端末で幅広く共有して活用できます。
自分のMicrosoftアカウントがあるけど情報がすぐに出てこない人や。
などの理由で、とりあえずこの画面をスキップしたい人におすすめな回避方法です。
Microsoftアカウント:『no@thankyou.com』でサインインを回避
(1)Microsoftアカウントサインインを促す画面で「メール、電話、またはSkype」を入力する欄に、
というメールアドレスを入力し「次へ」をクリックします。
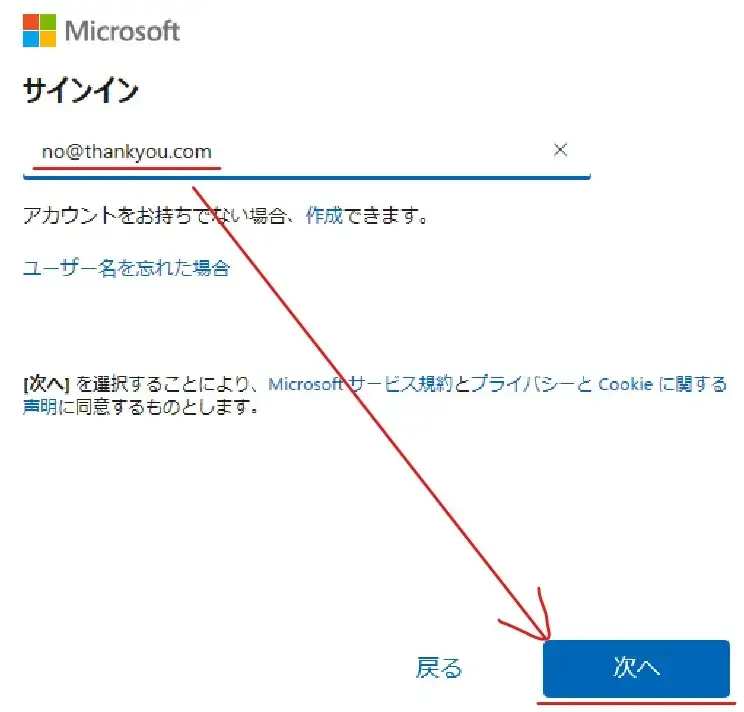
nothankyouドットコムのアドレスでサインイン
(2)次はパスワードの入力になりますが、何でも良いので適当な数字などを入力し「サインイン」をクリックしてください。
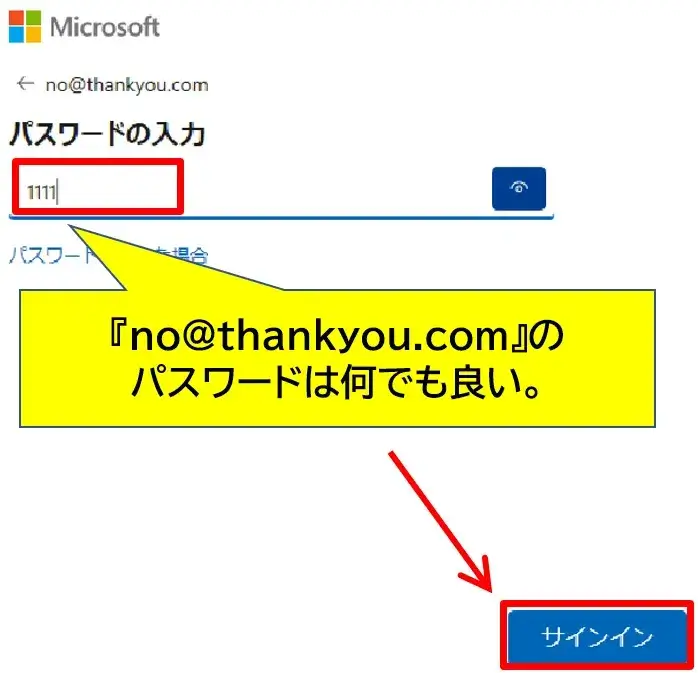
nothankyouドットコムのパスワードは何でもいい
(3)「問題が発生しました」の画面になりますが、気にせず「次へ」をクリックします。
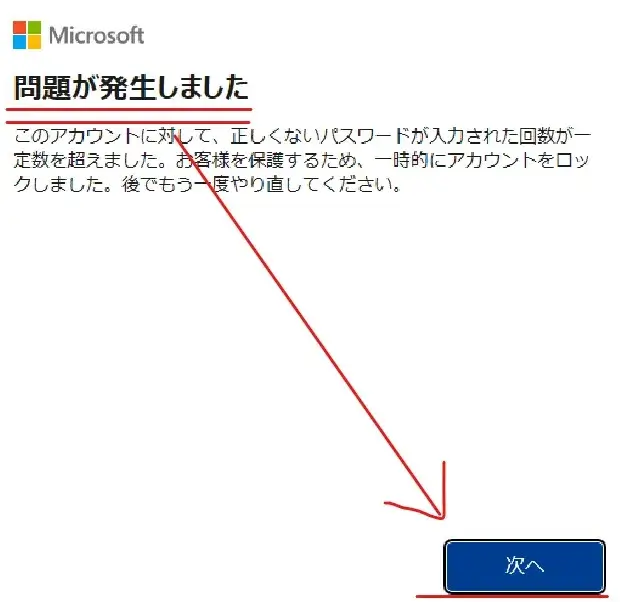
問題が発生しました
(4)「準備が完了しました」の画面になったら回避成功です。「閉じる」をクリックしてください。
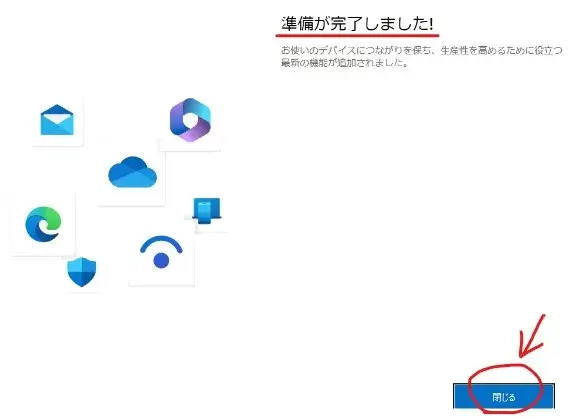
準備が完了しました
Windows11が起動し、デスクトップ画面が表示されます。
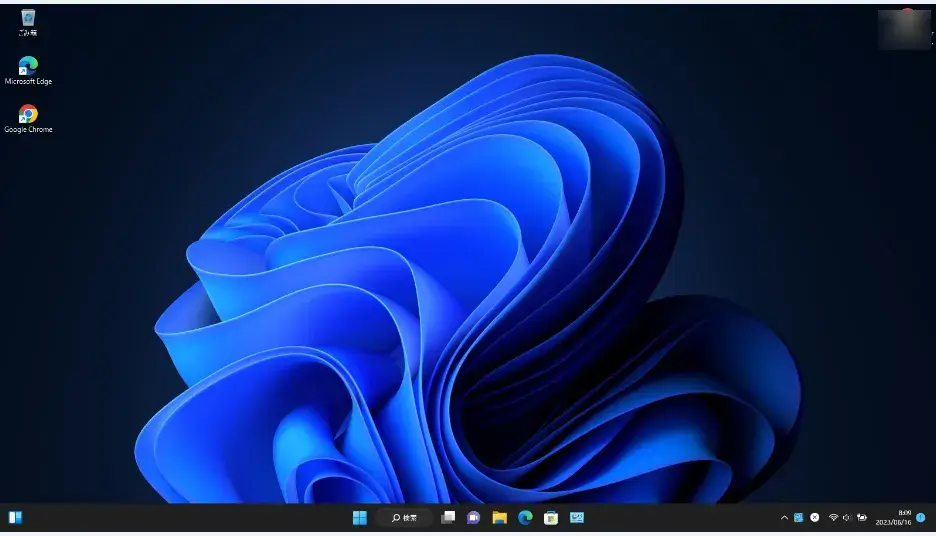
Windows11が起動する
また今回のような、Microsoftアカウントへサインインする画面が出た時は同様に対処してください。
以上です、最後までお読みいただきありがとうございました。


コメント